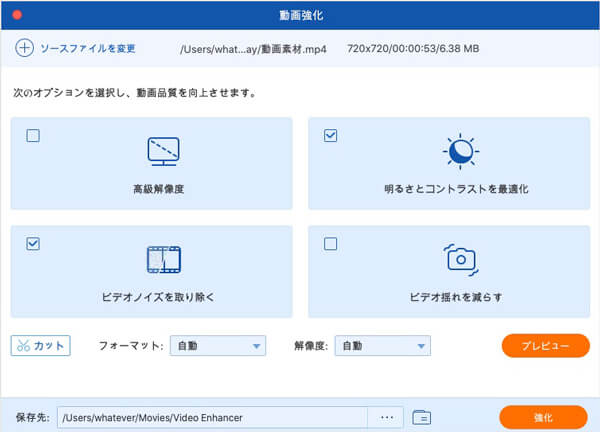ガイド
ニーズに応じてインストールパッケージをダウンロードします。そして、ダウンロードしたファイルをダブルクリックして、提示に応じてソフトの言語を選択して、使用契約画面に「同意する」をチェックにしてください。それからパソコンにインストールしたいパスを選択して、インストールボタンをクリックしてデータ復元をインストール開始します。
AnyMP4 ブルーレイリッピング Macをインストールしましたら、ソフト内蔵の全ての機能を自由に使用したいなら、ポップアップしたソフトの登録画面に登録してください。
Step 1まずは、インターフェースの右上にある登録のアイコンをクリックします。
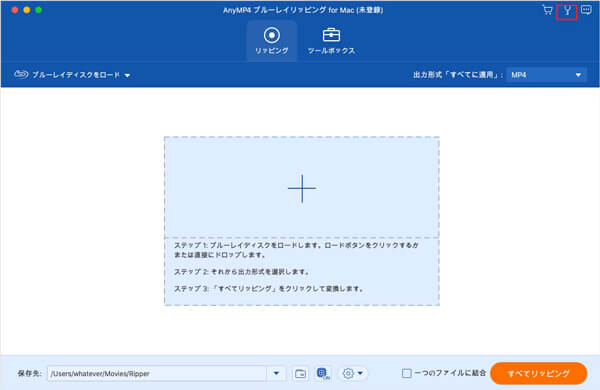
Step 2登録画面が出た後、メールアドレスと購入したライセンスを入力します。「アクティベート」を押すと、正式版として使用できるようになります。もしライセンスがありませんなら、左上の購入ボタンを利用してソフトライセンスを購入してください。
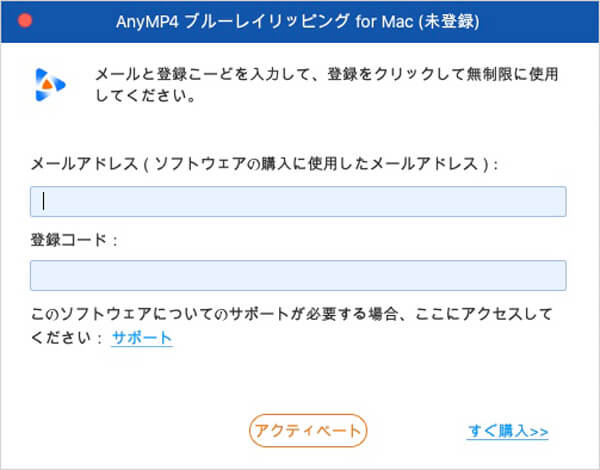
新機能を追加したり、バグを修正したりする時、AnyMP4 ブルーレイリッピング Macはアップデートする必要となります。その操作方法は以下の通りです。
方法 1:右上のメニュータブから「アップデートチェック」をクリックすれば、ソフトは自動的に最新バージョンがあるかをチェックします。最新バージョンがある場合、すぐにダウンロードして利用できます。
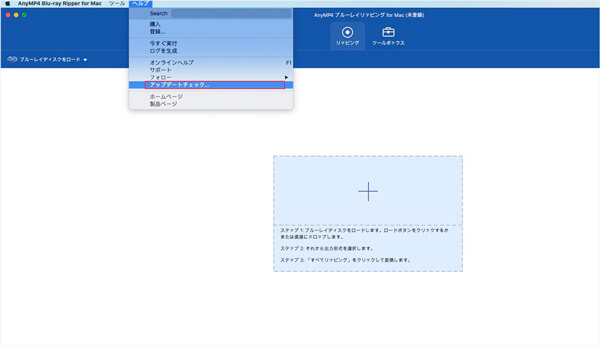
方法 2: メニュータブから「環境設定」を選んで、「自動的に更新をチェックします」にチェックを入れると、ソフトは最新バージョンをチェックして自動的に更新できます。
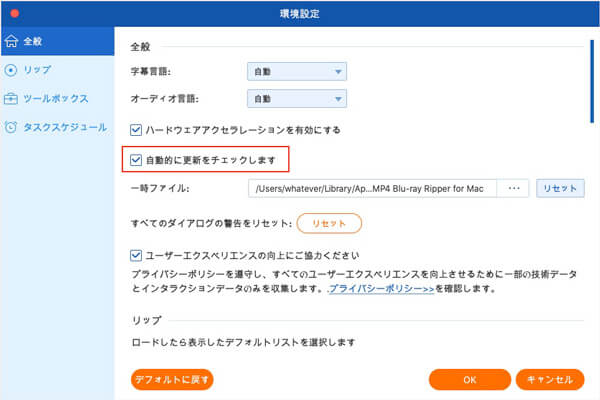
方法 3:最後に、 AnyMP4 ブルーレイリッピング Macの製品ページにアクセスして、最新バージョンを手動でダウンロードするともいいです。
「環境設定」ページでは、字幕言語、オーディオ言語、リップ 設定、ツールボックス 設定、またはタスクスケジュールを必要に応じて調整できます。
インターフェースの下部にある、歯車のような「設定」ボタン(歯車マーク)をクリックするか、或いはメニュータブにある「環境設定」ボタンをクリックすれば、「環境設定」ページを開くことができます。
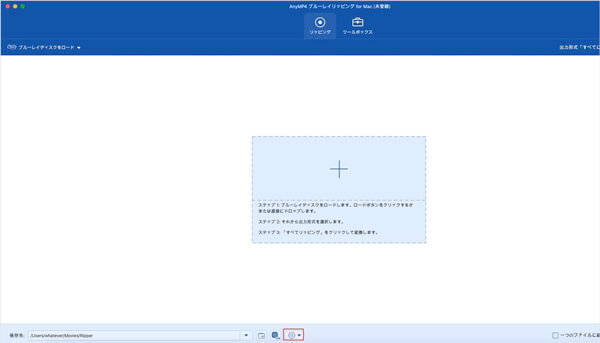
全般
「環境設定」の「全般」ページでは、字幕言語、オーディオ言語、ハードウェア・アクセラレーションなどの設定は行えます。
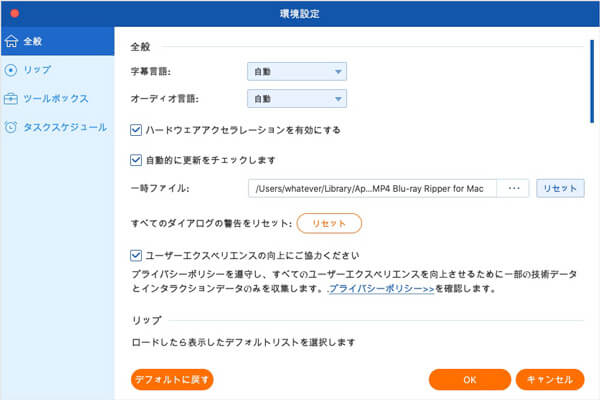
リップ
「環境設定」の「リップ」ページでは、追加動画の表示リストや出力フォルダ、スナップショットフォルダ、スナップショット形式などを設定できます。また、変換後にソースファイルを変換リストから削除したり、字幕とオーディオを追加する時の設定を調整したりもできます。
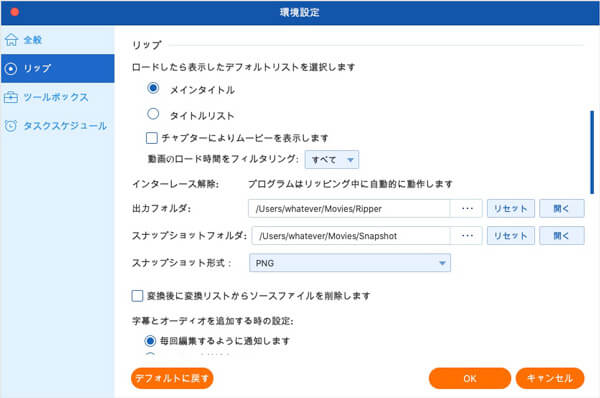
ツールボックス
「環境設定」にある「ツールボックス」では、圧縮・画質強化した動画、或は作成した3D動画・GIFのために保存先を指定できます。
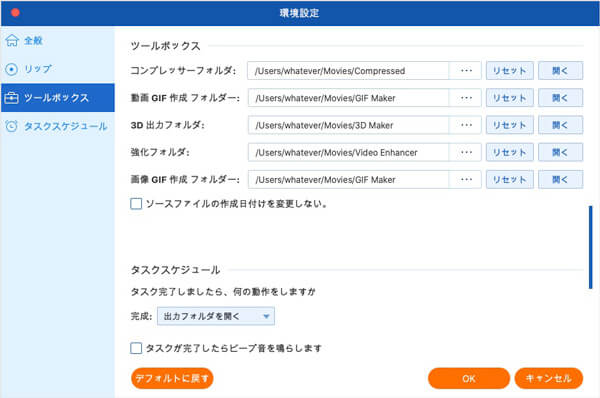
タスクスケジュール
「タスクスケジュール」で、「出力フォルダを開く」、「パソコン シャットダウンする」、「パソコンスリープ」、「プログラムから退出」、「動作しない」などタスク完了後の動画を選択できます。また、タスクが完了したらビープ音を鳴らさせることもできます。
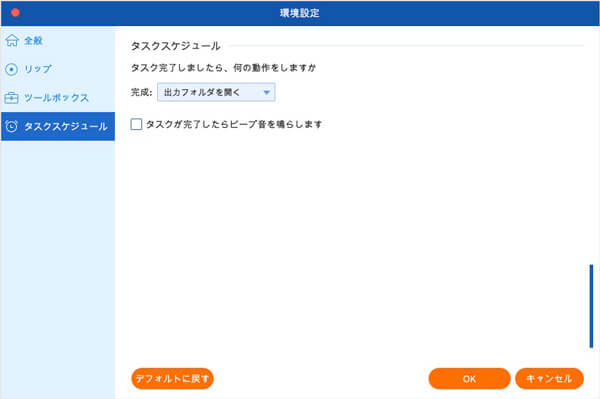
Step 1 変換したいブルーレイを選択
「リッピング」インターフェースでは、画面中央にある「+」ボタンをクリックするか、画面の左上にある「ブルーレイディスクをロード」をクリックするブルーレイディスクをロードすることができます。
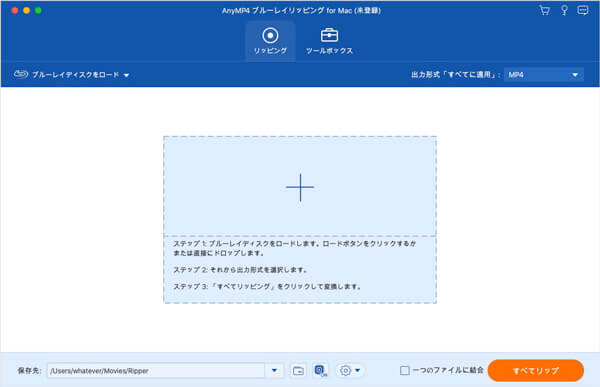
Step 2 出力形式を選択
「出力形式」のドロップダウンボタンをクリックすれば、おニーズに応じて、ビデオフォーマット、オーディオフォーマットとデバイス対応のフォーマットを選択できます。また、歯車のような「カスタムプロファイル」では、動画・音声ファイルの出力品質も調整できます。
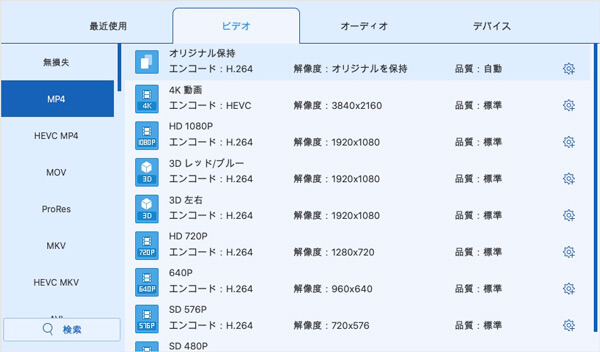
Step 3 ブルーレイを動画に変換
最初のインターフェースに戻って、画面の左下で保存先を指定してから、右下の「すべてリッピング」ボタンをクリックすれば、ブルーレイファイルから動画を抽出し始めます。
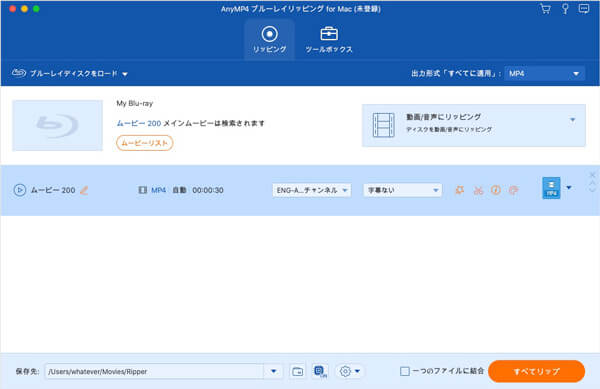
AnyMP4 ブルーレイリッピング Macは多種多様な動画編集機能も搭載しています。魔法の杖のような「編集」ボタンをクリックすれば、編集ウィンドウを開き、ブルーレイ動画を思う存分に編集できます。
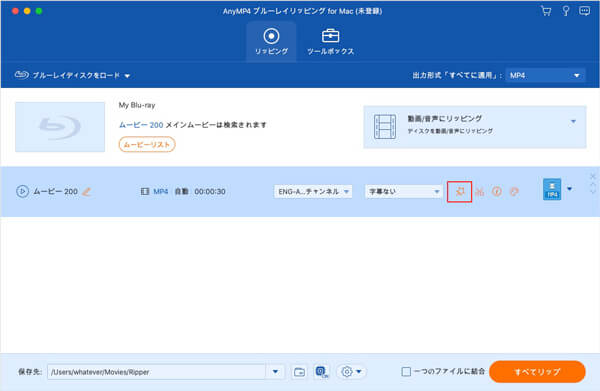
注:ブルーレイ動画を編集するには、出力形式をロスレス形式からほかの形式に切り替える必要です。
「カット」機能を利用すれば、動画にある不要な部分を取り除き、必要な部分だけをリッピングして保存できます。
Step 1鋏のような「カット」ボタンをクリックすると、「カット」画面を開きます。
Step 2クリッパーをドラッグして、動画ファイルの起点と終点をマークするか、或いは、開始・終了の時間を直接的に入力することで、動画をカットできます。そして、「保存」ボタンを押せばいいです。
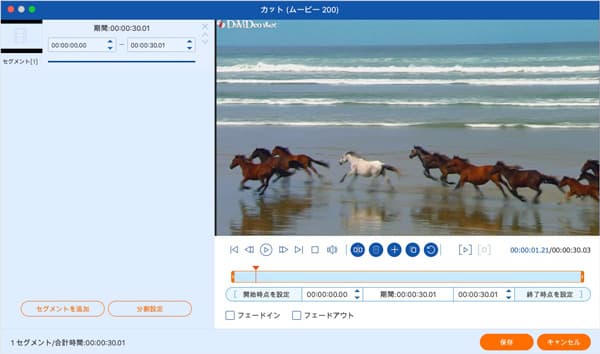
ブルーレイ動画フレームの黒縁を削除したり、または逆さま・横向きになるビデオを正確の方向へと回転したい場合は、この機能は役に立てます。
Step 1「編集」ボタンをクリックして、「回転&クロップ」機能を選択します。
Step 2フレームのフレームをドラッグしたり、「クロップ範囲」で固定サイズを入力したりすることで、クロップ範囲を調整できます。また、カスタム、16:9、4:3、1:1、9:16などの寸法比でアスペクト比を設定したり、「レターボックス」、「パン&スキャン」、「フル」とのズームモードを選択したりできます。
Step 3必要に応じて、左回転、右回転、水平反転または垂直反転を選択することで、動画を回転してから、「OK」ボタンをクリックしてください。
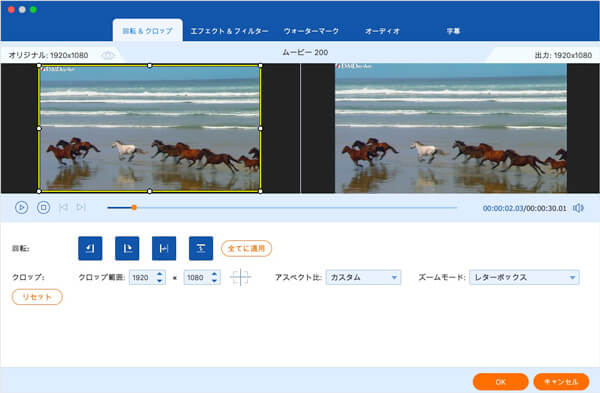
エフェクト&フィルター機能では、コントラスト、飽和度、輝度、色相などの動画の基本的なエフェクトを調整できます。また、ブルーレイ動画効果の向上を目指して、利用可能なフィルターも多く提供しています。
Step 1「編集」ボタンをクリックして、「エフェクト&フィルター」画面を開きます。
Step 2スライダーをドラッグするか、数値を直接に入力することで、動画のコントラスト、飽和度、輝度、色相を調整できます。
Step 3好きなフィルターを選んて動画のために追加してから、「OK」ボタンをクリックすればオッケーです。
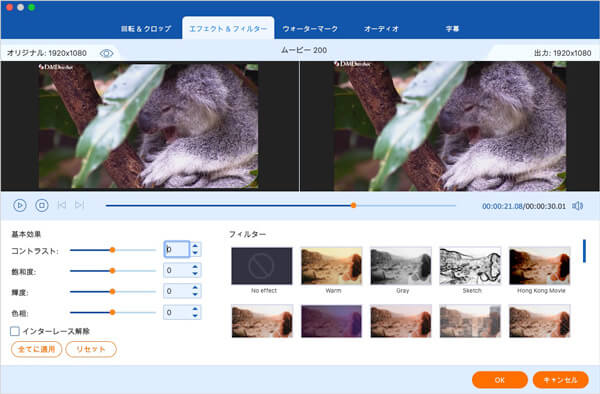
ウォーターマーク機能では、ブルーレイ動画にテキスト・画像の透かしを追加できます。
Step 1「編集」ボタンをクリックして、「ウォーターマーク」機能を選択します。
Step 2テキスト或いはイメージにチェックを入れて、動画にテキスト/画像の透かしを追加します。テキストの透かしなら、そのフォント、サイズ、カラー、位置、回転、不透明度は調整できます。イメージの透かしなら、そのサイズ、位置、回転、不透明度は調整できます。
Step 3設定が完了したら、「OK」ボタンをクリックしてください。
オーディオ機能では、動画のためにオーディオトラックを追加できます。
Step 1「編集」ボタンをクリックして、「オーディオ」画面を開きます。
Step 2「オーディオトラック」の「+」ボタンをクリックして、ローカルからオーディオトラックを追加できます。スライダーをドラッグすることで動画の音量とディレイを調整できます。また、音ズレがある場合、映像と音声の間の遅延を調整することもできます。
Step 3調整した後、「OK」ボタンをクリックしてください。
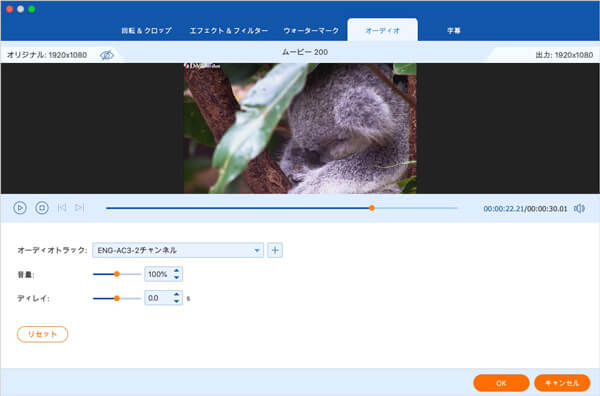
字幕機能を利用すると、ブルーレイ動画に字幕を追加できます。
Step 1「編集」ボタンをクリックして、「字幕」機能を選択します。
Step 2「字幕」の「+」ボタンをクリックして、字幕ファイルを選んで追加します。また、字幕の位置、フォント、不透明度、カラー、ディレイ、アウトラインなども必要によって調整できます。
Step 3その後、「OK」ボタンをクリックします。
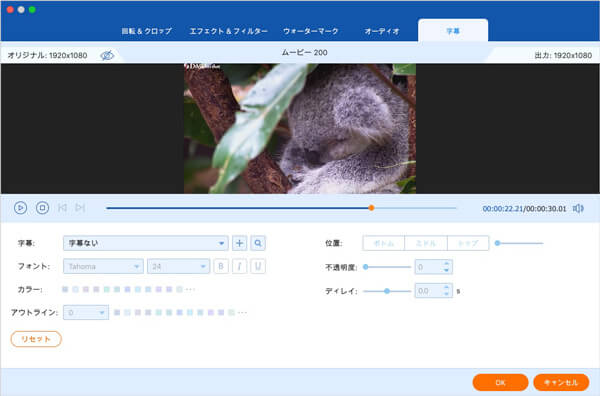
AnyMP4 ブルーレイリッピング Macのツールボックスには、メディアメタデータエディター、動画圧縮、GIF 作成、3D作成、動画強化という五つの付属機能があります。それぞれの操作方法は以下の通りです。
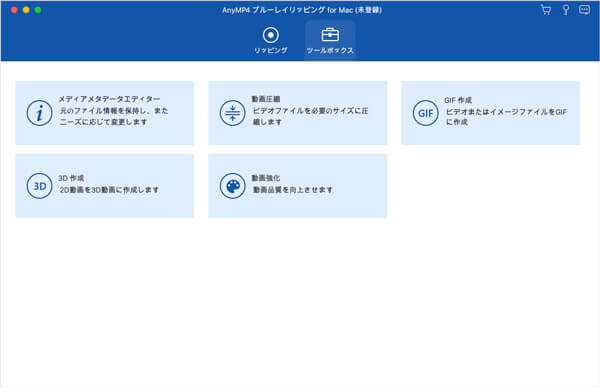
Step 1 ファイルを追加
「メディアメタデータエディター」機能を選び、「+」ボタンをクリックすれば、動画あるいは音声ファイルを選択して追加できます。
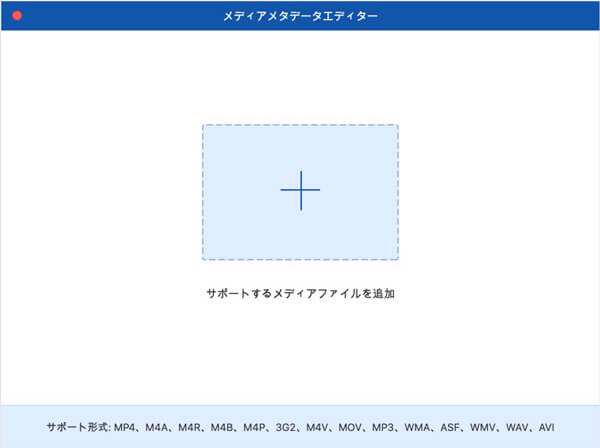
Step 2 ID3タグを編集
そして、出力ファイルのために、タイトル、アーティスト、アルバム、作曲、ジャンルなどのID3タグを設定できます。また、写真をカバーとして追加するのもできます。
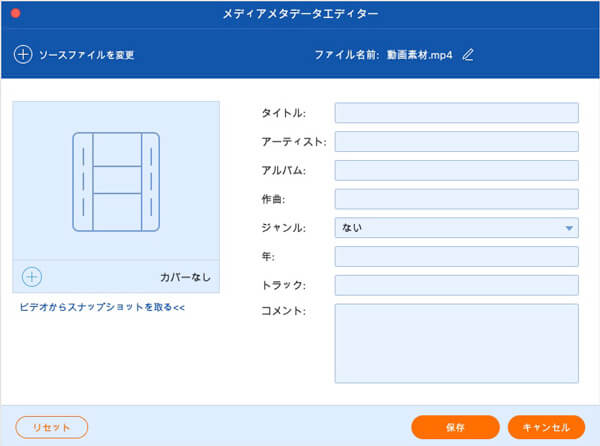
Step 1 ファイルを追加
「動画圧縮」画面に入り、「+」ボタンをクリックすることで、圧縮したい動画ファイルを追加します。
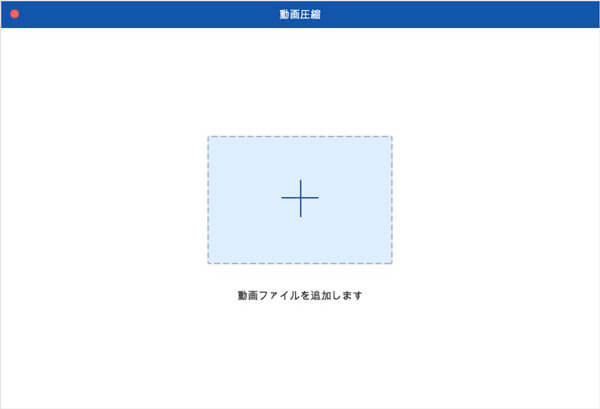
Step 2 動画を圧縮
表示される「動画圧縮」画面では、ファイルサイズのほか、ビデオ名、出力フォーマット、解像度、ビットレートなども必要によって調整できます。また、「プレビュー」ボタンをクリックすれば、圧縮した動画を10秒間でプレビューできます。問題がなければ、「圧縮」ボタンをクリックすればOKです。
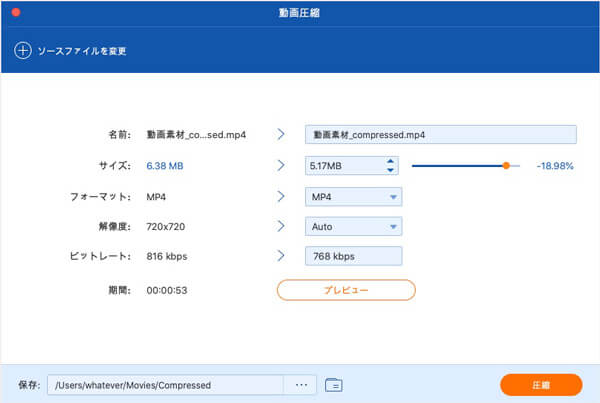
Step 1 ファイルを追加
「GIF 作成」機能をクリックしてから、ニーズによって「動画をGIFに変換」か「画像をGIFに変換」を選び、動画ファイルを追加します。
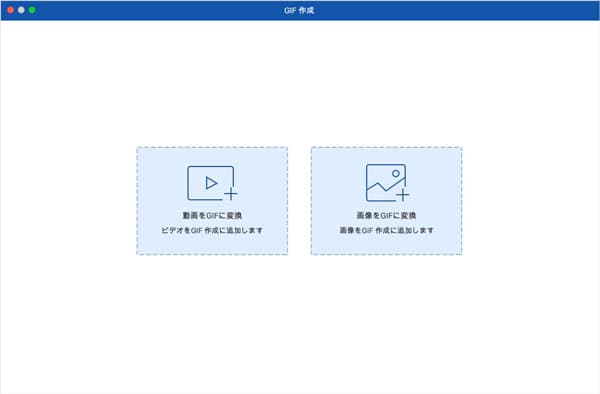
Step 2 動画をGIFに変換
出た画面で、「編集」または「カット」ボタンをクリックして、ビデオファイルを編集したり、カットしたりできます。、あた、出力サイズやフレームレート、ループアニメーションもニーズによって設定できます。「プレビュー」ボタンを押して、問題がないかを確認したあと、「GIF生成」ボタンをクリックすればいいです。
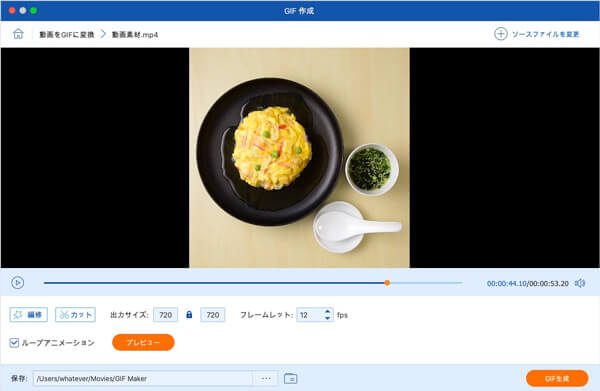
Step 3 画像をGIFに変換
出た「GIF作成」画面で、出力ファイルのためにに、フォーマット、解像度、フレームレート、ズームモードなどは必要次第で調整可能です。次に、名前、出力、保存先などを設定してから、「エクスポート」をクリックします。
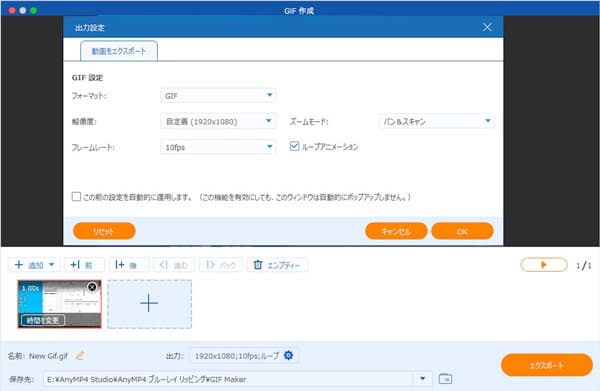
Step 1 ファイルを追加
「3D 作成」ツールを選択して、3Dに作成したい動画ファイルを追加します。
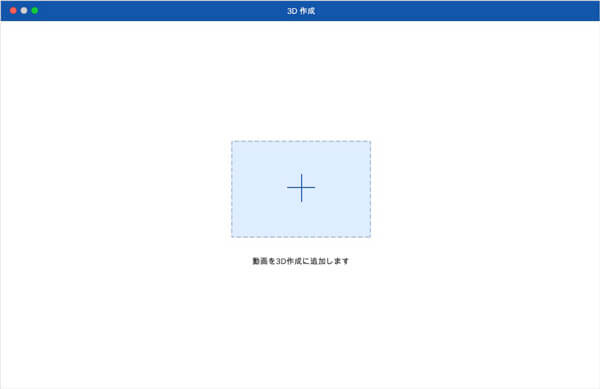
Step 2 3Dを作成
「アナグリフ」または「画面を分割」ボタンをクリックして、ビデオファイルを編集したり、分割したり可能です。そして、フォーマット、品質、奥行きなどを調整してから、「3Dを生成」ボタンをクリックします。
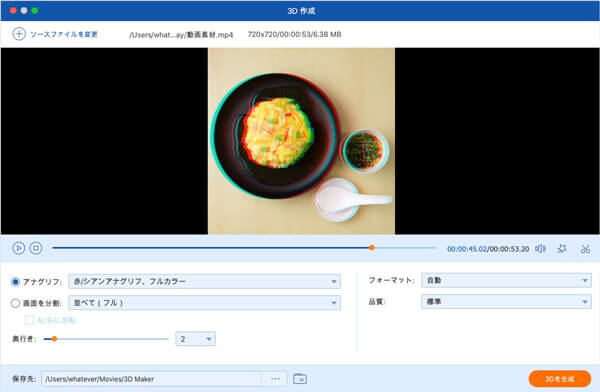
Step 1 ファイルを追加
「動画強化」ツールを選択して、編集したい動画ファイルをロードします。
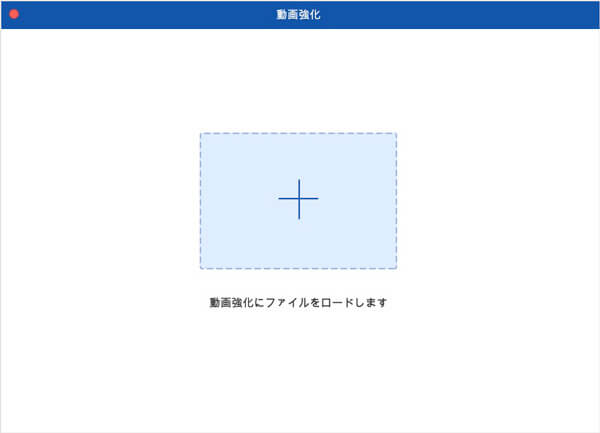
Step 2 動画を強化
「高級解像度」、「明るさとコントラストを最適化」、「ビデオノイズを取り除く」、「ビデオ揺れを減らす」などにチェックを入れることで、動画ファイルの品質向上につながります。出力ファイルの形式、解像度、保存先を設定してから、「強化」ボタンをクリックします。