ガイド
ニーズに応じてインストールパッケージをダウンロードします。
ダウンロードしたファイルをダブルクリックして、提示に応じてソフトの言語を選択して、使用契約画面に「同意する」をチェックにしてください。それからパソコンにインストールしたいパスを選択して、インストールボタンをクリックしてデータ復元をインストール開始します。
AnyMP4 DVD 作成 Macソフトをインストールしましたら、ポップアップしたソフトの登録画面に登録してください。購入したライセンスを登録こーど欄に入力してください。メールアドレス欄にお客様は購入用のメールを入力します。もしライセンスがありませんなら、右下の購入ボタンを利用してソフトライセンスを購入してください。
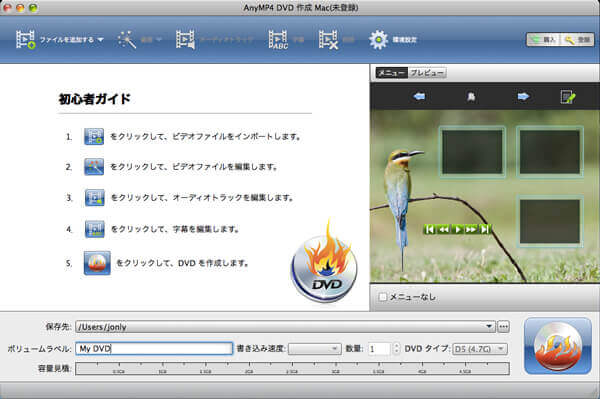
AnyMP4 DVD 作成 Macは殆どの動画をDVD/ブルーレイに書き込めます。下記の使用手順を確認しましょう。
Step 1 ファイルを追加
メインインタフェースの左上隅の「ファイルを追加する」をクリックして、動画ファイルを追加してください。
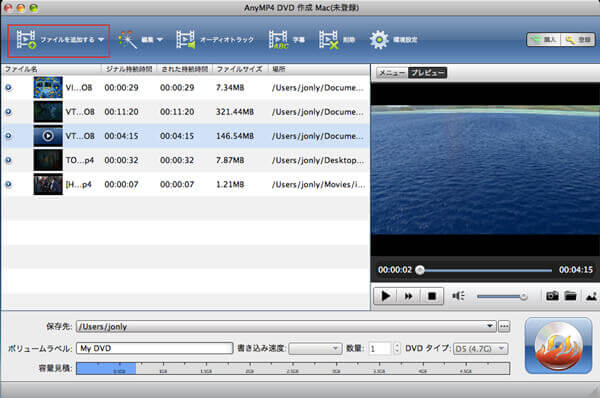
Step 2 DVDメニューをカスタマーズ
メーンインタフェースにある「メニュー」をクリックし、「編集メニュー」をオープンできます。ここでは、多彩なメニューテンプレートを提供され、自由に利用できます。そして、メニューフレーム、ボタン、メニューテキストを変更できます。更に、バックグラウンドミュージック、背景画像とオープニングフィルムを追加できます。
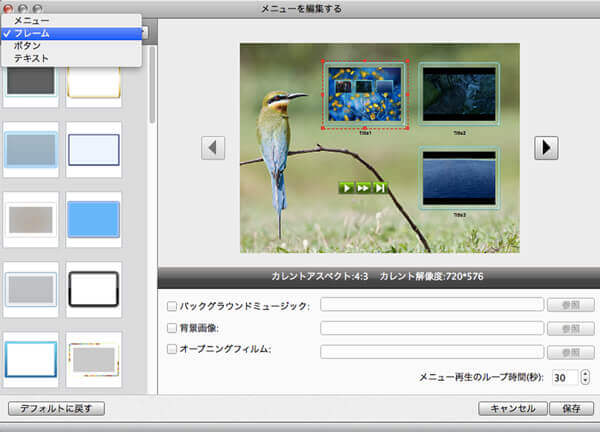
Step 3 オーディオトラックと字幕を編集
メインインタフェースから「オーディオ」と「字幕」ボタンをクリックして、「オーディオ/字幕の編集」ウィンドウを開き、お好きなオーディオトラックと字幕を追加できます。オーディオの言語、音量、エンコード、ビットレートと字幕のフォント名、サイズ、色と表示位置を自由に調整可能です。
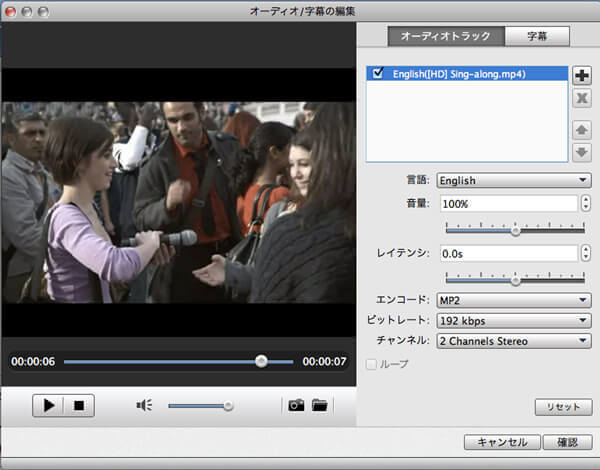
Step 4 ビデオ効果を設定
メインインタフェースの「編集」ボタンをクリックしたら、ビデオを編集できます。例えば、効果、トリム、クロップ、ウォーターマークの追加など。その同時にオリジナルの効果と出力された効果をプレビューできます。
