ガイド
DVDフィリップス、ソニー、東芝、パナソニックに生産され、発展されてきた光ディスクストレージメディアフォーマットはというものです。他のコンパクトディスクより、高いストレージ容量を持っています。現在、映画製作ための最も広く使われているデジタルストレージで、世界中のビデオファンに受け入られています。
弊社のウェブサイトでAnyMP4 DVD 作成ソフトをダウンロードし、インストールします。インストール後、そのソフトを起動します。起動画面にある「DVD ディスク」と「ブルーレイディスク」があります。ニーズに応じて選択してください。
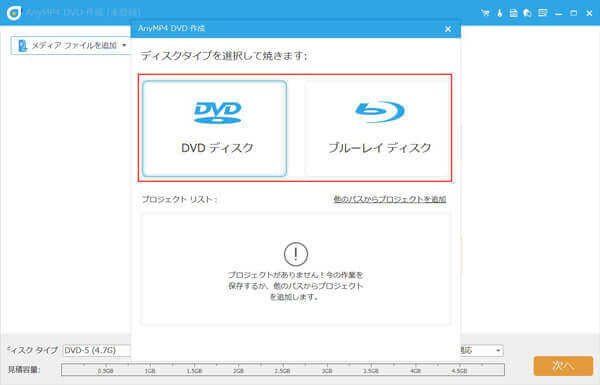
古典音楽、好きな映画、自作のムービーなどのビデオをDVDに焼き、家族、友達とそれらを分かち合うことを好む人が多いでしょう。AnyMP4 DVD 作成というソフトにより、流行りのビデオを簡単にDVD/ブルーレイに焼けます。そのDVD作成ソフトにより、様様なビデオフォーマットを変換し、DVDまたはブルーレイに書き込めます。DVDビデオディスク、DVDフォルダとDVD ISOファイルまたはブルーレイディスク、ブルーレイフォルダを高品質に作成することができます。
Step 1 ビデオファイルを追加
ツールバーにある「ファイルを追加する」ボタンをクリックし、ビデオをロードします。複数のファイルを追加しようとする場合、「ファイル」>「フォルダを追加する」を選択します。
Step 2 DVD/ブルーレイメニューをカスタマーズ
メーンインタフェースにある「 」をクリックし、「編集メニュー」をオープンします。多彩なメニューテンプレートを提供され、メニューフレーム、ボタン、メニューテキストを変更できます。「編集メニュー」のインタフェースで、バックグラウンドミュージック、背景画像とオープニングフィルムを追加できます。

Step 3 オーディオトラックと字幕を編集
そのメーンインタフェースで「オーディオ」と「字幕」ボタンをクリックし、「オーディオ・字幕を編集する」ウィンドウを開き、好きなオーディオトラックと字幕を追加します。オーディオの言語、音量、エンコード、ビットレートと字幕のフォント名、サイズ、色と表示位置を自由に調整可能です。
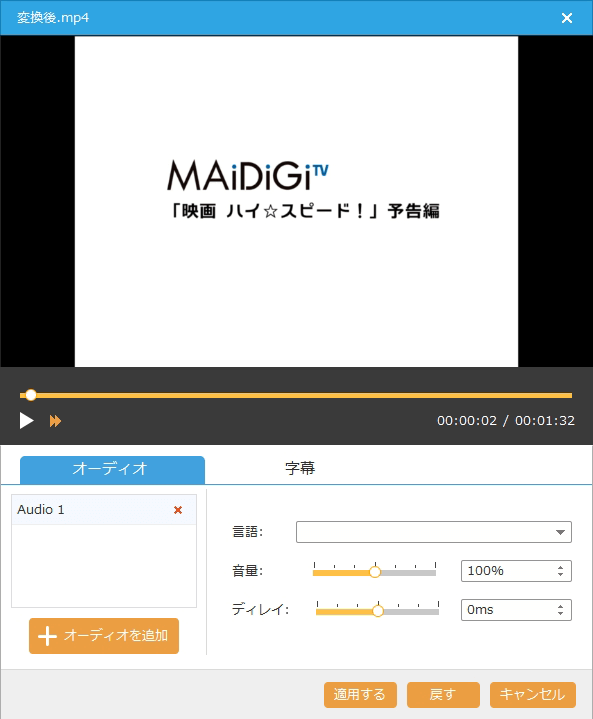
Step 4 ビデオ効果を設定
「編集」ボタンをクリックし、「編集」インタフェースを開き、ビデオを編集します。ビデオの効果の調整、長さのトリム、不要な黒い縁の削除、テキストと画像などのウォーターマークの追加など。その同時にオリジナルの効果と出力された効果をプレビューできます。
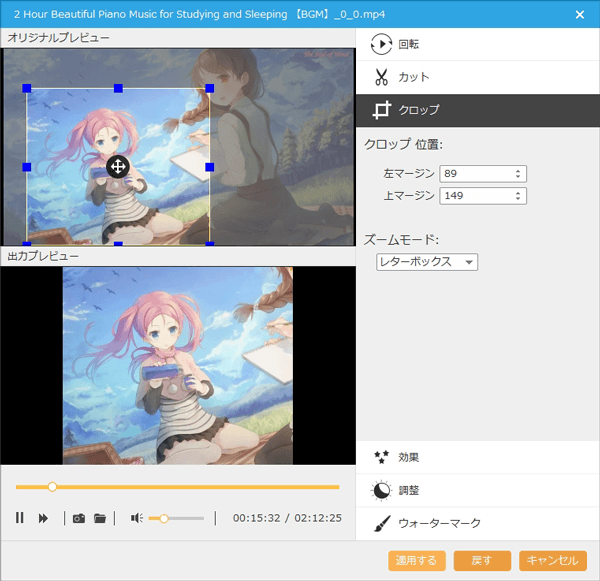
Step 5 ビデオでDVD/ブルーレイを作成
DVDフォルダとして出力:保存先のプルダウンメニューから「DVDフォルダとして保存」オプションを選択し、新しいフォルダを作成し、それに名を付けます。
ISOファイルとして出力:ISOファイルを出力したい場合、「ISOとして保存」オプションを選択します。それから、DVDファイルを作ります。
DVDを焼き:空きのディスクをDVD-ROMに入れ、右の「DVDを焼き」画像ボタンをクリックし、DVDファイルを作成します。