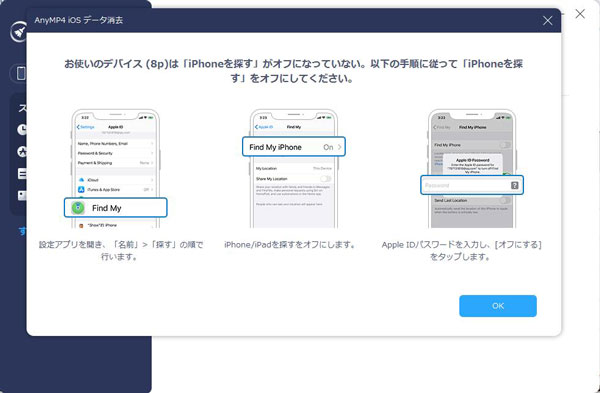ガイド
ニーズに応じてインストールパッケージをダウンロードします。次にガイドに従って操作します。インストールしたら、このiPhone ロック解除ソフトを起動しましょう。
試用版には使用制限があります。
無制限にすべての機能を使用するために、ソフトを登録する必要があります。インタフェースの「登録」ボタン(鍵アイコン)をクリックするか、メニューから「登録」を選択してください。
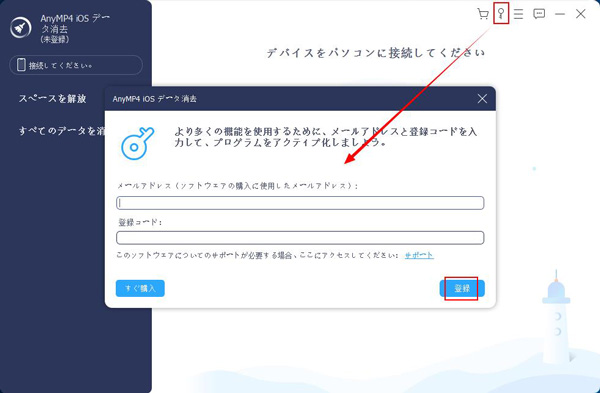
そして、メールと登録コードを入力して、「登録」をクリックしましょう。
AnyMP4 iOS データ消去は、バグ修正と新機能の追加をする時、更新されます。 最新バージョンかどうかを確認する場合は、以下の方法を試してください。
方法 1: メニューアイコンをクリックして、「アップデートをチェック」をクリックします。
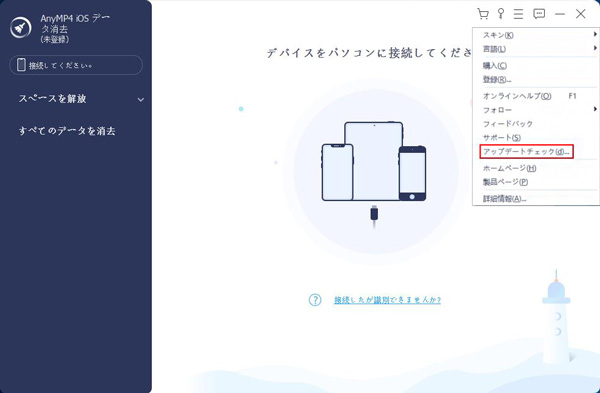
方法 2: 製品ページにアクセスして、最新バージョンをダウンロードしてください。
Step 1 iOS データ消去を起動
AnyMP4 iOS データ消去をお使いのパソコンにインストールしたら実行してください。そして、お使いのiPhone、iPadをUSBケーブル経由でパソコンに接続して、「信頼」ボタンをタップすると、iOS データ消去に識別されます。
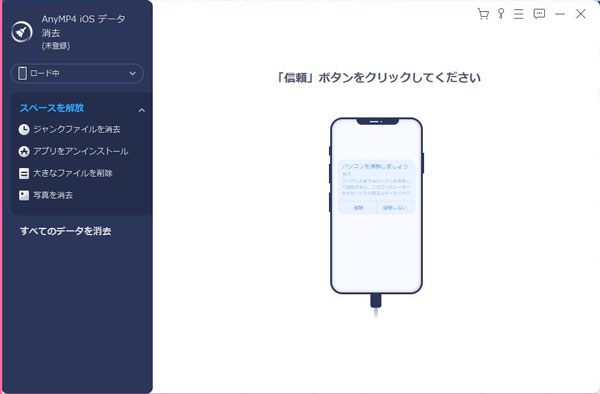
Step 2 ジャングルファイルをスキャン
次に、左側にあるリストの「スペースを解放」から「ジャンクファイルを消去」を選択してください。そして、iOS データ消去ソフトは自動的にiPhoneやiPadのキャッシュファイルなどのジャンクファイルをスキャンできます。
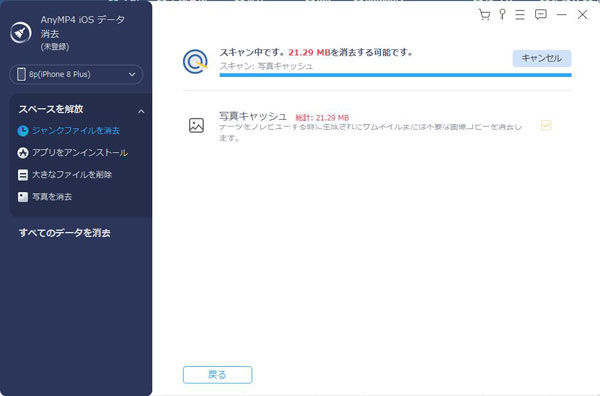
Step 3 ジャングルファイルを消去
ファイルのスキャンが完成したら、削除可能のジャンクファイルが表示されます。また、その中から削除したいファイルを選択してください。そして、「消去」ボタンをクリックすると、ジャンクファイルをiPhoneやiPadから削除することができます。
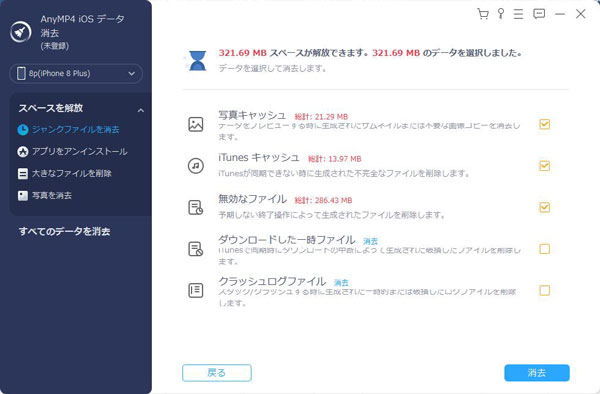
Step 1 iOS データ消去を起動
AnyMP4 iOS データ消去をお使いのパソコンにインストールしたら実行してください。そして、お使いのiPhone、iPadをUSBケーブル経由でパソコンに接続して、「信頼」ボタンをタップすると、iOS データ消去に識別されます。
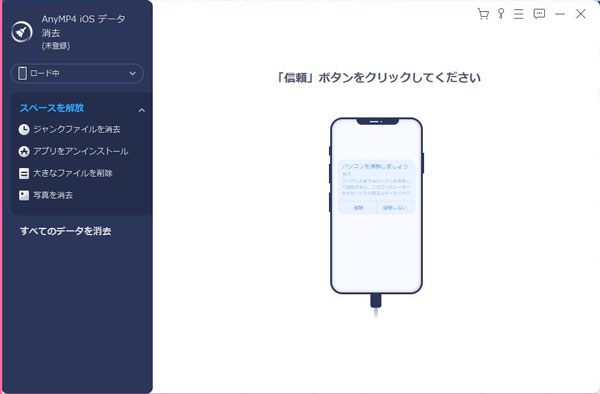
Step 2 アプリをスキャン
次に、左側にあるリストの「スペースを解放」から「アプリをアンインストール」を選択して、iPhone、iPadにインストールされたすべてのアプリを検出されます。
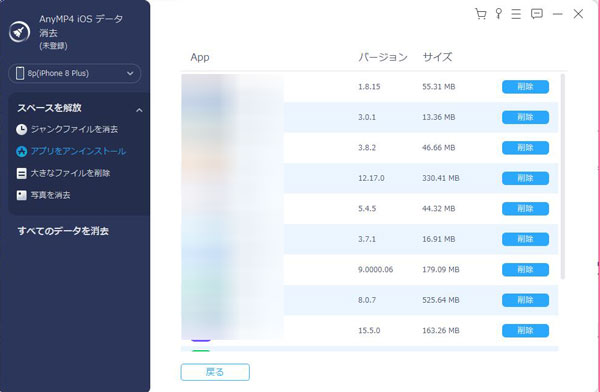
Step 3 アプリをアンインストール
それから、表示されたアプリのリストから削除したいアプリを選択して、「削除」ボタンをクリックすれば、そのアプリが完全にアンインストールされます。
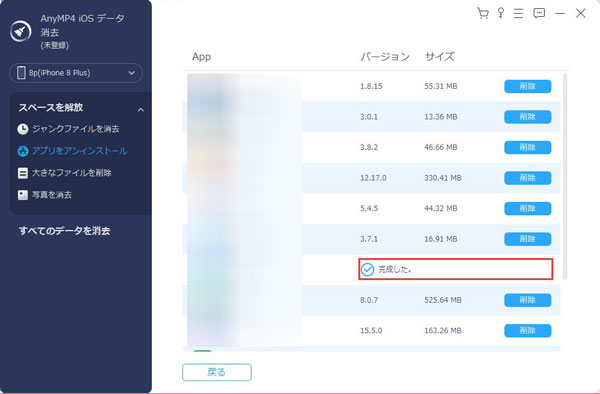
Step 1 iOS データ消去を起動
AnyMP4 iOS データ消去をお使いのパソコンにインストールしたら実行してください。そして、お使いのiPhone、iPadをUSBケーブル経由でパソコンに接続して、「信頼」ボタンをタップすると、iOS データ消去に識別されます。
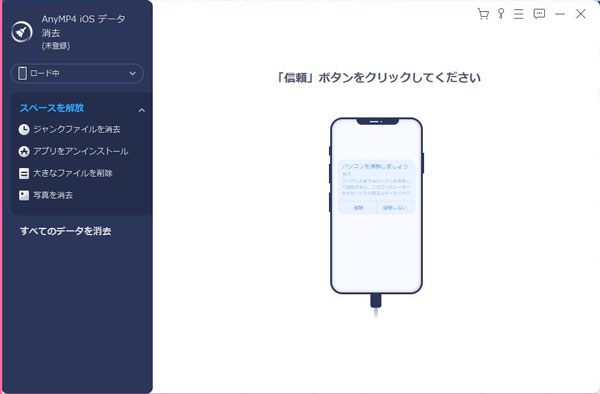
Step 2 大きなファイルをスキャン
また、左側にある「スペースを解放」から「大きなファイルを削除」をタップして、上ににある「ファイルタイプ」と「ファイルサイズ上限」で特定なファイルをスキャンしてください。
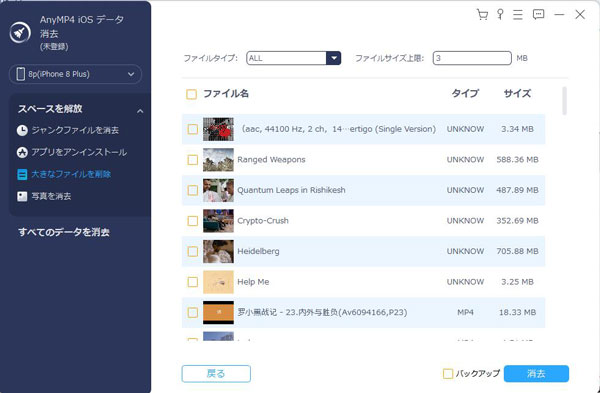
Step 3 大きなファイルを削除
次に、ファイルのスキャンが完成できたら、削除したいファイルを選択して、「削除」ボタンをタップするだけで、大きなファイルをiPhoneから削除できます。
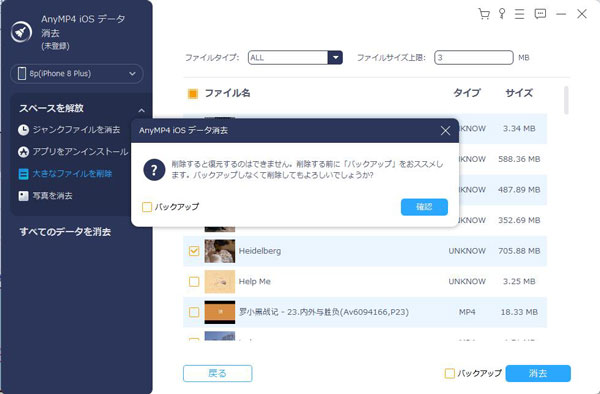
Step 1 iOS データ消去を起動
AnyMP4 iOS データ消去をお使いのパソコンにインストールしたら実行してください。そして、お使いのiPhone、iPadをUSBケーブル経由でパソコンに接続して、「信頼」ボタンをタップすると、iOS データ消去に識別されます。
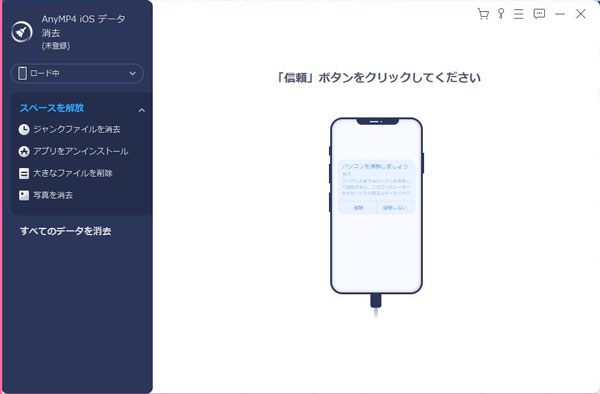
Step 2 写真を管理
また、左側の「スペースを解放」から「写真を消去」をタップすると、「バックアップ&圧縮」と「エクスポート&削除」2つの機能が表示されます。「バックアップ&圧縮」はiPhoneの写真のサイズを直接に圧縮して、またiPhoneに保存されます。「エクスポート&削除」はiPhoneの写真をPCにエクスポートして、またはiPhoneから削除できます。
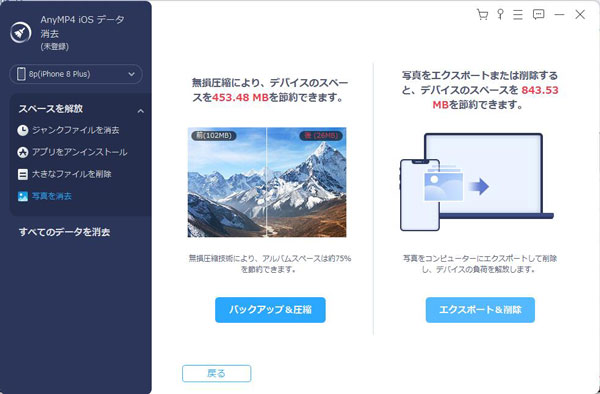
Step 3 写真を圧縮
「バックアップ&圧縮」でスキャンした写真を選択して、「オリジナル写真をバックアップ」チェックをして、「圧縮」ボタンをクリックすると、iPhoneの写真を最適なサイズに圧縮し、iPhoneのストレージを解放できます。
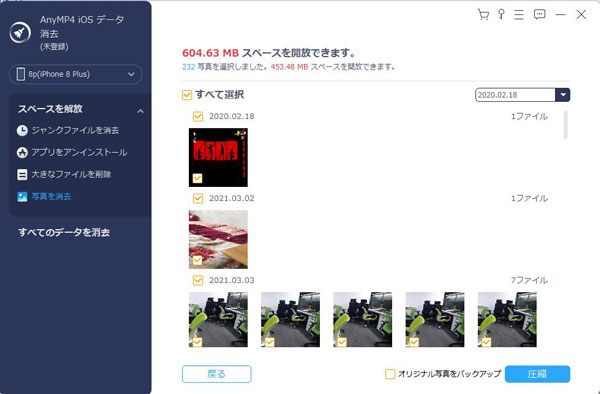
Step 4 写真をエクスポート&消去
「エクスポート&削除」でスキャンした写真を選択して、「エクスポート」をタップすると、それらの写真がPCにエクスポートして保存されます。また、「削除」をクリックすると、iPhoneから写真を削除できます。
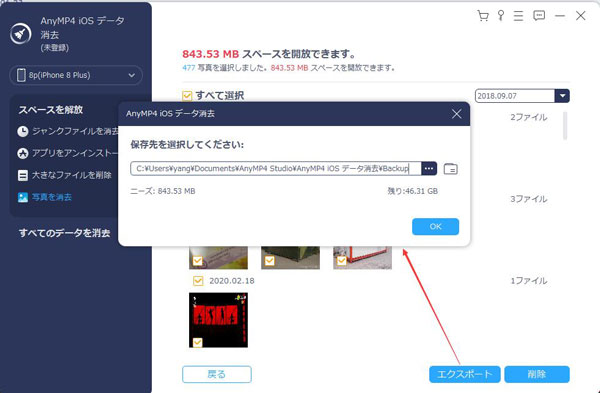
Step 1 iOS データ消去を起動
AnyMP4 iOS データ消去をお使いのパソコンにインストールしたら実行してください。そして、お使いのiPhone、iPadをUSBケーブル経由でパソコンに接続して、「信頼」ボタンをタップすると、iOS データ消去に識別されます。
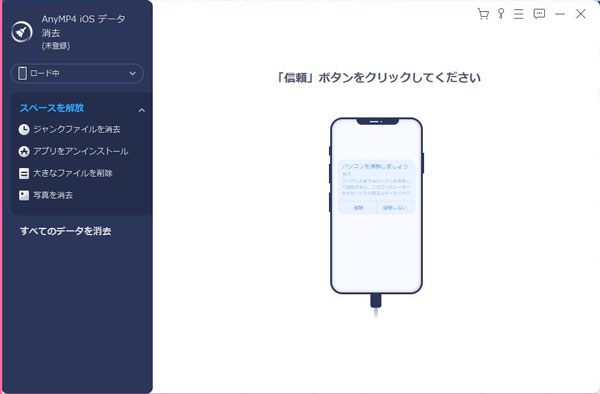
Step 2 すべてのデータを削除
「すべてのデータを消去」を選択すれば、iPhoneからすべてのデータ、設定、アカウント、キャッシュなどを削除できます。この機能には「低」「中」「高」三つのレベルがあります。
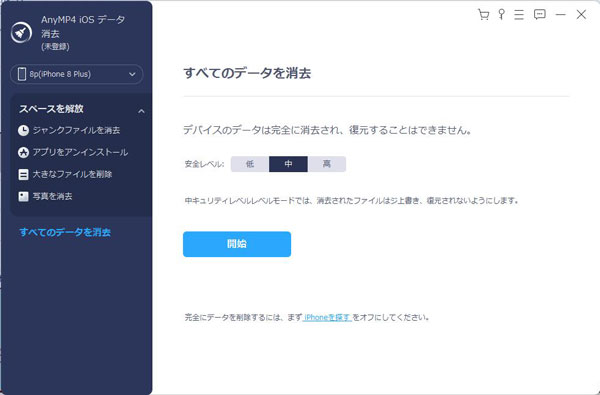
低セキュリティレベルモードでは、他のレベルより2倍速くデバイスのすべてのデータを消去できます。中キュリティレベルレベルモードでは、消去されたファイルは上書き、復元されないようにします。高セキュリティレベルでは、DoD5220.22-Mワイピング標準が採用し、パスワードファイルや銀行の履歴データなどの個人データを消去することができます。
Step 3 「iPhoneを探す」機能をオフ
必要なレベルを選択したら、「開始」をタップすれば、iPhoneのすべてのデータを消去できます。また、削除されたデータが復元できません。ちなみに、iPhoneのすべてのデータを消去するには、まず「iPhoneを探す」機能をオフにする必要がありますので、表示された手順で「iPhoneを探す」機能をオフにしてください。