ガイド
ニーズに応じてインストールパッケージをダウンロードします。次にガイドに従って操作します。インストールしたら、このiPhone 転送 Pro for Macソフトを起動しましょう。
試用版には使用制限があるので、無制限にすべての機能を使用するために、メニューにある「登録」を選択してから、メールと登録コードを入力して登録しましょう。
AnyMP4 iPhone 転送 Pro for Macを使って、MacからiPhoneに動画などのデータを転送できます。ほかに、ミュージック、ムービー、ミュージックビデオ、テレビ 番組、写真などのメディアファイルをお持ちのiPhone/iPad/iPodにも転送できます。特に、ミュージック、写真なら、それらを別々にプレイリスト、アルバムに追加してより良く管理できます。下記の使用手順を確認しましょう。
Step 1 デバイスをMacに接続
ソフトを実行して、USBケーブルを介してデバイスをMacに接続してください。
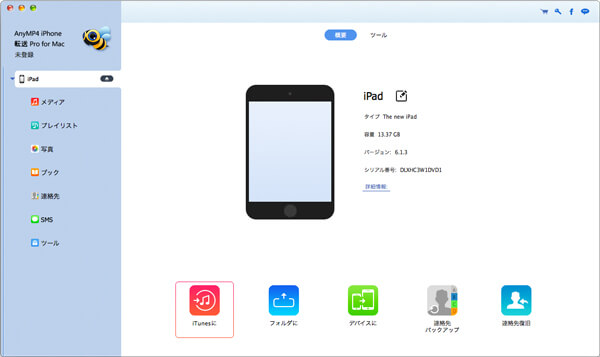
Step 2 「メディア」をクリック
インターフェースの左側の「メディア」をクリックします。数秒で全てのメディアファイルがプログラムにロードされて、表示されます。そして、すべてのファイルがタイプごとに分類されていることが明らかです。
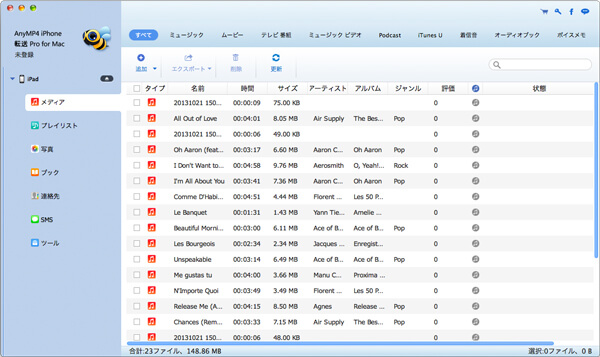
Step 3 「写真」をクリック
iPhone写真或いはプレイリストをMacに転送しようとすれば、左側の「写真」「プレイリスト」をクリックしてください。
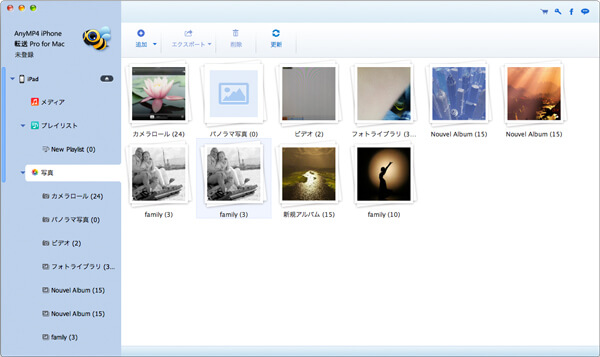
Step 4 「追加」ボタンをクリック
「追加」ボタンをクリックして、インポートしようとするファイルを見つけてください。ファイルをチェック、「開く」をクリックして追加できます。
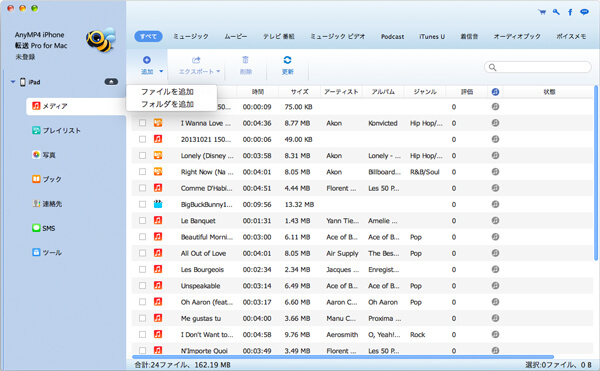
AnyMP4 iPhone 転送 Pro for Macを使って、iOSファイルをMac、iTunes、ほかのデバイスにエクスポートすることができます。
Step 1 ファイルをエクスポートしようとするデバイスを選択
ソフトを実行して、USBケーブルを介してデバイスをMacに接続してください。メインインターフェースで、ファイルをエクスポートしようとするデバイスの名前をクリックします。その後、左側のメディアをクリックします。
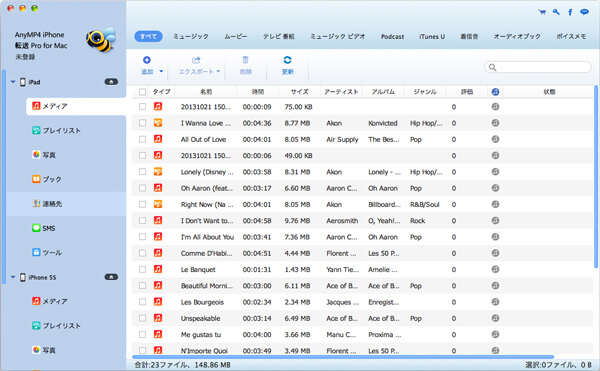
Step 2 「エクスポート」をクリック
数秒ですべてのファイルが右側に表示されています。一つまたは複数のファイルをチェックして、「エクスポート」のドロップダウンメニューをクリックします。
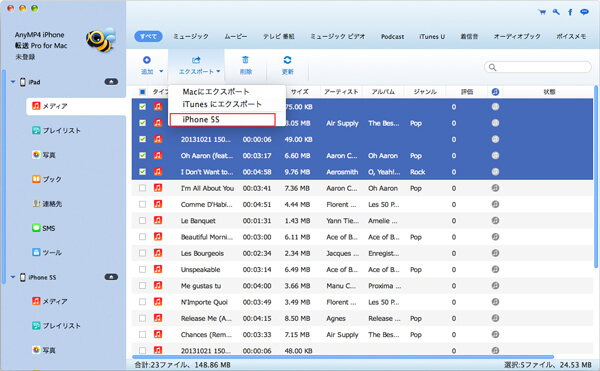
Step 3 保存先を選択
ファイルがエクスポートされる保存先とそのフォルダを選択してください。数秒で、ファイルをiPad/iPhoneからiTunes或いはMacに成功にエクスポートできます。
AnyMP4 iPhone 転送 Pro for MacはiPhone 連絡先 移行、iPhone連絡先同期、iPhone連絡先をグループに管理などを簡単に実現できます。
Step 1 連絡先をクリック
ソフトを実行して、USBケーブルを介してデバイスをMacに接続してください。連絡先をクリックして、数秒で全ての連絡先がロードされます。
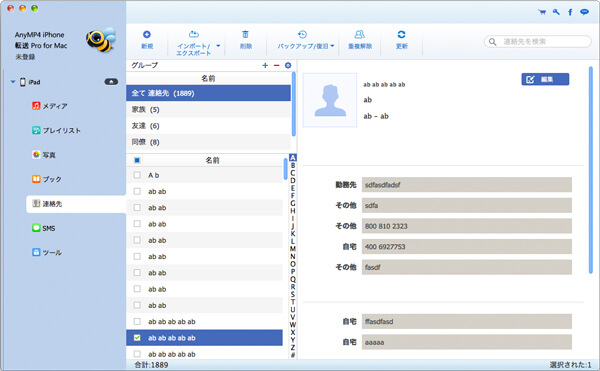
Step 2 選択されたファイルを結合
お持ちのiPhoneでいくつかの重複した連絡先がある場合、重複解除をクリックすると、ポップアップウィンドウで、適当なタイプを選択、「選択されたファイルを結合」をクリックします。
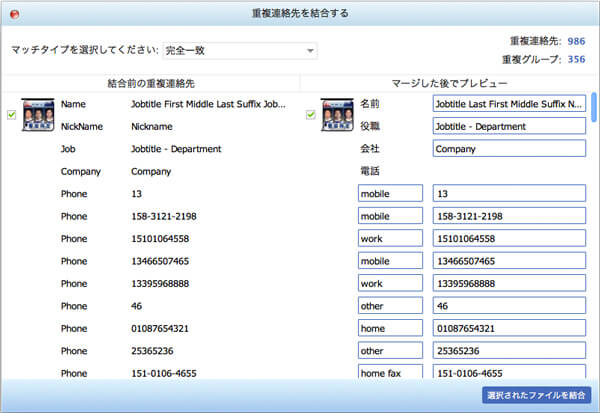
Step 3 連絡先を編集
連絡先の情報を編集するには、連絡先をチェック、編集をクリックします。編集ウィンドウで、写真、グループを追加、連絡先情報を添加、削除などができます。編集後、「完了」をクリックして保存できます。
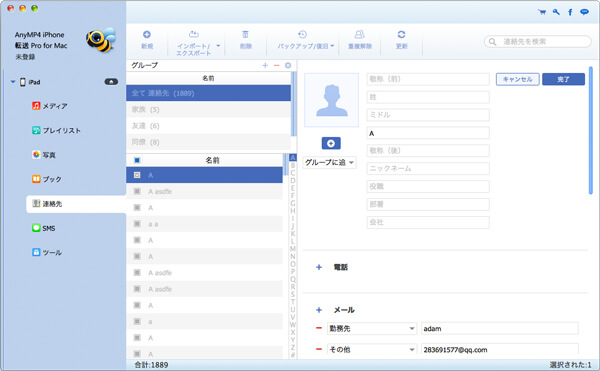
Step 4 保存先を選択
連絡先をMacにエクスポートする或いはほかのデバイスに転送しようとすると、連絡先をチェックして、「インポート/エクスポート」をクリックして保存先を選択します。