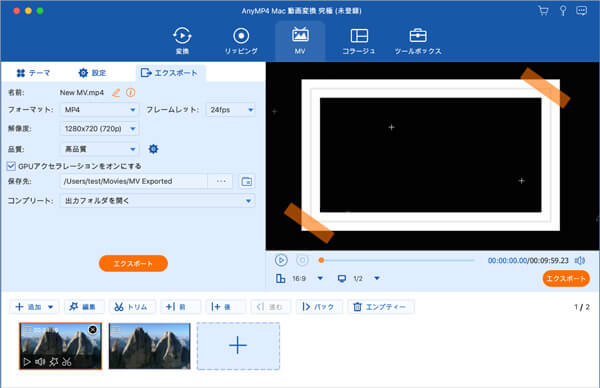ガイド
ニーズに応じてインストールパッケージをダウンロードします。次にガイドに従って操作します。インストールしたら、このMac 動画変換 究極ソフトを起動しましょう。
試用版には使用制限があるので、無制限にすべての機能を使用するために、メニューにある「登録」を選択してから、メールと登録コードを入力して登録しましょう。
AnyMP4 Mac 動画変換 究極は動画ファイルを汎用の動画、音声フォーマットに変換できます。下記の使用手順を確認しましょう。
Step 1 動画、音声ファイルを追加
ソフトを起動して、「変換」機能をタップして、「ファイルを追加」ボタンをクリックしてファイルまたはフォルダをソフトに追加します。
Step 2 出力形式を選択
右側の「出力形式」をくりっくして、ニーズに応じて最適な出力形式を選択しましょう。
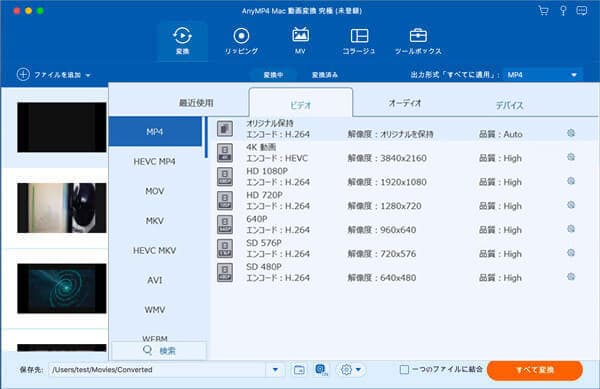
Step 3 動画/音声を変換
出力ファイルの保存先を選択します。それから「すべて変換」をクリックして、動画、音声ファイルを変換します。
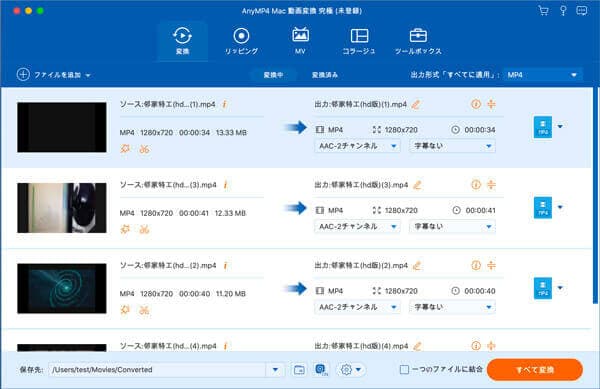
Mac 動画変換 究極は多彩なビデオを編集する機能を提供しています。ビデオをトリミング、カット、動画を回転/クロップ、動画効果、フィルターを調整、動画にウォーターマークに追加、オーディオトラック/字幕を追加することができます。
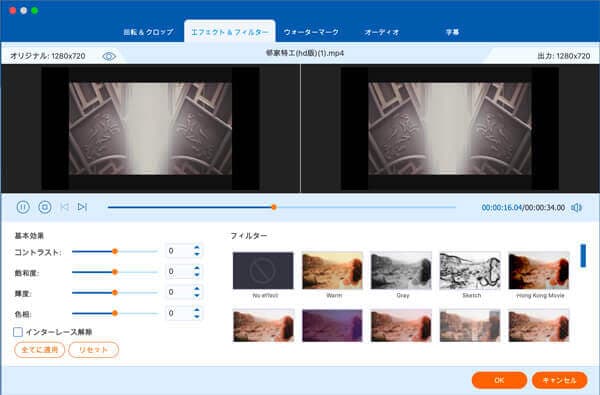
このMac 動画変換 究極ソフトにはMV作成機能もあります。この機能により、動画や写真に音声を付けるMVビデオを作成することができます。
Step 1写真&動画を追加
ソフトを起動してから、「MV」機能をクリックして、「追加」ボタンまたは「+」ボタンをクリックして、必要な動画と写真を追加してください。
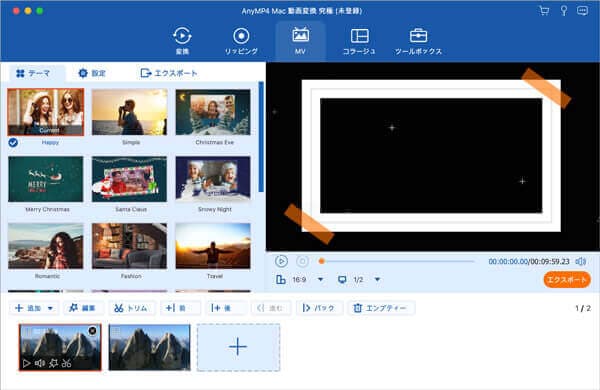
Step 2MVのテーマを選択
次に、ソフトに備えているフィルター(テーマ)を選択して、MVビデオに適用します。また、「前」と「後」ボタンをクリックすることで、選択されたファイルの前後に新たな動画や写真を追加できます。「進む」と「バック」ボタンを押すことで、選択されたファイルを位置を調整できます。
Step 3MVビデオを編集
そして、「編集」ボタンをクリックすると、追加した動画と写真を回転、クロップしたり、透かしや字幕などを追加したり、動画効果を調整したりでき、MVビデオを編集できます。また、「トリム」ボタンを押すと、必要な部分を切り取ることもできます。
Step 4MVのタイトルを設定
次に、「設定」タブをクリックして、動画の開始時点と終了時点にタイトルとバックグラウンドミュージックを追加することができます。また、再生効果や音量、ディレイなども設定できます。
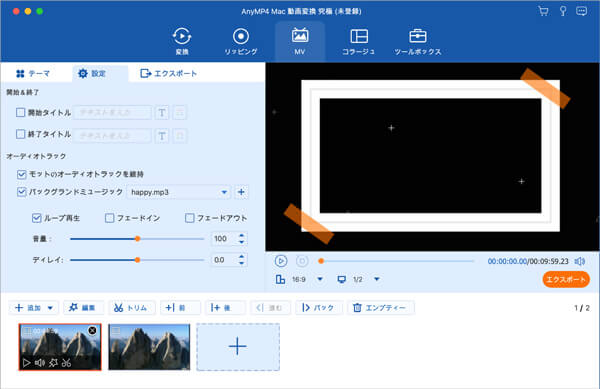
Step 5MVビデオを出力
最後、「エクスポート」タブを押して、作成したMVビデオのフォーマット、品質、保存先などを変更して、名前をつけてパソコンに保存できます。