現在、仕事やプライベートでエクセルがよく利用されていますね。それに、エクセルを使いこなせば、仕事の効率化はもちろん、スキルアップもできます。で、新規エクセルデータを保存する時、誤って既存のエクセルファイルを上書きしてしまったことがありますか。また、デスクトップ上からエクセルファイルを削除してしまったり、システムやエクセルのクラッシュでエクセルを保存せずに終了させられたりしたことがありますか。そんな場合、どうしたらエクセルファイルを復元できますか。
本文では、エクセルファイルを上書き、保存し忘れ、誤削除などから復元する方法を詳しくご紹介いたしますので、必要なら、ご参考ください。

Excel復元
AnyMP4 データ復元はシステムやエクセルのクラッシュ、ウイルス攻撃、フラッシュドライブのフォーマット、パーティションの損傷・紛失、ユーザー自分の誤削除・誤操作などの不具合で消えてしまったエクセルファイルを復元できます。他に、画像、ビデオ、オーディオ、Eメール、Word、PPTなど多様なファイルの復元にも対応できて、汎用性が良いです。
このエクセル復元では、クイックスキャンとディープスキャンという2つのスキャンモードを提供してくれますので、削除され、消えてしまったExcelファイルを徹底的に探り出してくれます。それに、Excelファイル名またはパスを入力して、より速く検索してくれるフィルター機能、プレビュー機能などをついていますので、効率的かつ正確な復元を確保できて、安心させられます。では、Excelファイルを復旧する方法をご案内いたしましょう。
まずは、このエクセル復元の無料ダウンロード、インストールを済ませて、起動させます。
エクセル復元を起動すると、消えてしまったエクセルを復元するためのファイルタイプ、保存場所を選択できます。選択後、画面右下の「スキャン」をクリックしてください。
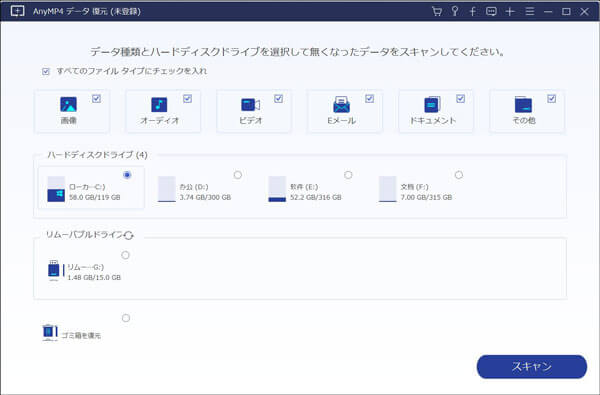
復元するエクセルファイルのタイプ、保存場所を選択
「スキャン」ボタンをクリックすると、Excelファイルを探り出すためのクイックスキャンが始まります。クイックスキャンでエクセルを見つけられないと、「ディープスキャン」に切り替わって、徹底的にスキャンできます。でも、ディープスキャンの場合、ちょっと時間かかりますので、スキャンが終わるまでお待ち下さい。
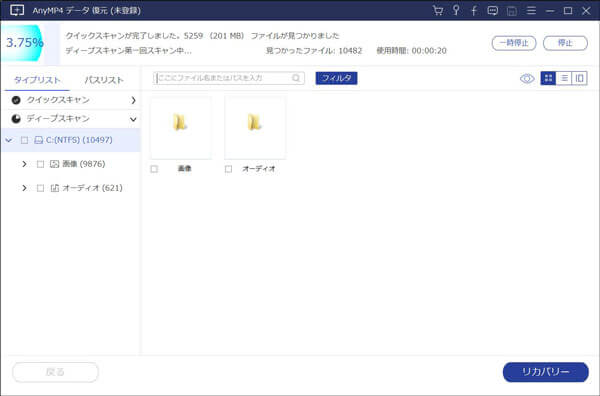
復元したいExcelファイルをスキャン
スキャン終了後、「フィルター」の検索ボックスにエクセルのファイル名またはパスを入力してエクセルを高速に検索できます。もちろん、サイドバーでは、タイプリストまたはパスリストからエクセルを見つけるのも結構です。
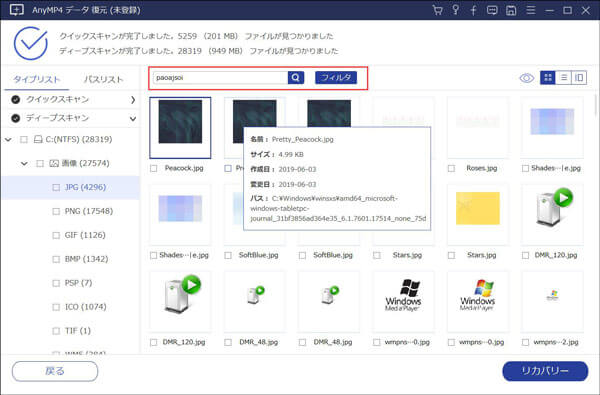
Excel文書を復元
このエクセル復元を使って削除され、消えてしまったエクセルファイルを復元するのが簡単でしょう。このデータ復元により、画像、ビデオ、オーディオなどのファイルを復旧することもできますので、大事なファイルが失われた時、慌てないで、この多機能のファイル復元ソフトウェアを無料ダウンロードしてお試しください。
Microsoft Excel 2002 より前のバージョンの Excel に存在する自動保存アドインの代わり、Excel 2003、Excel 2007、Excel 2010などでは自動回復機能が用意されました。自動回復機能のお陰で、予期しない場合にエクセルを復元できます。下記では、Excel 2010で自動回復機能からエクセルを復元する方法をご紹介いたします。
エクセルを開き、「ファイル」>「オプション」>「保存」の順とへ進み、次の間隔で自動回復用データを保存する時間を分単位で設定し、「自動回復用ファイルの場所」のボックスに、自動回復ファイルを保存する場所のパスとフォルダー名を入力してください。
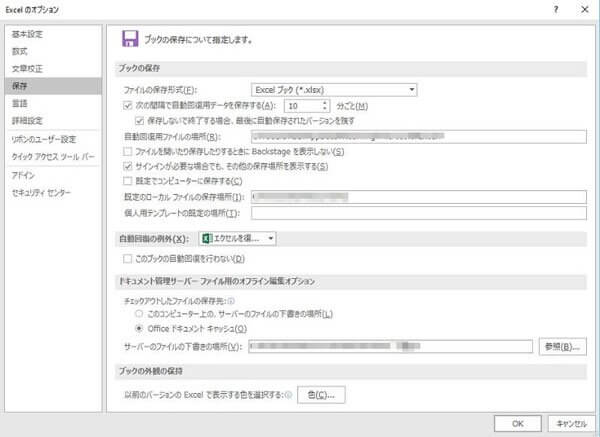
エクセル自動回復機能の設定
自動回復用データを保存する時間を最大10分ごとに自動保存するように設定できますが、予期しない場合にエクセルが閉じてしまったら、最大10分ぐらいの直前に新しく入力されたデータが保存されません。そのため、予期しない場合にできるだけ多くのデータを復元するには、自動保存機能の間隔時間を短く設定するほうが良いと思います。
エクセルを起動し、「ファイル」>「情報」>「ブックの管理」をクリックして、「保存されていないブックの回復」をクリックして、未保存ファイルを見つけて、「開く」をクリックして、一時に保存されている未保存のファイルを開き、「名前を付けて保存」ボタンをクリックすることでファイルを指定する場所に復元できます。
また、エクセルを起動し、「ファイル」>「開く」>「最近使ったアイテム」画面の右下にある「保存されていないブックの回復」ボタンをクリックして、未保存ブックの一覧を開き、該当するエクセルファイルを選択して、開いて、「名前を付けて保存」をクリックして、Excel文書を復元することもできます。
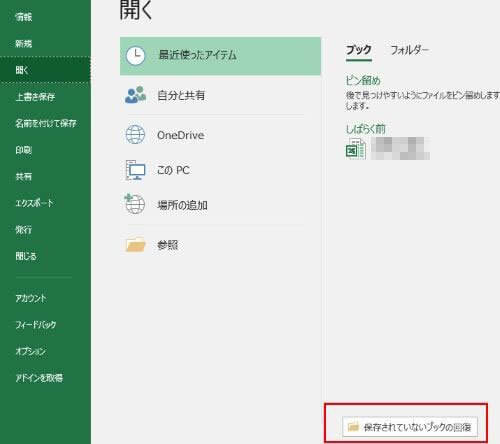
一度も保存せずに閉じたエクセルを復元
ExcelファイルをダブルクリックしてExcelで開き、「ファイル」>「情報」>「ブックの管理」のオプションにある「日付と時間(保存しないで終了)」という表示をクリックします。すると、自動保存されたExcelファイルが開かれ、「復元」ボタンをクリックすることで以前のバージョンを上書き、エクセルファイルを復元できます。
ヒント:Excelのバージョンによって、「ブックの管理」などの表記が違いますので、ご注意ください。
エクセルの自動回復機能を設定しておけば、エクセルを保存し忘れ、保存せずに終了させられた場合、簡単に復元できますね。
以上、Excelファイルを間違って上書きしたり、削除してしまったりする場合、プロのAnyMP4エクセル復元を使うか、エクセルの自動回復設定で自動保存されたバージョンからエクセルデータを復元して保存できますね。また、Wordの削除、未保存などが起こったら、Word 復元をご参考ください。
推薦文章

Viberの音声通話を録音したいですか?このページには、パソコンとスマホでViber通話を録音する方法を詳しくご紹介いたします。

このページには、Windows 10/8/7やiPhone、AndroidなどでJavynowの動画をダウンロードする方法をまとめてご紹介いたしましょう。

HDDビデオカメラで撮影したM2TS動画ファイル、BD-RディスクからPCにコピーしたM2TS動画をパソコンで再生するなら、ここに注目!

iPhoneまたはビデオカメラで撮影したHEVC(H265)のビデオをWindowsのパソコンで再生する方法を紹介いたします。