17Live(イチナナ)とは、2015年に台湾でスタートアップしたライブ配信アプリです。iPhoneとAndroid両方に対応するので、17Liveを利用するの人が増えています。で、パソコンで17Liveを使って、ライブ配信を視聴できますか?また、17Live配信を録画するには、どんな方法を考えられますか?ここでは、それらの方法について詳しくご紹介しましょう。
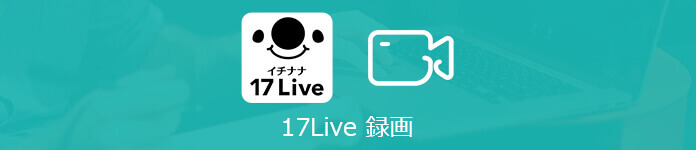
17Liveの配信を視聴・録画
17Live(イチナナ)の公式サイトを確認してみると、17Live(イチナナライブ)はスマホひとつあれば、いつでも誰でもどこにいてもライブ配信を楽しめるアプリであると紹介されていますが、パソコンから見る方法については全く記載されていません。17Live(イチナナライブ)は基本的に、スマホから視聴されることを前提に作られているアプリであることがわかります。
17Live(イチナナ)の公式サイトにパソコンからの視聴方法がないということは、パソコンからは見れないのか・・・となってしまいそうですが、17Live(イチナナライブ)の公式Twitterを確認してみるとたびたび、https://17.liveというURLが紹介されています。基本的にイチナナライバーを紹介する場合に、上記のURLが貼られています。実はパソコンから上記のURLにアクセスすると、パソコンからでも17Live(イチナナ)を見ることができます。
ちなみに、上記のURLからならパソコンからでも17Live(イチナナ)を見ることができますが、ブラウザがGoogleChrome(グーグルクローム)でないと、安定して見れないようです。GoogleChrome以外のFirefox(ファイヤーフォックス)、Microsoft Edge(マイクロソフト エッジ)、Internet Explorer(インターネットエクスプローラー)などの主要ブラウザを試してみましたが、安定して見ることはできませんでした。つまりパソコンから17Live(イチナナライブ)を見たい場合は、GoogleChromeが必須となるということになります。
AnyMP4 スクリーンレコーダーはデスクトップ全体や指定した領域の風景動作のキャプチャーに対応しますので、17Live、Gyao!動画、ニコ生放送などの録画におすすめします。17Liveの配信しているライブをキャプチャー、録画中に、マウスの動きやクリック時の効果を追加できます。それに、システム音やマイク音のいずれまたは両方を有効に設定し、録画中に線や矢印、テキストなどを入れることも可能です。さらに、仕事やプライベートの予定でライブが見られなくなる場合、開始時間と終了時間を設定して自動的に録画できる予約録画機能を搭載するのは特徴です。
メリット:
1.最新の動画処理技術より、17Liveやニコニコ、TikTokなどオンラインビデオを高画質で録画可能
2.録画範囲を自由に設定可能で、フル画面か特定な画面で気軽に動画、ゲーム画面、ウェブチャットを録画できる
3.録画する前に、出力形式、画質、録画したい音声(システム音、マイク音)、Webカメラなどをカスタマイズできる
4.スクリーンショット撮影、予約録画、スマホ画面ミラーリング、編集機能など付属機能を提供している
デメリット:
1.試用版では、保存動画の長さに制限があり、3分間の動画しか保存できない
2.試用版では、動画/音声のカット、マイクのノイズ消去など機能を利用できない
では、この17Live 録画を無料ダウンロード、インストールして、起動させ、17Live配信の画面をキャプチャーし、録画する方法をご案内いたします。
17Live 録画のインターフェースから「動画レコーダー」を選択し、録画エリア、システム音、マイク音を設定してから、「REC」ボタンをクリックして、指定した17Liveの画面を録画できます。

17Liveライブを録画
録画が終わったら、停止ボタンをクリックして、録画した17Liveライブをプレビューできます。雑音などがなければ、「ビデオを保存」をクリックして、保存先を設定して17Liveライブを保存できます。

録画した17Liveライブを保存
仕事やプライベートの予定が入って、17Liveライブが見られなくなったら、予約録画機能で開始時間と停止時間を設定するだけで、自動的に17Liveライブを録画してくれます。
17Live 録画のインターフェースの下部にある「タスクスケジュール」をクリックして、新しいタスクを追加して、名前をつけて、開始時間と停止時間などを設定すれば、タイムリーに17Liveのライブを録画してくれます。
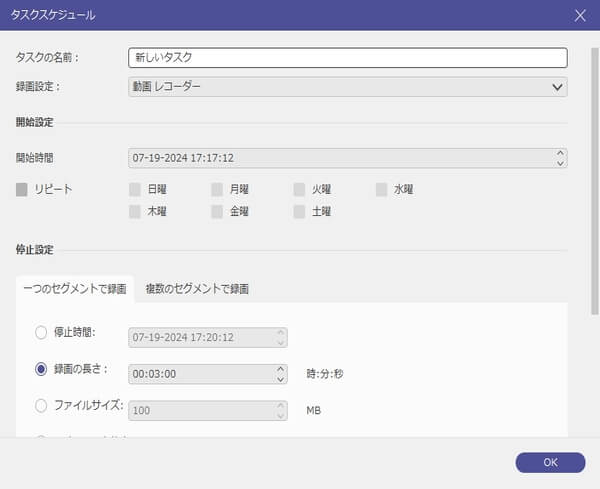
予約録画機能で17Liveライブを録画
iOS 11 以降および iPadOSを搭載するiPhone、iPadで「画面収録」機能が追加されていますので、アプリをインストールせずに、17Liveのライブを録画可能です。
メリット:
1.アプリのインストールは不要で、完全無料で画面を録画できる
2.複雑な設定を行わずに、録画にiPhone画面を録画できる
3.録画したファイルは他のiOS端末に転送することが可能
デメリット:
1.何らかの原因で、録画できないとか録画品質が陥るとかの問題が発生する
2.長時間に録画すると、iPhoneが高温になり、バッテリーの寿命を縮める可能性がある
iPhoneの「設定」>「コントロールセンター」>「コントロールをカスタマイズ」の順に選択し、「画面収録」をオンにします。録画したい17Liveを開く状態で、コントロールセンターを開き、赤い丸(画面収録)ボタンを押して録画が始まります。録画が終了後、コントロールセンターの画面収録ボタンをタップしてください。すると、録画された17Liveが「写真」に保存済です。
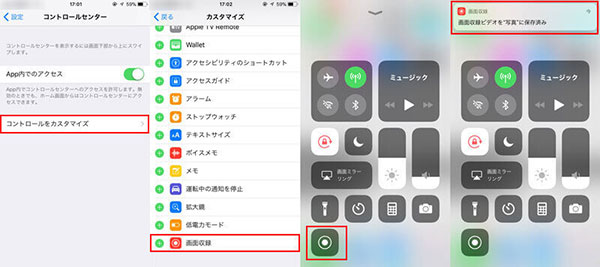
iPhoneでshowroomライブを録画
iPhoneに搭載する「画面収録」だけでなく、iPhone向けのShou、Airshouなどの録画アプリをインストールして録画することもできます。
以上は、17Liveの配信を視聴・録画する方法のご紹介です。今後、見逃したくない17Liveライブ、または繰り返して見たい17Live配信を思う存分に楽しめたいなら、ぜひ上記で紹介した方法を試して、17Liveを録画してみましょう。また、17Liveの他に、ゲーム実況やオンラインチャットなども録画する気があれば、デレステ ゲーム 録画、またはWhereby 録画というガイドまでご参照ください。
推薦文章

動画共有アプリBuzzVideoから動画をダウンロードしたいですか?この記事では、BuzzVideo動画のダウンロード方法をご紹介しますので、ご参考になれば幸いです。

ネットでGYAOの動画をダウンロードする方法を探している人が多いです。これで、パソコンとスマホでGYAO動画の保存方法を紹介します。ご参考になれるように!

このページには、FC2動画のダウンロード方法オンラインサイトやダウンロードツールから紹介していきたいと思います。ご参考になれるように!

このページには、パソコンでMPGファイルを再生できる2つの方法、またはスマホで再生する方法をご紹介したいと思います。ご参考になれるように!