- iMac(27インチ、Late 2009)、iMac(27インチ、Mid 2010)、iMac(Mid 2011〜Mid 2014)のみ
- 現行機種含むRetinaディスプレイを搭載したiMacモデルは非対応です。注意が必要です。
iMacをWindowsPCのディスプレイとして使用したい。iMac(late2013)を所有しています。Windows PC(surfacePro7)の画面が小さいため、自宅ではiMacをディスプレイとして使用できないか調べています。 可能かどうかと、可能な場合はどのようなケーブルや機器が必要でしょうか?ご存知の方、教えてください。
iMacは鮮やか、大きいスクリーン画面で、ラップトップまたはMacbookパソコンのモニター(外部ディスプレイ)として使用する場合がよくあります。ただし、それを実行する前に、PCデバイスと互換性のあるiMacデバイスを用意する必要があります。 そして事前に幾つかの確認すべきこともあります。
この記事では、古いまたは使わなくなった古いiMacをモニター(外部)ディスプレイとして再利用する方法をご紹介します。

iMac モニター
すべてものiMacをモニターとして使用するのはありません。Apple サポートから知ることは、一部のiMacを外部ディスプレイとして使用する可能です。そして正しい接続するために、接続するポートが不可欠です。
ターゲットディスプレイモードに対応iMacは、Apple 公式サイトから知るのは下記のとおりです。
必要がげーブルは、Mini DisplayPort、HDMIポート、Thunderboltポートと言う三つ種類ものがあります。
| モニター iMac | 必要げーブル | PC 必要なポート |
|---|---|---|
| iMac(27インチ、Late 2009) | Mini DisplayPort - Mini DisplayPort | Mini DisplayPortまたはThunderbolt |
| iMac(27インチ、Mid 2010) | ini DisplayPort - Mini DisplayPort | Mini DisplayPortまたはThunderbolt |
| iMac(Mid 2011〜Mid 2014) | Thunderbolt | Thunderbolt |
まとめるなら、Mini DisplayPortとビデオケーブルを搭載したビデオカードを備えたパソコン、HDMIポートとHDMI〜Mini DisplayPortコンバータを備えたパソコン、ThunderboltポートでiMacを外部ディスプレイとして使用するには、Thunderboltポートを搭載したが必要です。そうすればThunderboltケーブルで二つのパソコンをつなげることができます。
上記の事を準備したら、iMacを外部ディスプレイとして使用することができます。手順は下記のとおりです。
まずターゲットパソコンWindows PCまたはMacパソコンとiMacの電源を切り、ケーブルの一方の端をパソコンまたはラップトップのHDMI、ディスプレイポート、Thunderboltポートに接続します。
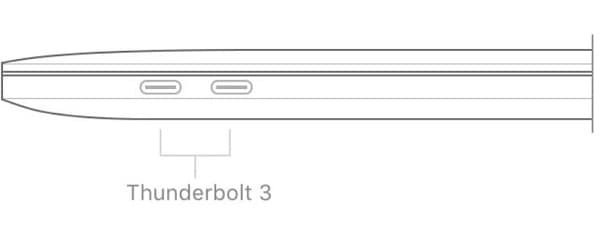
Thunderboltポート 接続
ケーブルのもう一方の端をiMacのMini DisplayPortまたはThunderboltコネクタに接続します。
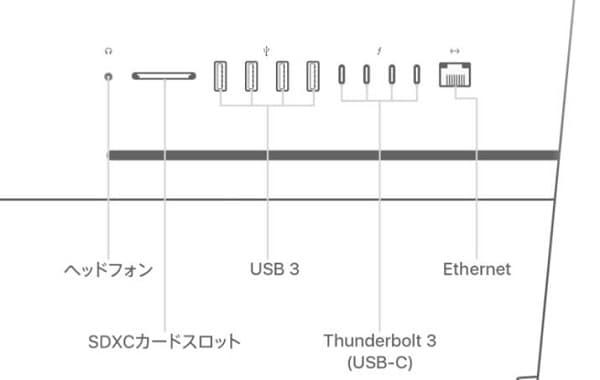
Thunderboltコネクタ 接続
PCとiMacの電源を入れます。iMacのキーボードでCommand + F2(またはCommand + Fn + F2)を押して、「ターゲットディスプレイモード」にすると、iMacは外部ディスプレイとして使用できます。
これでiMacをケーブル経由でモニター(外部ディスプレイ)として使用できます。ご注意するのは、表示設定にアクセスする必要がある可能性もあります。 これは、iMacとPCの両方が同じ解像度になるように、画面の解像度を変更する必要がある可能性があるためです。
1.外付けディスプレイの電源が入っていて、Mac に接続されていることを確認します。
2.Apple メニュー >「システム環境設定」の順に選択し、「ディスプレイ」をクリックしてから「配置」タブを選択します。
3.「ディスプレイをミラーリング」チェックボックスが選択されていることを確認します。
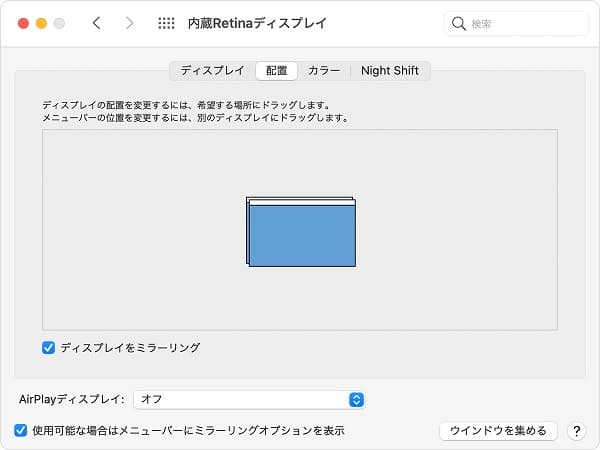
iMacディスプレイをミラーリング
以上はiMacをモニターとして設定する方法です。お家に対応のiMacがある場合は、ぜひ活用してみてください。
推薦文章

このページでは感動アニメDVDをリッピングする方法をみんなにご紹介いたします。また、人気の感動、泣けるアニメもランキング形式でご紹介したいと思います。

ネットからm3u8というファイルをダウンロードしたことがありますか。そのm3u8ファイルを再生しようと思ったら、どうすれば良いですか。本文では、m3u8ファイルを再生する方法をご紹介いたしましょう。

DVDビデオデータを格納するVideo_TSをISOに変換して、広くマルチメディアで使用され再生する可能ですか?このページではVideo_TSをISOに変換する方法を紹介します。

このページには、BDMVから動画を抽出して、MP4、AVIなどの様々なデバイスで見える動画形式に変換する方法をみんなにご紹介いたします。