数年前、4Kモニターを思いついたとき、多くの編集者や消費者は、主に映画、テレビ、ゲームなどの4Kソースがないため、そのコストパフォーマンスに疑念を抱いています。しかし、現在、多くの予測レポートによると、4Kディスプレイの解像度市場は2019年に479億ドルと推定され、2025年までに1兆6,580億ドルに達すると予想されています。このページは、4K Ultra HDスクリーンをPC及びiPhoneに録画する方法を紹介します。

まず、4K画面の録画に不可欠なものについて話しましょう。
1.コンピューターのディスプレイが2160pの場合のみ、鮮明な品質で実際の4Kビデオを撮影できます。サイズを1080p / 2Kから4Kにアップスケールして1080pまたは2K画面で4Kスクリーンキャストを取得しても意味がありません。視覚効果の低い「偽の」4Kビデオが得られるためです。
2.コンピューターに4Kディスプレイ(4K)映画、テレビ番組、一般的なWebサーフィンなどの活動のためだけに装備している一般的なユーザーの場合、簡単なスクリーンレコーダーで十分に記録できます。
3.大規模な(4K Xbox)ゲームプレーヤーやプロレベルのソフトウェアユーザーなどの上級者には、専用のグラフィックカードは必需品です。このようなハイエンドGPUユーザーのこの画面記録のニーズを満たすために、NvidiaとAMDの両方が(4K)画面記録機能を提供し、それらはNvidia ShadowplayおよびAMD Radeon ReLiveとして知られています。サードパーティ製の画面記録ソフトウェアの方が柔軟性があり使いやすいので、多くの人がサードパーティの画面記録ソフトウェアを好んでいます。
4. 4K画面の録画にハードウェア要件はありますか?一般的に、コンピューターが4Kビデオを視聴したり4Kゲームをプレイしたりできるように良好な状態(GPU、CPU、RAMなど)で構成されている場合、4K画面の記録に特別な問題はありません。考慮すべきことは、ソフトウェアがハードウェアアクセラレーションをサポートしているかどうかだけです。すべての4Kスクリーンレコーダーには、ビデオエンコーダーが組み込まれており、生データをH.264 MP4、MP3などのメインストリームメディア形式に再多重化します。 Intel QuickSync X264やX265のようなGPUアクセラレーションを支持するプログラムは、CPU使用率への負担を軽減しながら、手間のかからない画面の記録と編集(そのような機能がある場合)を提供します。
4Kデスクトップのキャプチャに役立つ大量の画面記録ソフトウェアがあり、AnyMP4 スクリーンレコーダーは簡単だが機能満載のデスクトップを識別します。そこで、次のパートでは、AnyMP4 スクリーンレコーダーで4K画面を記録する方法を説明します。
この録画ソフトがあれば、気楽にYouTube、ニコニコ、Facebook、など動画サイトから動画、生放送を録画できるだけでなく、Zoom会議録画、NHK ラジオ 録音のように音声のみ録画も対応しています。詳しい4Kビデオを録画する手順なら、以下の説明をご参考ください。
操作方法:
4Kビデオを録画ソフトをインストール
まずは、以下の「無料ダウンロード」ボタンをクリック、こので、4Kビデオを録画ソフトをダウンロード、インストールしてください。そして、ソフトを起動してください。
録画範囲を調整
後で、ソフトインターフェースで左から一番目の「動画 レコーダー」を選択してください。「動画 レコーダー」から表示された画面で左から一番目のアイコンの下にある入力スペースに数字を入力、録画範囲を変更することができます。
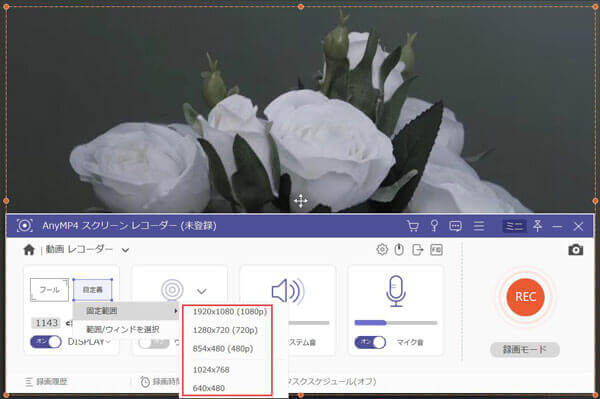
録画範囲を調整
4Kビデオ録画を開始
それで、インターフェースで一番右の「REC」ボタンを押して、三秒カウントダウンしてから録画を開始します。また、録画中、単に画面映像を保存したいなら、ツールバーの右側にある一番目のカメラアイコンを押してスナップショットできます。
録画を保存する
4Kビデオ内容を録画完成すれば、終了ボタンをクリック、プレビュー画面が出ってきます。先録画した動画の映像と音声を確認してから、「ビデオを保存」ボタンをクリック、4Kビデオ動画をパソコンに保存できます。

YouTube動画を保存
iPhoneで高品質の4Kビデオ録画オプションを活用したいとお考えですか? 設定をデフォルトの1080p解像度から4Kに変更する方法について説明します。
4Kは1080pの4倍の解像度で、iPhoneから素晴らしいビデオ品質を提供します。 iPhoneのモデルによって、4Kサポートのレベルが異なることに注意してください。
iPhone 6sおよび6s Plusは、30 fpsで4Kを提供する最初の製品です。 iPhone 7および7 Plusは同じ機能を提供しますが、iPhone 8 / 8PlusおよびiPhone Xは24 fps、30 fps、および60 fpsで4Kを実現しました。 iPhone Xs、Xs Max、およびXrはすべて、iPhone 8およびXと同じ4Kサポートを提供します。
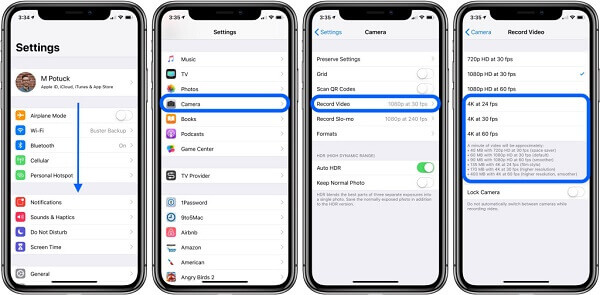
iPhoneで4Kビデオを録画
ここでは、PC/iPhoneで4Kビデオを録画する方法です。必要があれば、ぜひ試してみてください。もし役に立てば幸いです
推薦文章

宣伝や芸術目的で、おしゃれなMVを作りたいなら、どうすれば良いですか。本文では、初心者でも手軽にできるMVの作り方をご紹介いたしましょう。

PCの音声を録音したいなら、Windowsに標準で付いてい機能と外部の録音ソフトでPCの音声を録音する方法をご紹介いたします。お役に立てば何よりです。

動画や複数の静止画からGIF画像を作ったりしたいですか。本文では、動画や画像からGIFアニメ動画を作成する方法をご紹介いたします。

拡張子が.m4vのファイルをDVDプレーヤーで再生するなら、どうすれば良いですか。本文では、M4VファイルをDVDに焼く方法をご紹介いたします。