「Wii Uのプレイ画面を録画するには何が必要ですか?パソコンはあります。」
「Wii Uのゲーム画面をパソコンで録画しようとしているのですが、やり方がわからないです。ちなみに、YouTubeにアップロードする目的なんです。」
Wii U(ウィー・ユー)とは、任天堂によって開発された、2012年に発売した家庭用ゲーム機です。Wii Uは本体と接続したテレビ、あるいは画面の付いたコントローラー「Wii U GamePad」などと組み合わせると、ゲームをプレイできますので、よく愛用されています。
ところで、現在、ゲーム実況中のスキルやトリックをシェアするために、ゲーム実況プレイ画面を動画にしてYouTube、Twitterなどに投稿するのはブームになります。残念ながら、Wii U本体には、ゲームプレイ画面を保存する機能が搭載されています。
Wii U本体ではゲームプレイ画面を保存できなくても、他には方法があります。今日は、Wii Uのゲームプレイ画面をPCに出力して、パソコンでWii Uのゲーム画面を録画する方法をご紹介いたしましょう。

Wii U 画面を録画
キャプチャーボードとは、「TV」ゲーム機の映像、音声をPCに出力するための周辺機器です。つまり、Wii Uに対応する録画用のキャプチャーボードがあれば、Wii Uでプレイしているゲーム画面をPCに映り、録画することです。
キャプチャーボードを使って、Wii Uのゲームを録画する前に、キャプチャーボードを選ぶ時に注意すべきポイントを簡単にご説明いたします。
| 注意すべきポイント | 詳細情報 |
| タイプ | 内蔵タイプ(デスクトップPCのみで使用できる) 外付けタイプ(ノートPCとデスクトップPCの両方に対応) |
| エンコード方式 | ハードウェアタイプ(高負荷と低遅延) ソフトウェアタイプ(低負荷と多遅延) |
| 解像度&フレームレート | 1080p/60fps対応の製品が主流 4K解像度に対応した製品も登場 |
| パススルー機能の有無 | キャプチャーボードの遅延を回避する対策 |
| USB2.0/USB3.0 | USB 2.0よりUSB3.0接続のほうは転送速度が速い、遅延が少ない USB 3.0接続のキャプチャーボードを選択するのは主流 |
以上の失敗しない選ぶ時のポイントを参考して、AVerMedia Live Gamer EXTREME GC550、IODATAGV-USB3/HDなどのキャプチャーボードが利用できます。下記では、AVerMedia Live Gamer EXTREME GC550の使い方を例としてWii Uのゲーム画面を録画する方法をご紹介いたします。
ソフトをインストール
まずは、付属のUSB3.0を介してGC550をPCに接続します。そして、AVerMedia公式サイトに移動して、GC550付属のドライバー、RECentralをダウンロードして、インストールします。
Wii Uゲーム機とGC550を接続
GC550付属のHDMIケーブルでWii Uゲーム機をキャプチャーボードと接続します。GC550に搭載されているHDMI端子の「IN」(OUTではない)にゲーム機を接続することを気をつけてください。
Wii Uのゲームプレイ画面を録画
最後、パソコンからGC550付属のキャプチャーソフトであるRECentralにゲーム画面を表示して録画することができます。
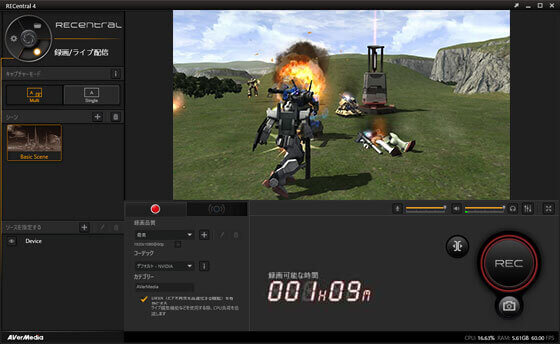
録画用キャプチャーボードでWii Uのゲームプレイを録画
キャプチャーボードを使って、Wii Uの実況ゲーム画面をパソコンに映してから、パソコン対応の録画ソフトを使ってWii Uのゲーム画面をキャプチャーすることもできます。
AnyMP4 スクリーンレコーダーはデスクトップ全体、または指定領域内で表示されているゲームプレイ、映像、アニメ、ドラマなどすべてのコンテンツを録画することができますので、おすすめします。また、このソフトを使って、Wii Uなどのゲームプレイを録画する時、PCの音とマイク音のいずれかまたは両方を必要に応じて録音保存できます。では、このWii Uゲーム録画ソフトの使い方をご案内いたしましょう。
Wii Uゲーム録画ソフトを無料ダウンロード
まずは、このWii Uゲーム録画ソフトを無料ダウンロード、インストールして、起動させます。すると、インタフェースにある「動画レコーダー」、「音声レコーダー」などのオプションが見えます。

Wii Uゲーム録画ソフトをインストール
Wii Uゲームプレイ画面を録画する前の基本設定
Wii Uに対応したキャプチャーボード経由でWii Uゲーム画面をPCに出力してから、「動画レコーダー」を選択して、録画範囲、システム音、マイク音を設定します。

Wii Uゲームプレイ画面を録画する前の基本設定
もっと多くの出力設定をカスタマイズ
Wii U録画ソフトの右上にある三本線から環境設定>出力タブでは、出力形式、品質、保存先などの出力設定をカスタマイズできます。
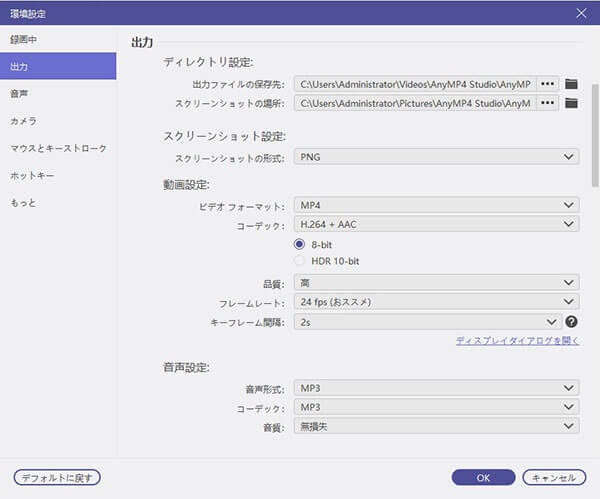
Wii Uゲームを録画する前に出力設定をする
Wii Uのゲーム画面を録画
すべての設定を済ませると、Wii Uゲームをプレイする前の3~5秒に、「REC」ボタンをクリックして3秒のカウントダウンの後、Wii Uのゲームプレイ画面を動画として録画できます。
録画したWii Uゲームプレイ動画を保存
録画終了後、操作パネルにある停止ボタンをクリックして、Wii Uゲームプレイの録画を終わらせます。そして、録画したWii Uゲームプレイ動画を確認し、「ビデオを保存」ボタンをクリックして、Wii Uゲームプレイ動画をPCに保存できます。

録画したWii Uゲームプレイ動画を保存
このWii Uゲーム録画ソフトには、「スクリーンキャプチャー」機能も搭載されてますので、Wii Uゲームのスクリーンショットを取るのも容易です。
以上は、iPhoneやAndroid、PCでラインの通話を録音して保存する方法の紹介です。今後、LINEを介した、重要な会話を記録、好きな人との通話を保存したいなら、ご参考ください。
以上は、パソコンでWii Uのゲームプレイ画面を録画する方法の紹介でした。早速Wii Uの実況ゲーム画面を録画して他人とシェアしましょう。
推薦文章

仮にDVDから聞きたい音声を取り出してMP3にすると、どこでも利用できるでしょう。ここでは、DVDから音源を取り出してMP3にする方法を紹介いたします。

DVDビデオデータを格納するVideo_TSをISOに変換して、広くマルチメディアで使用され再生する可能ですか?このページではVideo_TSをISOに変換する方法を紹介します。

このページには、BDMVから動画を抽出して、MP4、AVIなどの様々なデバイスで見える動画形式に変換する方法をみんなにご紹介いたします。

このページには、直接的にパソコンでDVDのIFOファイルを再生する方法、およびIFOファイルをMP4に変換して再生する方法をみんなにご紹介いたします