Windows 10パソコンでは、デスクトップで表示されるゲームプレイ画面、アプリ画面などを動画として録画しようとする場合、特別なソフトやアプリ、プラグインなどをインストールすることなく、Windows 10に標準搭載するアプリを使ってPCの画面を録画できます。というのは、Windows 10の標準搭載するXboxアプリに含まれているGame DVRという画面録画機能のことです。
画面録画の初心者にとって、Windows 10の「Game DVR」という画面録画機能の使い方があんまり分からないかもしれません。本文では、Windows 10に標準搭載する「Game DVR」という画面録画機能を使ったパソコン画面録画する方法をご紹介いたしましょう。
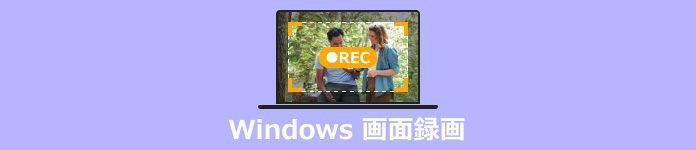
Windows 画面録画
まずは、Windows 10の標準搭載する「Game DVR」を使って、PCの画面を録画して動画として保存する方法をご案内いたしましょう。
Windows 10の画面録画機能を呼び出す
PCの画面をキャプチャーするには、キャプチャーしたい画面を開き、ショートカットキーの「Windows ロゴ」+「G」キーを同時に押すことで、Windows 10の画面録画機能であるGame DVRを呼び出します。
パソコンの画面をキャプチャー
Game DVRのゲームバーを呼び出してから、「□はい、これをゲームとして記憶します。」にチェックを入れ、表示されるゲームバーのメイン画面にある赤いボタンをクリックして、Win 10の画面を録画し始めます。画面のキャプチャーが終了後、「□」アイコンをクリックして録画を終わらせます。そして、キャプチャーされた動画は「ビデオ」フォルダ中の「キャプチャ」フォルダ内に保存されますので、見つけやすいです。

Windows 10の画面録画であるGame DVRでデスクトップを録画
1、Window 10の画面録画機能では、ウィンドウ単位での録画のみに対応しています。つまり、デスクトップ画面を録画するか、PC画面の任意の一部を録画することができません。
2、最大4時間までの録画が可能です。4時間経ってから、再度手動で録画を開始する必要があります。
3、Windows 10の初期設定では、30fpsで画面を録画するように設定されていますが、60fpsで録画するには、Windowsの「スタート」>「設定」>「ゲーム」>「ゲーム DVR」>「ビデオ フレームレート」の順に選択して、「60fps」を選択して設定できます。
4、他に、Windowsの「スタート」>「設定」>「ゲーム」>「ゲーム DVR」では、録画する画質・音質、録画時間、バックグラウンド録画などを設定可能です。
Windows 10の画面録画機能では、特別な画面録画ツールをインストールすることなく、PCの画面を動画としてキャプチャーできて、便利です。また、「Game DVR」と名付けられますが、ゲームだけでなく、ウィンドウ単位の録画に対応できます。でも、すべてのゲームを録画できるわけではないし、Win 10の画面録画機能で録画途中にエラーが出てしまい、録画できないトラブル問題が良く起こりそうです。
� 「録画できるものがありません。しばらくプレイしてからもう一度お試しください。」
対応方法:録画開始後、突然「録画できるものがありません。しばらくプレイしてからもう一度お試しください。」とのエラーメッセージが出てしまい、録画できなくなると、PCを再起動してWin 10の画面録画で録画できないトラブル問題を治せます。こういう問題がよく発生すると、ハイバネーション機能を無効におすすめ。具体的に、Win 10の「スタート」を右クリック>「コマンド プロンプト(管理者)」を選択する>「powercfg /h off」と入力して、Enterキーを押すことでハイバネーション機能を無効にしてください。
� 「申し訳ありません。このPCはクリップ録画に必要な条件を満たしていません。」
Windows 10の画面録画に必要とされるハードウェア要件が満たされていないと、上記のエラーメッセージが表示されるようになります。
対応方法:まずは、Microsoft公式ページまでWindows 10での画面キャプチャーに関するハードウェア要件を参照します。次、Windows 10の「コントロールパネル」>「システムとセキュリティ」>「セキュリティとメンテナンス」>「トラブルシューティング」の順に選択して、「すべて表示」を選択してパソコンの「ハードウェアとデバイス」の診断を行ってください。依然としてWin 10の画面録画でPC画面をキャプチャーできないと、ビデオカードの最新のドライバーを取得してみてください。
� ゲームの音が録画した動画ファイルに入っていない
対応方法:PC画面を録画した動画ファイルに、ゲームの音が入っていないと、Win 10の「スタート」>「設定」>「ゲーム」>「ゲーム DVR」まで「システムの音量」設定を確認してください。
以上から分かるように、Windows 10の標準機能でパソコンの操作画面、ゲームプレイ画面などを録画して動画として保存できますね。でも、場合によって、エラーメッセージが出てしまい、Win 10の画面録機能が効けなくて、録画できないトラブル問題が起こると、困らせますね。ここでは、Windows 10の画面録画の代わりで使える画面録画ソフトを厳選しておすすめしましょう。
Windows対応の画面録画ソフト#1:AnyMP4 スクリーンレコーダー
AnyMP4 スクリーンレコーダーはWindows 10/8.1/8/7/Vista/XP、Macで動作できる、デスクトップ全体または指定領域内の動作風景(映像、ドラマ、アニメ、ゲームプレイ画面、Webカメラで捉えた映像など)を高画質かつ高音質でキャプチャーすることができる画面録画ソフトです。Win 10などの画面の録画中に、リアルタイムにテキストやライン、矢印などを挿入できますので、ビデオガイドの作成やメモ書きなどにお役に立ちます。
また、この画面録画ソフトにより、パソコンの音はもちろん、オーディオやマイクなどの外部機器から入力されている音声を録音できます。さらに、開始時間と終了時間を設定して時間通りに録画してくれる予約録画機能を搭載していますので、用事で見られなくなるライブ放送を見逃さずに済めます。
Windows対応の画面録画ソフト#2:AG-デスクトップレコーダー
AG-デスクトップレコーダーはWindows 10/8.1/8/7に対応した、オリジナルコーデックのAGM形式でデスクトップ全体または指定領域の録画ができる画面録画ソフトです。このWin10 画面キャプチャーソフトを使うと、パソコン画面の録画をAGM、WMV、AVI、MP4などの動画形式で保存できます。特に、AGM形式は処理負荷が軽いので、動画編集などに適しています。でも、録画したAGM動画ファイルを再生するには、同梱のAGMPlayerをインストールして利用する必要があることに注意してください。
他に、最大録画時間、出力サイズ、バッファリングサイズの指定、録画開始時間を設定予約録画が可能です。
Windows対応の画面録画ソフト#3:Bandicam
Bandicamは画面録画モード、ゲーム録画モード、デバイス録画モードの3つの録画モードを備えたデスクトップ動画キャプチャーソフトウェアです。
この画面録画ソフトを使うと、4K解像度の録画、24時間を超える長時間キャプチャーができます。また、デバイス録画モードで、HDMI対応キャプチャーデバイスを利用することでiPhoneやAndroidスマホの画面を録画可能です。他に、静止画をキャプチャーし、録画中に注釈などを追加可能で、録画された動画ファイルをYouTube、FacebookやVimeoなどに共有することができます。
以上は、Windows 10に標準搭載する画面録画機能の使い方および画面録画で録画できない時の対応方法、画面録画の代わりで使えるソフトのご紹介でした。今後、PC画面を動画として保存する場合、ご参考ください。
推薦文章

ここで、9TSU動画をダウンロードする方法をみんなに紹介したいと思います。この方法で自由に9TSU動画を視聴することが可能になります。

動画を制作・編集する時、動画画面をクロップして、不要な部分を切り抜き、画面を拡大する必要があります。本文では、動画をクロップできるソフトウェアを厳選してご紹介いたしましょう。

拡張子が.m4vのファイルをDVDプレーヤーで再生するなら、どうすれば良いですか。本文では、M4VファイルをDVDに焼く方法をご紹介いたします。

このページには、Teamsの録画機能および専門的なソフトでTeams会議を録画する方法をみんなにご紹介いたします。また、Teams会議を録画する時の注意点もご説明いたします。