ガイド
おニーズに応じてインストールパッケージをダウンロードします。次にガイドに従って操作します。インストールしたら、この動画 GIF 変換 Macソフトを起動しましょう。
試用版では無料でソフトを利用できますが、使用制限があります。
無制限にすべての機能を使用するために、ソフトを登録する必要があります。ツールバーの「登録」ボタンを選択してください。
メールと登録コードを入力して、「登録」をクリックすれば、登録できます。
AnyMP4 動画 GIF 変換 Macは、バグ修正と新機能の追加をする時、更新されます。最新バージョンかどうかを確認する場合は、以下の方法をお試してください。
方法 1: メニューアイコンをクリックしいて「アップデートをチェック」をくりっくします。
方法 2: メニューの「環境設定」を選択して、[更新を自動的にチェックする]チェックボックスをオンにします。 その後、更新が利用可能になるとメッセージが表示されます。
方法 3: 製品ページにアクセスして、最新バージョンをダウンロードしてください。
メニューの「環境設定」を選択して、環境設定に入ります。
AnyMP4 動画 GIF 変換 Macは汎用の動画ファイルをGIFに変換できます。下記の使用手順を確認しましょう。
Step 1 GIFに変換するMP4をソフトに追加
インタフェースで「ファイルを追加」をクリックして、或いはMP4をソフトにドラッグして、ローカルから動画を読み込んでください。
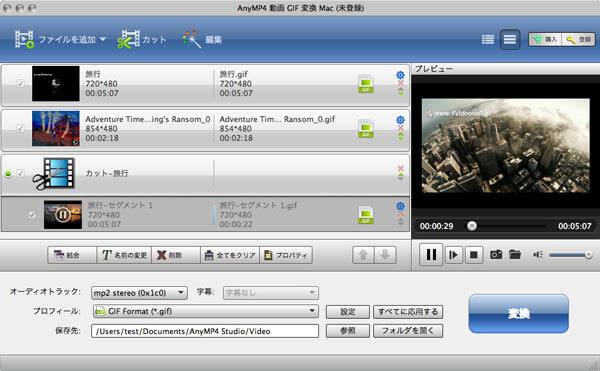
Step 2 GIFアニメを編集
MP4動画ファイルを追加してから、「編集」ボタンをクリックすると、多様な編集機能で動画をカスタマイズすることができます。例えば、動画フレームをクロップしたり、テキスト/イメージウォーターマークを追加したりすることができ、効果設定によって、動画の輝度、コントラスト、飽和度、色相などを調整することもできます。
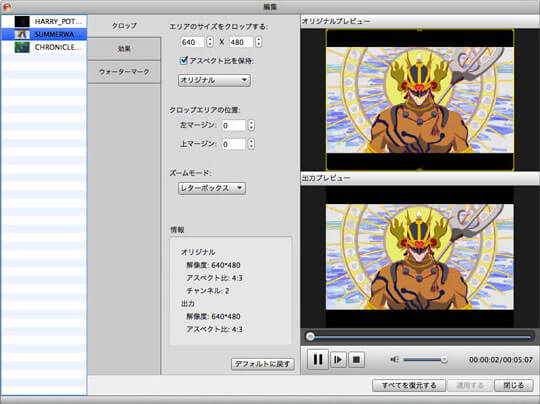
注:MP4から一部だけGIFに変換する場合では、編集する前に動画をカットしてください。
Step 3 保存先を設定して、変換
左下で「保存先」で変換したGIFの保存先を設定してください。それから「変換」ボタンをクリックすれば、MP4からGIFへの変換が始まります。
以上の操作で簡単にMP4動画ファイルをGIFに変換できます。MP4にかぎらず、AVI、FLV、MKV、YouTubeやニコニコからダウンロードした動画がこのソフトで簡単にGIFに変換できます。また、GIFアニメはMac、iPhone、そしてAndroidなど関係なく再生できますので、iPhoneなどでGIFを再生したいなら、Macで作成したGIFアニメをiPhoneに移せばいいです。