ガイド
ニーズに応じてインストールパッケージをダウンロードします。
ダウンロードしたファイルをダブルクリックして、提示に応じてソフトの言語を選択して、使用契約画面に「同意する」をチェックにしてください。それからパソコンにインストールしたいパスを選択して、インストールボタンをクリックしてデータ復元をインストール開始します。
DVD リッピング for Macソフトをインストールしましたら、ポップアップしたソフトの登録画面に登録してください。購入したライセンスを登録こーど欄に入力してください。メールアドレス欄にお客様は購入用のメールを入力します。もしライセンスがありませんなら、左上の購入ボタンを利用してソフトライセンスを購入してください。
iMovieはiLifeシリーズの一部として、Macと他のアップルデバイスユーザがホームビデオを編集する独自なビデオ編集アプリケーションです。DVDがその範囲外なので、DVDをiMovieにインポートする前に、それをDVD リッピング for MacでiMovieに対応する形式に変換する必要があります。
Step 1 DVDビデオをロード
「DVDビデオをロード」ボタンをクリックし、そのプログラムにDVDをロードします。

Step 2 出力フォーマットを設定
「プロフィール」ドロップダウンリストの矢印をクリックし、ドロップダウンリストが見え、「iMovieとファイナルカット表現」の列からアップル中間コーデック(AIC)(*.MOV)」を選択します。
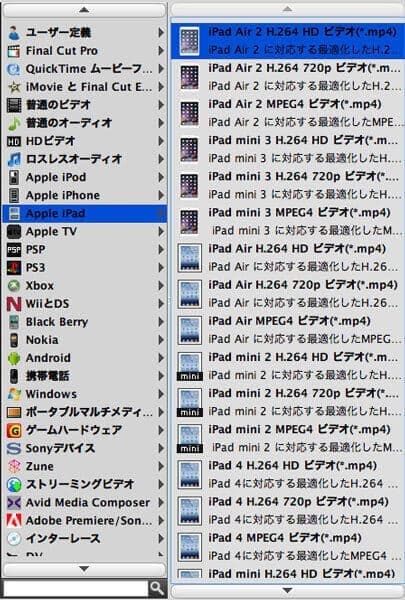
Step 3 ビデオ効果を編集
その素敵なソフトにより、ビデオ効果を設定できます。ツールバーにある「効果」ボタンを気リックし、「編集」ウィンドウをオープンします。ご必要によって、明るさ、コントラスト、彩度、色相とボリュームを調整できます。対応するボックスで、スライドバーのドラッグによって、効果を変更できます。編集が完了後、「確認」ボタンをクリックします。
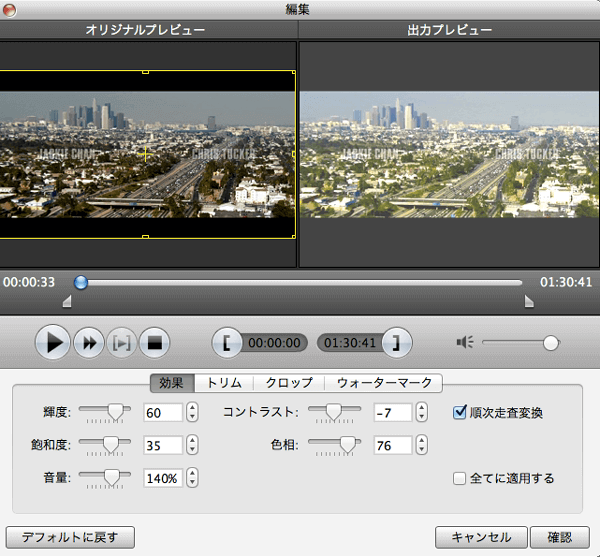
Step 4 出力設定を定義
その汎用性の高いソフトウェアにより、出力設定を定義できます。ビデオ設定の場合、ビデオエンコーダー、ビットレート、解像度、フレームレート、アスペクト比を設定できます。オディーオの場合、オーディオエンコーダー、ビットレート、サンプルレート、チャンネルなど色々な出力設定を定義できます。それらのパラメータの設定によって、よりよいビデオを取得できます。設定する後、「確認」ボタンをクリックします。
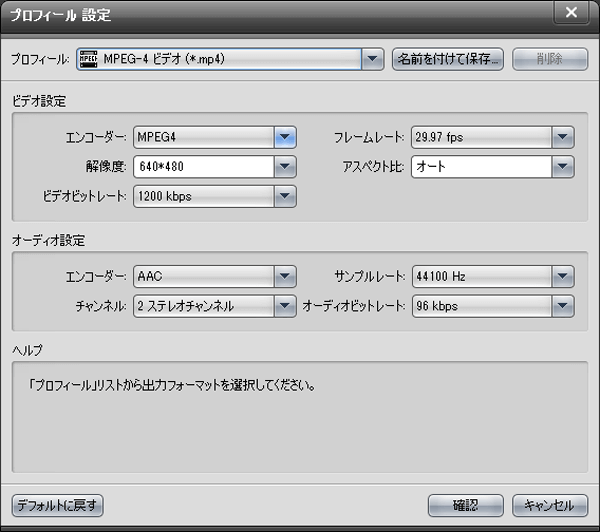
Step 5 DVDをiMovieにインポート
その後、DVDビデオをiMovieに対応する形式に変換します。先進加速技術によって、その変換プロセスは数秒しかかかりません。その他に、複数のDVDタイトル・チャプターを一回だけで変換できます。