VidCutterとは、MP4、MKV、FLV、WMV、MPEGなどの動画ファイル内の特定場面をカットして、再エンコードなしで高速に切り出すことができるソフトで、動画の開始位置と終了位置を指定して、必要な部分だけを保存できて、使い方がシンプルです。
一方、「VidCutterが動かない」、「VidCutterで動画を読み込めない」、「VidCutter使えない」といった不具合が発生してしまい、VidCutterが使えない状況に陥ったトラブル問題もよく起こっているそうです。また、VidCutterってウイルス感染してしまったりことがありませんかとの心配をしているユーザーもいます。本文では、VidCutterの使い方及びVidCutterがエラーでフリーズしてしまったりする時の代わりソフトを詳しくご紹介いたしますので、VidCutterの使用にご参考になればと期待しています。
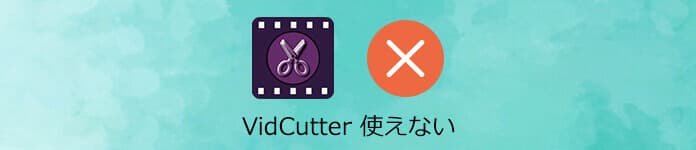
VidCutter 使えない
では、VidCutterの設定と使い方などについてをご紹介いたしましょう。
VidCutterのダウンロード、インストールを済ませて、起動させてから、インタフェースの左下にある「Open Media」ボタンをクリックして、カットしたい動画ファイルをドラッグアンドドロップします。
動画ファイルが読み込まれると、下部のスライダーを左右にドラッグし、「「Start Clip」」をクリックしてカットする場面の先頭位置を決めます。そして、スライダーをカットする場面の終了位置に移動して「End Clip」ボタンをクリックして、終了位置を決めます。すると、設定した切り出す場面がVidCutter画面右側の「CLIP INDEX」に登録されます。
画面右下の「Save Media」ボタンをクリックすると、「名前を付けて保存」ダイアログが表示され、ファイルの出力ファイル名、出力先を指定してから、保存すると、VidCutterによる動画カット作業が始まります。
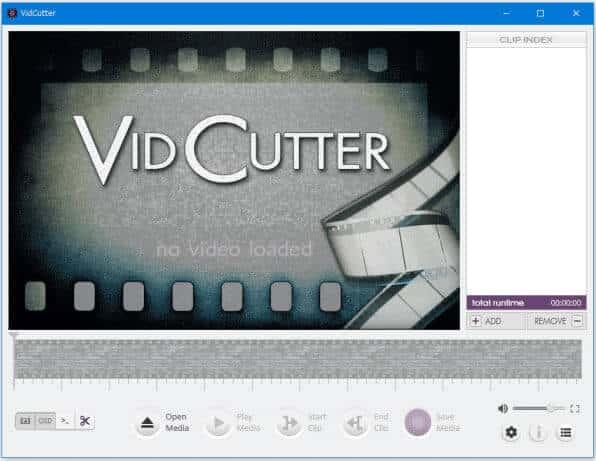
VidCutterで動画をカット
以上、VidCutterの使い方が簡単でしょう。そのため、MP4、MKV、WebM、M2TSなどの動画ファイル内の特定場面を無劣化で切り出したい時におすすめなのがVidCutterだと高い評価されています。でも、VidCutterには、動画ファイルの再エンコードを伴い、フレームを正確にカットする「スマートカット」機能が搭載されて、よく期待され、利用されますが、「スマートカット」で動画ファイルをカットして出力する時にエラーが生じるケースが多くて、ご注意ください。
VidCutterの使い方はシンプルでありながらも、VidCutterがフリーズしてしまい、動作しないエラーが生じてしまう場合もありますので、VidCutterの代わりで動画ファイルをカット編集できるソフトウェアを求めるユーザーも多いです。そこで、下記では、VidCutterの代わりとなれるソフトを3つご紹介いたしましょう。
AnyMP4 動画変換 究極4K/1080p HD、MP4、AVI、WMV、MP3、WAV、WMAなど約500以上の動画、音楽ファイルに対応した動画・音楽変換ソフトで、カット、結合、反転、回転、フィルターなど多彩な編集機能も備えていて、無劣化で動画ファイルをカット編集する時、VidCutterの代わりソフトで使えます。では、VidCutterの代わりでMP4、MKV、MOVなどの動画ファイルをカットする方法をご案内いたしましょう。
まずは、この動画変換 究極を無料ダウンロードし、インストールして、立ち上げ、カットしたい動画ファイルをドラッグアンドドロップします。

編集したい動画ファイルを追加
次、サムネイルの右側にある「✂」アイコンをクリックして、スライダーを左右にドラッグして切り出す場面を決めるか、開始時点と終了時間を設定して、動画内の切り出したい場面を決めます。すると、画面の左側に切り出す場面が表示されます。「保存」ボタンをクリックして、インタフェースに戻ります。

動画ファイルをカット
インタフェース右側の「出力形式」のドロップダウンメニューを開き、「ビデオ」タブでは、出力形式を選択できます。
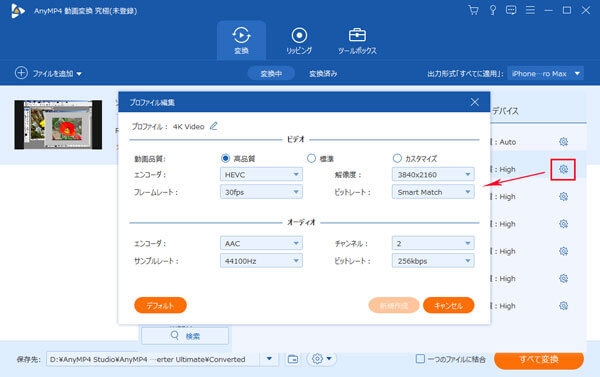
出力形式を選択
最後、インタフェースの右下にある「すべて変換」ボタンをクリックして、動画をカット変換することができます。以上で、このVidCutter代わりの使い方もそれほど難しくないでしょう。特に、このVidCutter代わりには、動画カット機能だけでなく、動画変換、動画から音声の抽出、DVDリッピング、動画圧縮、動画からGIFの作成などの便利機能がたくさん搭載されていますので、超多機能で圧倒的優れているんでしょう。必要なら、MP4 GIF 作成、DVD MP4 変換などのガイドをご参考ください。
Avidemuxは多くのフォーマットに対応した動画編集フリーソフトで、動画ファイルの特定場面の無劣化カットや複数動画の連結、動画ファイルのサイズ変更、ノイズ除去、フィルター、トリミングなどの機能を付いています。また、動画の上下反転、動画にSSA/ASS形式の字幕を追加することもできて、多機能なフリー動画編集ソフトで、もう一つのVidCutter代わりソフトとしておすすめします。
Avidemuxをダウンロードし、インストールして、立ち上げ、メニューバーにある「ファイル」>「開く」からカットしたいファイルを読み込みます。
そして、画面下部にあるシークバーや再生コントロールボタンを使用して、カットしたい場面の開始時点と終了時点を探し、Aボタンで開始位置を、Bボタンで終了位置を決めます。切り出す場面を決めてから、メニューバーにある「編集」>「カット」を選択して、動画をカットすることができます。
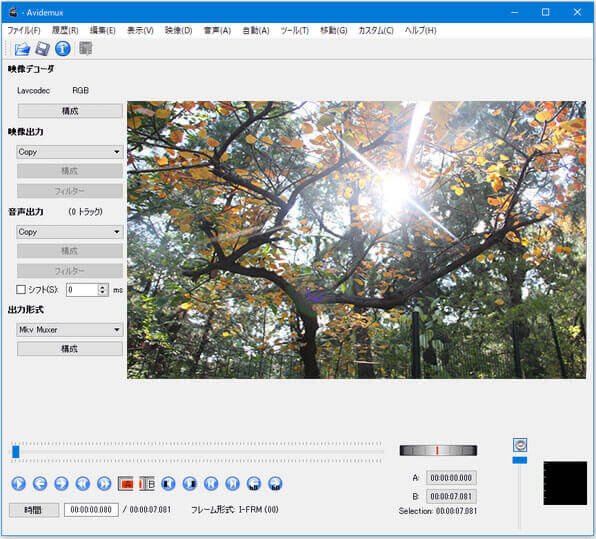
Avidemuxで動画ファイルをカット
AviUtlはKENくんによって開発されている高機能かつ使いやすい動画編集フリーソフトウェアで、カット、結合、トリミング、アスペクト比変更、動画の回転・反転などの多機能を付いています。他に、インターレース解除、画質補正、色調補正、多彩なフィルター機能なども備えています。VidCutterで動画カット編集がエラーで上手く行えないと、VidCutterの代わりでAviUtlを使ってみてください。
AviUtlを使った動画カット方法について、AviUtlにカットしたい動画を読み込んでから、画面下部にあるシークバーを左右に移動して、選択範囲の開始位置と終了位置を設定します。選択範囲を決めたら、メニューバーにある「編集」から「選択範囲のフレーム削除」を選択することで選択した場面を切り捨てられます。あるいは、「編集」>「選択範囲のフレーム切り出し」を選択して、選択範囲だけを残します。

AviUtlで動画ファイルをカット
以上は、 VidCutterという無劣化で動画をカット編集できるソフトの使い方及びエラーでVidCutterが使えない時におすすめのVidCutter代わりソフトのご紹介でした。今後、パソコンに保存していた動画をカット編集する時、VidCutterの使用にご参考になれば嬉しいです。また、もっと多くの動画カットソフトが必要なら、MP4カットソフトおすすめを読んでみてください。また、動画の画質を上げたいなら、動画画質向上フリーソフトをおすすめ。
推薦文章

MKVをMP4に変換できるソフトや方法を探していますか。本文では、MKV MP4変換ソフト&サイトをご紹介いたしましょう。

この記事は、3GPPをMP4に変換するソフトおよびMP4からMP3に変換することに対応するオンラインサイトをご紹介いたします。

他のデバイスで自由に再生できるように、ここで、簡単にM4VファイルをMP4に変換する方法をご紹介しましょう。

本文では、MP4からMP3音声を抽出できるソフト、オンラインMP4 MP3 変換サイトを詳しくご紹介いたしましょう。