YouTubeからダウンロードしたFLV形式の動画を家庭用DVDプレイヤーやPS3、PS4で再生させたいなら、FLVをDVDに書き込み、保存する必要があります。でも、FLVをDVDに焼く方法が分からない人が結構多そうです。例えば、
「flvファイルの不要な部分をカットして、DVDに焼くにはどうすればいいでしょうか?」
「flvをDVD化にするについて。flv形式の動画ファイルをダウンロードしました。それを市販のDVD-Rに焼いて、DVDレコーダーで見たいですが、方法がわかりません。flvをDVDに焼く方法をお願いいたします。」
本文では、FLV動画ファイルに対応したDVD作成ソフトを使って、FLVファイルをDVD化にする方法をご紹介いたしましょう。

FLV DVDに焼く
DVD FlickはFLV、MP4、MKV、AVI、WMVなどの動画ファイルを家庭用のDVDプレイヤーななどで再生可能なDVDデータに変換し、DVDを作成することができる無料DVDライティングソフトです。それに、DVDメニュー画面作成、音声や字幕の多重化、チャプター設定、ISOイメージファイルの作成などの機能を付いています。では、FLVからDVDを作成するには、DVD Flickの使い方をご案内いたしましょう。
DVDに書き込みたいFLV動画ファイルを追加
DVD Flickのダウンロード、インストールを済ませ、起動させます。そして、インタフェースの右側にある「タイトル追加」をクリックして、DVD化にしたいFLVを追加します。
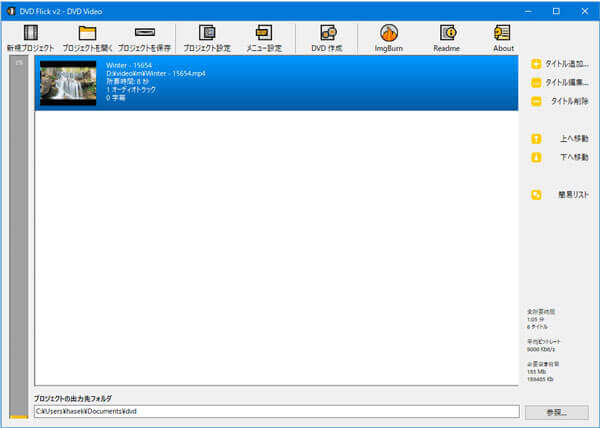
DVD FlickにFLVを追加
動画タイトルを編集
追加されたFLVファイルに選択するまま、画面右側にある「タイトル編集」をクリックして、動画タイトルの基本設定をカスタマイズできます。例えば、アスペクト比、サムネイル、チャプター、オーディオトラックや字幕の追加、編集など。
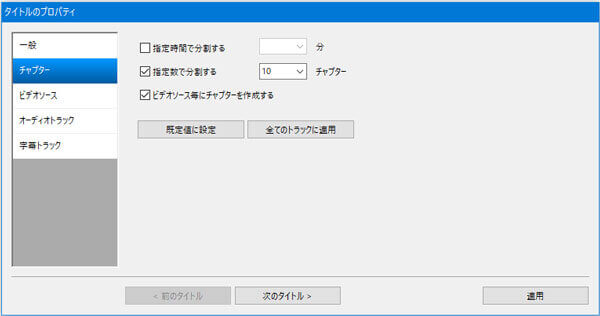
動画タイトルを設定
メニュー画面を設定
DVDにメニューを追加する気があれば、ツールバーにある「メニュー設定」ボタンをクリックして、お好きなテンプレートを選択し、メニューを適用すれば結構です。
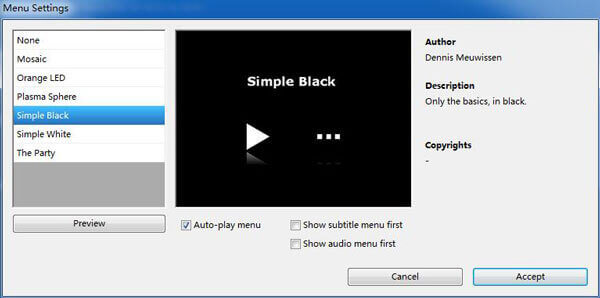
DVDメニューを設定
作成するDVDの設定
ツールバーの「プロジェクト設定」をクリックして、作成するDVDの関連設定をカスタマイズできます。例えば、DVDの名前、ターゲットサイズ、エンコード優先順位など。
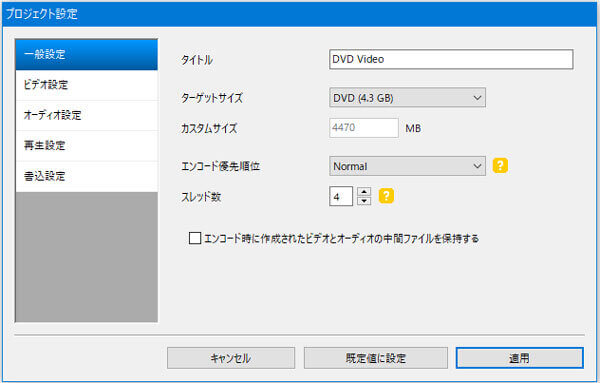
DVD設定をカスタマイズ
FLVをDVDフォルダに書き込み、変換
すべての設定が終了後、画面右下にある「参照」をクリックし、出力先を設定してから、FLVからDVDフォルダを作成できます。
DVD FlickはFLVからDVDファイルを作成するだけで、DVDへのライティングは、同梱する「ImgBurn」によって実現する仕組みです。FLVからDVDファイルを作成してから、ツールバーからImgBurnを起動させ、「ファイル/フォルダをディスクに書き込み」を選択し、DVD Flickで作成したDVDファイルやDVDディスクを選択してから、画面左下のDVDディスクをクリックすることでFLVからDVDへのライティングを実行できます。
AnyMP4 FLV DVD 作成はFLV、MP4、AVI、MOVなど様々な動画の入力をサポートするDVD作成ソフトで、FLVをDVDディスクに書き込み、焼くだけでなく、FLVをDVDフォルダ、DVD ISO ファイルに変換することもできます。それに、FLV動画の編集、DVDメニュー画面の作成、オーディオや字幕の追加、編集などの便利機能を内蔵しますので、ユニークなDVDを作成可能です。特に、DVD Flickなどの無料DVD作成と比べて、動画編集機能を内蔵し、セキュリティーに心配する必要がないのは魅力です。
FLVをDVD作成に追加、DVDディスクをPCに挿入
FLV DVD 作成ソフトを無料ダウンロードし、インストールして起動させてから、ディスクタイプをDVDにして、「メディアファイルを追加」をクリックして、DVDに焼きたいフラッシュビデオを追加します。
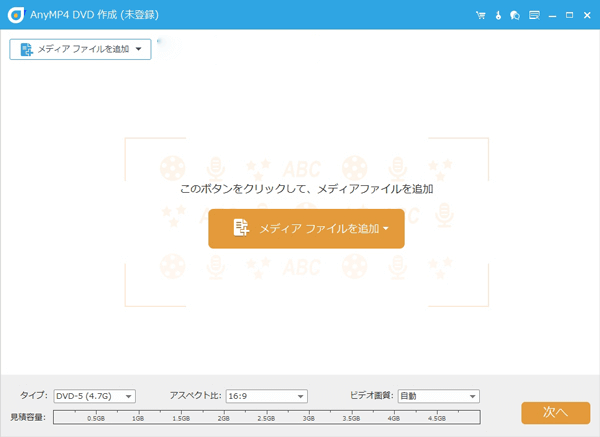
FLV動画を選択
FLV動画を編集
FLV動画にチェックを入れ、その右にある編集アイコンをクリックして、FLVに対する回転、カット、クロップ、効果、調整、ウォーターマークなどの編集を実行できます。
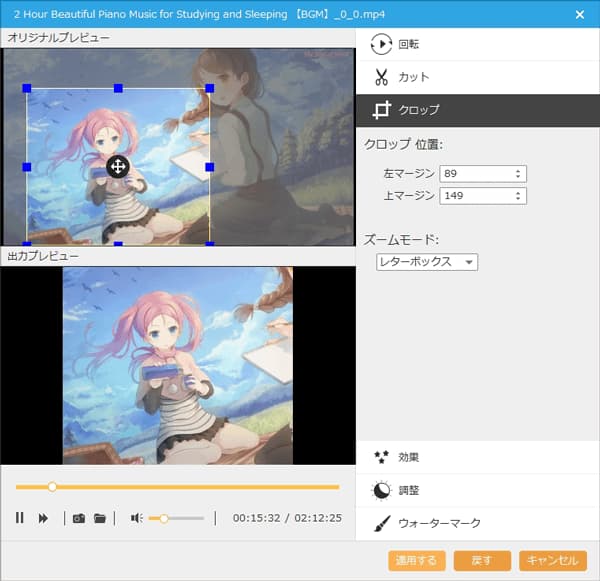
FLV動画を編集
メニュー画面を作成
画面右下の「次へ」をクリックして、行事、家庭、結婚といった多様なテンプレートを選択し、BGMやオープニング、バックグラウンドを指定して、唯一なDVDメニュー画面を作れます。

DVDのメニュー画面を作成
FLVをDVDに書き込み、焼く
メニュー作成画面の右下の「次へ」ボタンをクリックして、保存先のDVDディスクを選択し、「開始」ボタンをクリックすることでFLVをDVDに焼くことができます。
このFLV DVD 作成は簡潔なインタフェース付きなので、素人でもFLVからDVDへの作成ができます。特に、Blu-rayディスク、Blu-rayフォルダ、Blu-ray ISOファイルの出力もサポートしますので、FLVを容量の大きなBDに書き込みたいなら、AVCHD Blu-ray 作成をご参考ください。
FLVとは、Adobe Flashが標準で利用するファイル形式の一つで、ウェブブラウザーを通じて簡単に再生でき、インターネットで配信されている動画ファイル形式として広く知られ、ニコニコ動画を始め、様々な動画共有サービスで扱われている形式となります。ここでは、ニコニコ、Google VideoなどからFLVビデオファイルをダウンロードする方法をご紹介いたしましょう。
FLV ダウンロードはGoogle、Yahoo、Vimeoなどの動画共有サイトから直接に動画をダウンロードし、動画をFLV、MP4、WMV、MOV、AVI、TSなどの形式としてダウンロードすることができますので、おすすめします。特に、このFLV ダウンロードで最大10個の動画を同時にダウンロードできますので、効率的です。
FLVダウンロードを無料ダウンロード
フラッシュビデオをダウンロードするには、まずは、このFLVダウンローダーを無料DLし、インストールして、起動させます。
ダウンロードする動画のURLを貼り付け
ニコニコなどの公式サイトにアクセスし、ダウンロードする動画のURLをコピーします。そして、インタフェースの「URLを貼り付け」をクリックし、ダウンロードする動画のURLをペーストします。
動画を分析し、ダウンロード
「分析」をクリックして、ダウンロードする動画のURLを分析し始めます。終了後、解像度、サイズ、コーデックなどの要素が異なる動画ファイルが表示されます。その中から、PCに保存したい動画を選択し、「確認」をクリックして動画をダウンロード、保存できます。
ニコニコなどの動画をiPhone、iPadなどに入れて再生したいなら、「自動的に変換」にチェックを入れ、出力デバイスと形式を選択してから、ダウンロードしてください。
以上は、ダウンロードしたFLVからDVDを作成する方法、オンラインからFLV動画をダウンロードする方法のご紹介です。今後、Yahoo!動画、ニコニコなどの動画共有サイトからお好きな動画をPCに保存してDVDに焼きたいなら、ご参考ください。
推薦文章

ISOファイルをDVD に書き込むことを実現できます。ISOイメージファイルをDVDディスクに焼けます。ここでは、ISOファイルをDVDに書き込む方法を紹介します。

このページには、使いやすいと思うDVD ISO 作成ソフトをみんなにご紹介いたします。また、ISOについてのことも簡単にご説明いたします。

手元のDVDディスクをWindowsやMacのPCで動画に変換する場合は、スマホでも利用できるWMVビデオ形式をおすすです。ここで、使いやすいWMV DVD変換ソフトを紹介します。

このページでは感動アニメDVDをリッピングする方法をみんなにご紹介いたします。また、人気の感動、泣けるアニメもランキング形式でご紹介したいと思います。