大切な写真、動画、文書などが意図せず破損すれば、その修復は急務となります。そこで、ファイルの破損からデータを復元するために役立つソリューションの一環として、様々なファイル修復ソフトウェアが登場しています。この記事では、優れた破損ファイル修復フリーソフトのいくつかを紹介し、どのようにして損傷したファイルを修復できるかに焦点を当てます。これらのツールは写真や動画、ドキュメントなど、様々なファイル形式に対応しており、ユーザーが手軽に利用できるものから、専門的なケースに対応するものまでさまざまです。
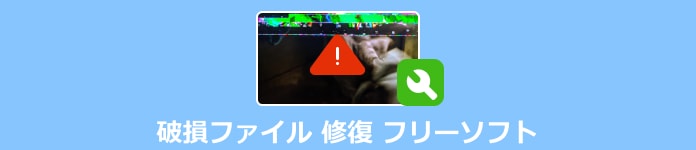
1、不完全なダウンロードまたは転送:動画ファイルが不完全な形でダウンロードされたり、転送されたりすれば、データが欠落し、ファイルが破損する可能性があります。
2、ストレージデバイスの問題:ビデオファイルが格納されているハードドライブ、USBドライブなどのストレージデバイスに物理的な損傷があったら、ファイルが壊れる可能性があります。
3、ウイルスまたはマルウェア:ウイルスやマルウェアに感染した動画ファイルは、ファイルの構造が破損され、再生不可能になることがあります。
4、コーデックの不一致:ビデオファイルが正しく再生されるためには、適切なコーデックが必要です。不正確なコーデックが使用された場合、ファイルが破損する可能性があります。この場合、破損した動画を修復する必要があります。
AnyMP4 動画 修復はさまざまな動画フォーマットに対応しており、MP4、MOVなど、一般的な動画形式を修復することができます。このソフトは直感的で使いやすいインターフェースを提供しており、初心者から上級者まで幅広いユーザーに対応しています。またAnyMP4 動画 修復は、様々なシナリオで利用可能で、カメラやスマートフォン、GoProなどからの動画修復にも対応しています。さらにこのソフトを利用すればTwitterの動画画質も修復できます。以下はAnyMP4 動画 修復で壊れた動画ファイルを修復手順です。
動画を追加
このソフトを安全にダウンロードするには、上記のダウンロードボタンをご利用ください。AnyMP4 動画 修復をインストールし、起動します。プログラムのインターフェースで「+」ボタンをクリックし、壊れた動画ファイルとサンプル動画ファイルを追加します。
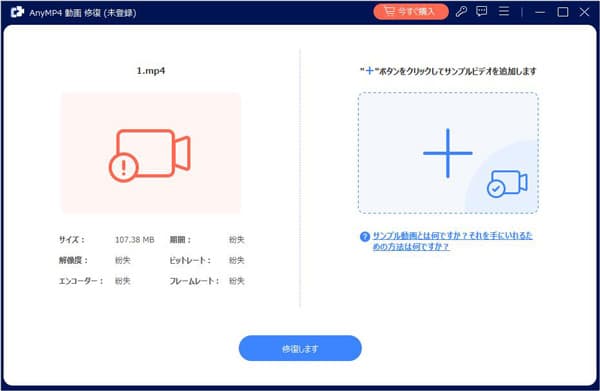
動画を修復
「修復します」ボタンをクリックしたらプログラムは自動的にファイルを修復します。ファイルの修復が完了すれば、修復されたファイルをプレビューし、指定した場所に保存できます。
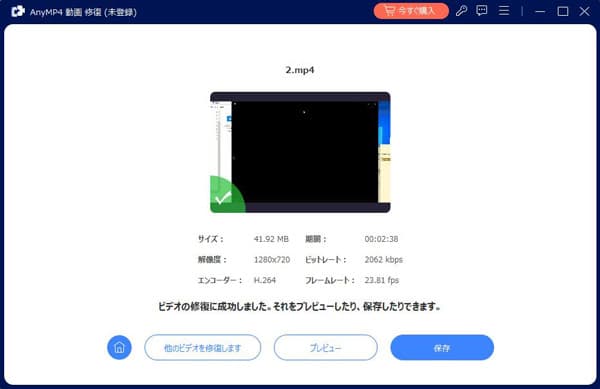
VLC Media Playerは主にメディア再生に焦点を当てたプレーヤーですが、実際にはMP4動画ファイル修復機能も備えています。VLCを利用して壊れた動画ファイルを無料で修復できますが、修復失敗の可能性もあります。
VLC Media Playerを起動し、ホーム画面のメディア項目から「変換/保存」を選択します。「追加」アイコンをクリックして動画ファイルを読み込んでから、下の「変換/保存」をクリックします。
プロファイルの右にある「新しいプロファイルを作成」をクリックし、「カプセルか」タブで破損した動画と同じ形式を選択します。「ビデオコーデック」タブで「ビデオ」と「オリジナルのビデオトラックを保持」にチェックを入れます。「オーディオコーデック」タブで「オーディオ」と「オリジナルのオーディオトラックを保持」にチェックを入れます。
プロファイル名を設定して「作成」をクリックします。出力ファイルで動画の保存先を設定して「開始」ボタンをクリックします。動画ファイルを修復したら、VLC Media Playerで見ることができます。

Stellar Repair for Videoは動画ファイルの修復や復元を行うための専門のソフトウェアです。このソフトはバッチ修復機能を提供しており、一度に複数の動画ファイルを処理することが可能です。ただし、このソフトを利用して一度に大量のファイルを修復すれば、パソコンの速度が低下します。また、有料プランは非常に高価なので、ストレスを感じています。
Stellar Repair for Videoを起動します。「ファイルの追加」ボタンをクリックし、修復したい動画ファイルを選択します。複数のファイルを一度に選択することも可能です。
そして「修復」ボタンをクリックし、修復プロセスを開始します。修復が完了したら、ソフトウェアは修復されたファイルのプレビューを提供します。修復が成功したかどうかを確認し、必要に応じて保存します。
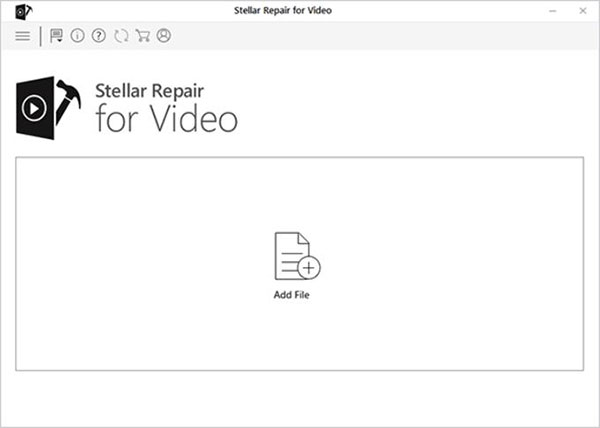
Digital Video Repairは比較的高速な修復を提供します。修復プロセスは直感的であり、初心者でも利用しやすいです。またDigital Video Repairは無料で入手可能なソフトウェアであり、誰でも簡単に利用できます。しかしDigital Video Repairは基本的な修復機能しか提供しておらず、複雑な損傷に対応する能力は限られています。一部の高度な修復が必要な場合、他のツールが適しているかもしれません。
ソフトウェアを起動し、修復したい動画ファイルをソフトウェアに追加します。ファイルが追加されたら、修復を実行するためのオプションを選択し、修復プロセスを開始します。
修復が完了したら、結果を確認し、修復が成功したかどうかを確認します。修復が成功した場合、修復されたファイルを指定の場所に保存します。
OnlineFile.Repairはオンライン修復ツールとして、MS Office、Access、Outlook、Adobeファイルなど、さまざまな種類の破損したファイルを修復することができます。オンラインサービスなので、専用のソフトウェアをダウンロード・インストールする必要がありません。ブラウザを通じてアクセスできます。しかしこのソフトは日本語対応していません。
まずOnlineFile.Repairの公式サイトにアクセスします。「Select File」ボタンをクリックし、修復したいファイルを選択します。
そして「Next Step」ボタンをクリックし、ファイルの修復を開始します。修復が完了したら、「Download」ボタンをクリックして修復されたファイルを保存できます。
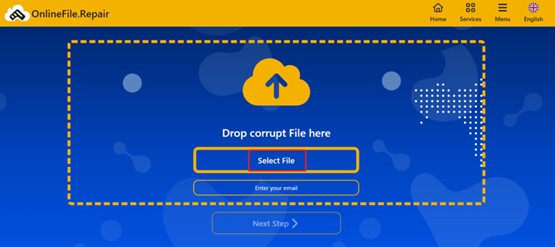
ILOVEPDFは強力的なオンラインPDFツールです。このツールは完全無料になり、アカウント登録すら不要です。PDFの破損状態によって、一部または完全に回復することができます。
公式サイトにアクセスし、「PDFファイルを選択」タブをクリックし、破損したPDFをアップロードします。
フォルダからPDFを選択し、「PDFを修復」タブをクリックします。その後、ソフトウェアはすぐにファイルの修復を開始します。
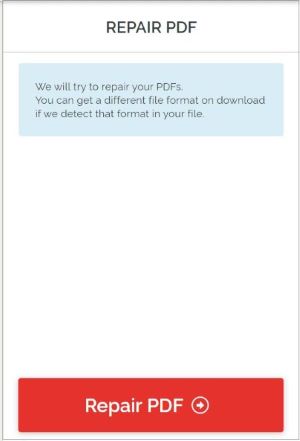
ファイルの破損は、非常にイライラすることですが、幸いにも数多くの破損ファイル修復ソフトが利用可能です。AnyMP4 動画 修復は代表的な破損ファイル修復ソフトウェアです。このソフトは、直感的なインターフェースと高度な修復アルゴリズムを組み合わせ、破損したファイルを効果的に修復できます。
推薦文章

音が出ない動画を修復する方法ご紹介

YouTubeの音が出ないとき、6つの解決策をまとめます

MacでMP4が再生できない原因を説明し、5つの解決策も紹介します

USBメモリ動画が再生できない原因を分析し、対処法を解説します