「Twitch」は、トップの人気を誇るゲーム動画のストリーミング配信サイトです。日本だけでなく、世界中でも大人気です。また、ゲーム実況を生配信する以外、e-Sportsなどコンピュータゲームの大型イベントも配信されています。
時には、時間が合わないなど様々の原因で気になった生配信を見逃してしまった場合があります。こんな場合には、見逃してしまった配信をダウンロード、または録画する必要があります。というわけで、これから、Twitchの配信をダウンロード、及びTwitch配信を録画する方法を皆さんにご紹介いたしますので、ぜひご参考ください。
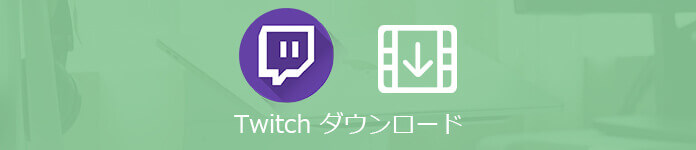
Twitch配信をダウンロード
![]() StreamByte 動画ダウンローダー
StreamByte 動画ダウンローダー
まずはTwitchのゲーム配信をアーカイブする方法から説明しましょう。これはTwitchで配信を行う時自動にビデオとして保存する機能です。この機能を利用すれば、時間が合わなくてもお好きな配信を視聴できます。
1.Twitchにログインして、自分のダッシュボードに入ります。
2.左のサイトバーから、「設定」をタップします。
3.設定画面での「過去の配信を保存する」にチェックを入れます。
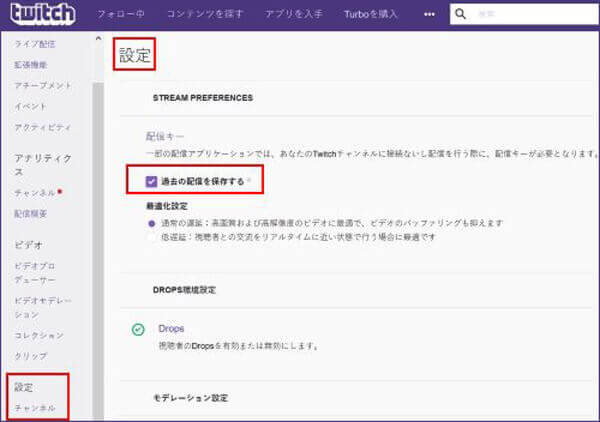
過去の配信を保存する
通常は最初からチェックを入れているはずですが、念のため、チェックを入れるかを確認することをお勧めします。
ちなみに、、この方法で保存されたビデオは保存期限がありますよ。普通のユーザは14日間、TwitchパートナーとTwitch Turboユーザであれば、60日間になります。その保存期限を過ぎると、一度保存された配信は自動的に削除されてしまいますので、ご注意ください。
まあ、上記の保存期限のうちにTwitchの配信をパソコンにダウンロードすれば、期限なく観賞することができますね。
Twitch LeecherというソフトはTwitch専用の動画ダウンロードソフトです。このソフトを利用すれば、アーカイブされた配信動画をパソコンにダウンロードすることができます。
Twitch Leecherをダウンロードしてインストールします。そして、立ち上げます。
画面の上部の「Search」をクリックすれば、「Channel」、「Urls」、「IDs」と3つのタブが表示されます。
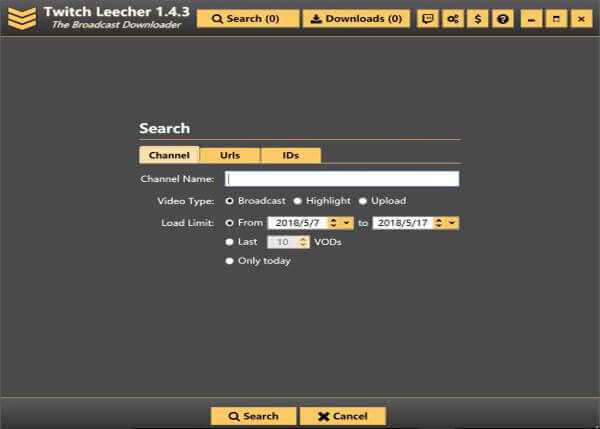
Twitch Leecher
「Urls」のタブで動画のURLをコピペして、「Search」ボタンをクリックすると、ダウンロードしたいTwitch動画が検索されます。
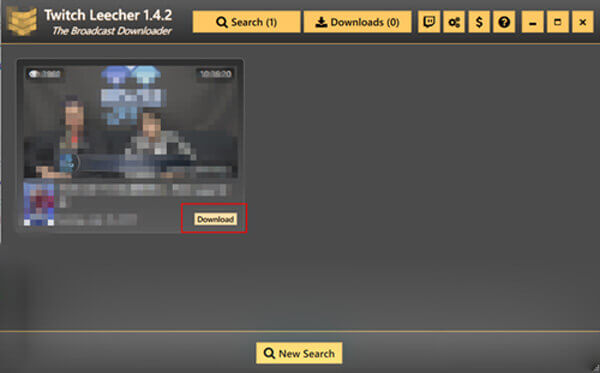
Twitch動画を検索
ダウンロードしたい動画の「Download」ボタンをクリックしたら、ダウンロードの設定画面が出ます。画質や保存先の設定が出来ましたら、「Download」をクリックすれば、ダウンロードが始まります。
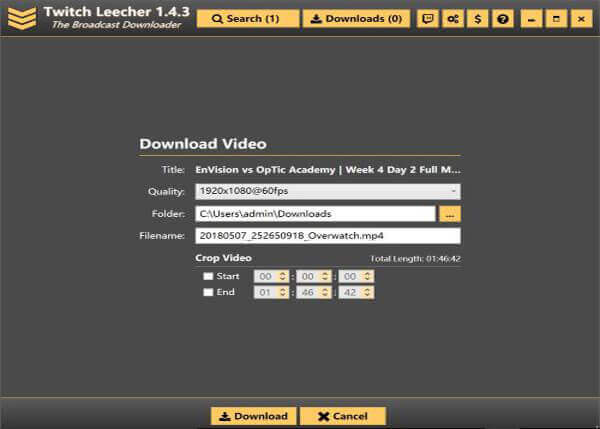
Twitch動画をダウンロード
ユーザーはTwitchの配信を視聴する時、お気に入りのシーンをクリップすることができます。そのクリップしたシーンは自分のアカウントから再度視聴できますが、Twitch側もTwitch Leecher側もダウンロードすることができません。
ネットで調べると、Cliprというサイトが目の前に現れました。このサイトはTwitchの過去の配信をダウンロードできるほか、Twitchのクリップも対応します。Cliprにアクセスして、中央のテキストボックスにクリップのURL を貼り付けるだけで、Twitchのクリップをダウンロードすることができます。
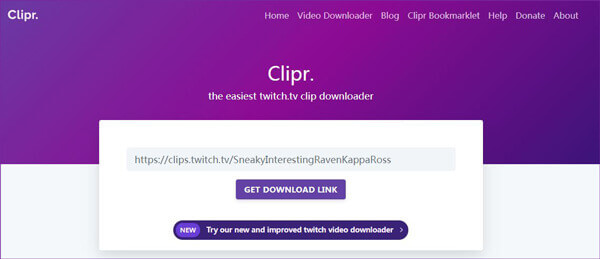
Clipr
以上の方法でTwitchのアーカイブ配信やクリップをダウンロードできますが、パソコンでTwitchのゲームの生配信を観る時、ダウンロードすることができません。ここでは「AnyMP4 スクリーンレコーダー」というソフトをお薦めします。このソフトは、Yahoo!やDAZN、Facebookなどオンライン動画を録画する他に、Twitch生配信やニコ生のような生放送を録画することも可能です。また、ゲームプレイとビデオチャットの録画をサポートし、放送大学ラジオの録音のように音声を録音するのも容易いです。では、Twitch 生配信を録画する方法を一緒に見ましょう。
AnyMP4 スクリーンレコーダーをダウンロードして、パソコンにインストールしましょう。そして、ソフトを起動します。

AnyMP4 スクリーンレコーダー
「動画 レコーダー」モードを選択してください。録画範囲やシステム音などの設定を完成したら、「REC」ボタンをクリックして、Twitchの生配信を録画します。

「動画 レコーダー」モード
録画完成したら、「停止」ボタンをクリックすると、録画した動画を確認できます。「ビデオを保存」ボタンをクリックすれば、Twitchの生配信がパソコンに保存されます。

Twitchの生配信を保存
以上は、Twitchの配信動画をダウンロード・録画する方法でした。これから、皆さんはTwitchの配信をローカルにダウンロード保存したいなら、上記の方法を試してみてください。また、スマホ端末やテレビでダウンロードしたTwitchの動画を視聴したい場合、iPhoneからPCへの転送方法とビデオをDVDに作成する方法までご参考ください。
推薦文章

無料動画視聴サイトopenloadの動画をPCにダウンロードするにはどんな方法がありますが。このページには、openloadの動画をダウンロードする方法を詳しく紹介します。

DVDビデオデータを格納するVideo_TSをISOに変換して、広くマルチメディアで使用され再生する可能ですか?このページではVideo_TSをISOに変換する方法を紹介します。

このページには、BDMVから動画を抽出して、MP4、AVIなどの様々なデバイスで見える動画形式に変換する方法をみんなにご紹介いたします。

FC2が動画の共有サービスとして、無料で動画の検索や視聴ができます。このページには、5つのパソコンでFC2動画をダウンロードする方法をみんなにご紹介いたします。