Shotcutとは、MP4、MKV、WebMなどの動画に対応した、豊富な機能を充実している動画編集・作成ソフトです。例えば、複数動画ファイルの連結、合成、動画内の特定場面の切り出し、フェードイン・アウト効果の付加、トランジション効果、動画ファイルの上下左右反転・回転、明るさや透明度、彩度などの変更、 音声ノーマライズなどの機能を挙げられます。
それに、この動画編集フリーソフトでは、複数の動画/音声/画像ファイルを連結して一つの動画ファイルに合成し、動画ファイルを作成したり、動画から音声を抽出したりすることもできます。下記では、Shotcut動画編集の使い方をステップ・バイ・ステップご紹介いたしますので、動画編集の際にShotcutを使ったら、ご参考ください。
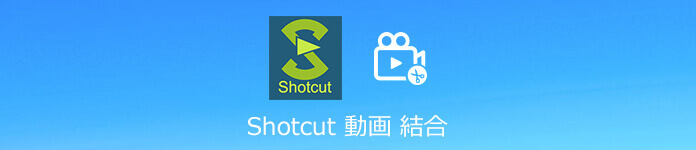
Shotcutの使い方
では、Shotcutのダウンロード、インストールを済ませて、Shotcutを使った動画編集方法をご紹介いたしましょう。
Shotcutを起動
Shotcutを立ち上げると、フィルタ、プレイヤー、タイムラインなどのパネルが配置されることが見えます。自分のニーズに応じで、パネルのダブルクリックすることで取り外せます。また、インタフェースの他の場所に再配置可能です。
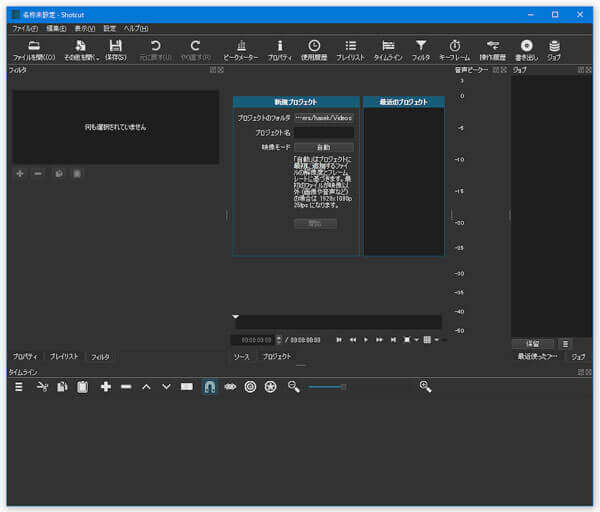
Shotcutを起動
Shotcutに編集したい動画を追加
メニューバーにある「ファイルを開く」をクリックして、編集したい動画ファイルを選択してShotcutに追加して、「プレイリスト」パネルで表示されます。
動画の特定場面を切り出す
動画が読み込まれると、画面中央でプレビューされることができます。そのプレイヤーのシークバーの両端の矢印をドラッグすることで切り出したい範囲を指定できます。そして、切り出したい範囲のクリップをタイムラインにドラッグ& ドロップし、プレビュー動画の下部にある再生ボタンをクリックすることで切り出したクリップをプレビューし、確認できます。問題があれば、シークバーの矢印を移動して切り出し範囲を調整できます。最後、画面上部の「書き出し」をクリックして、動画から切り出したいシーンを出力できます。
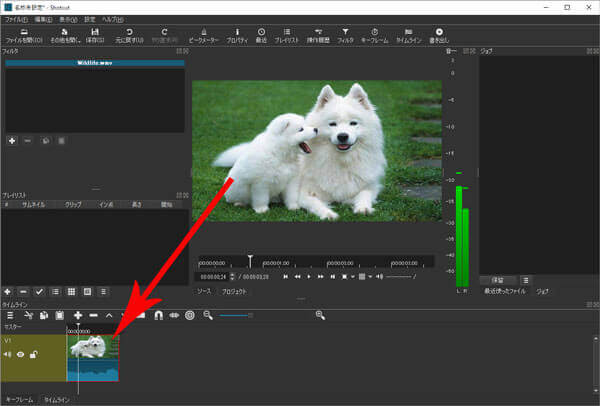
動画の特定場面を切り出す
動画ファイルを分割
タイムラインに追加された動画の分割したいところの上を左クリックして、白い縦線を表示させ、タイムライン上にある「再生ヘッドで分割りする」ボタンをクリックすることで動画ファイルが指定した位置で2つのクリップに分割されます。
複数の動画を連結
複数の動画クリップを連結させ、一つとして出力する時、連結させたい動画クリップを再生したい順にタイムラインにドラッグアンドドロップして、画面上部のツールバーにある「書き出し」をクリックして動画を保存できます。
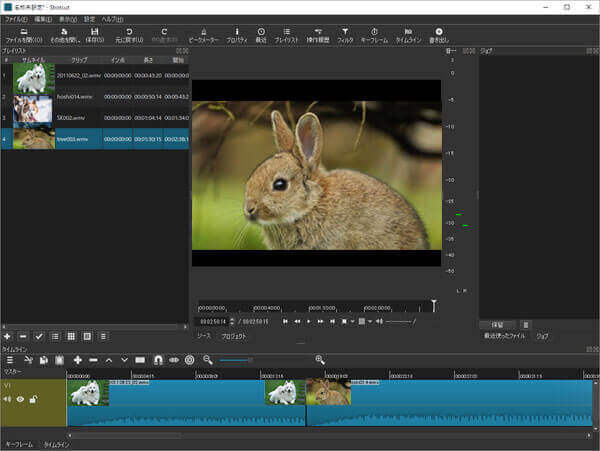
動画に音楽を追加
動画に音楽を追加
動画ファイルをタイムラインに追加し、音楽ファイルをプレイリストにドラッグ&ドロップしておいて、タイムラインの三本線アイコン>「音声トラックを追加」をクリックして、タイムラインに音声トラックが追加され、「書き出し」をクリックして、音声付きの動画を出力できます。動画ファイルに入った音声をオフにしたい場合、タイムラインの動画を選択した状態で「+」ボタンをクリックして、ミュートボタンを押してください。
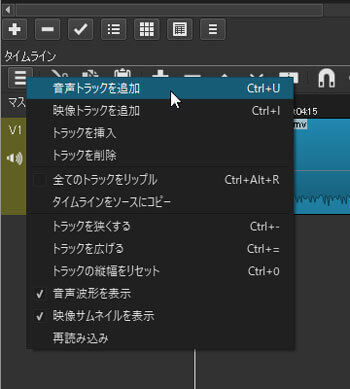
動画に音楽を追加
以上は、Shotcutを使って、動画から特定場面を切り出したり、動画ファイルを分割したり、複数の動画を結合したり、動画に音声を挿入したりする方法です。動画の編集が必要なら、このShotcut動画編集フリーソフトをお試しください。
以上、Shotcutを使った動画編集方法がちょっと複雑だなあと感じるユーザーが多いため、下記では、Shotcutの代わりで、MP4、AVI、WMV、MOV、MKV、MPEG、3GPなど多数の動画ファイルを編集できるソフトをおすすめします。
AnyMP4 動画編集はカット、結合、回転、反転、クロップ、フィルター、エフェクト、字幕、ウォータマークなど豊富な動画編集機能を備えるビデオエディターソフトウェアなので、Shotcutの代わりで使え、おすすめします。では、このShotcut代わりの使い方をご案内いたしましょう。
Shotcutの代わり動画編集を無料ダウンロード
このShotcut代わりである動画編集ソフトを無料ダウンロードし、インストールします。
編集したい動画ファイルを追加
Shotcutのインタフェース上部にある「変換」タブを選択して、編集したい動画ファイルをドラッグアンドドロップします。

編集したい動画ファイルを追加
動画ファイルの特定場面を切り出す
動画が読み込まれると、サムネイルの右側にある「✂」アイコンをクリックして、カットウィンドウに入ります。そして、開始時点と終了時間を設定すると、切り出したい範囲を左側画面に表示され、右下の「保存」をクリックすることで切り出す部分がインタフェースにリストされ、右下の「すべて変換」で切り出したい部分を出力できます。

動画ファイルの特定場面を切り出す
動画ファイルを結合
複数の動画ファイルを一つに連結させたいなら、再生したい順にこのShotcut代わりに追加し、右下の「一つのファイルに結合」にチェックを入れ、「すべて変換」をクリックすることで一つのファイルとして書き出し、保存できます。
動画ファイルに対するより多くの編集(回転、反転、フィルターなど)
サムネイルの右側にある「編集」アイコンをクリックして、動画ファイルに対する回転、反転、クロップなどの編集ができます。例えば、「回転&クロップ」タブでは、ビデオを上下左右反転し、90度回転、180度回転、または270度回転し、動画のアスペクト比を変更できます。「エフェクト&フィルター」タブでは、動画のインターレース解除、動画の輝度、飽和度、コントラストなどを調整し、フィルターで動画を美しくできます。「ウォータマーク」や「オーディオ」、「字幕」タブでは、それぞれに動画ファイルにウォータマーク、音声トラック、字幕を入れることが可能です。
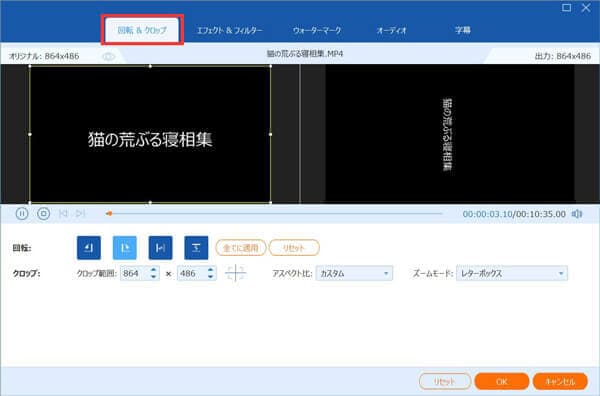
動画ファイルに対するより多くの編集
ヒント:動画の編集設定を行ってから、右下の「OK」をクリックして設定を保存することを忘れないでください。
編集した動画ファイルを出力
最後、インタフェースに戻って、右下の「すべて変換」ボタンをクリックして、編集された動画ファイルを出力できます。動画を再エンコードして出力したいなら、右側の「出力形式」のドロップダウンメニューの「ビデオ」タブでは、出力形式を選択してから変換してください。
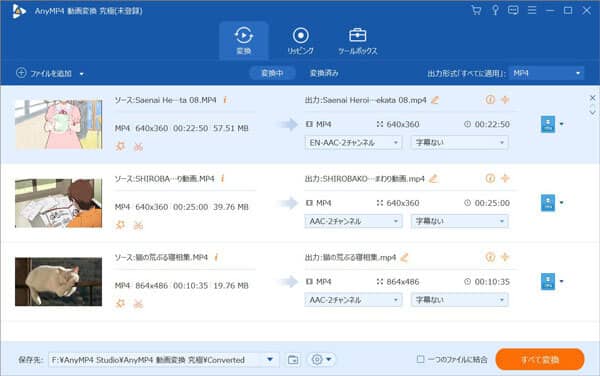
編集した動画ファイルを出力
このShotcut代わりソフトには、動画編集だけでなく、動画変換、DVDリッピング、GIF作成などの便利機能もたくさん搭載されていますので、多機能で圧倒的優れています。今後、動画の編集や変換、DVDのデータ化などをしようとしたいなら、このAnyMP4 動画変換・編集をお試しください。その使い方について、4K 1080p 変換、MP4 GIF 変換、DVD MP4 変換などのガイドをご参考ください。
推薦文章

MKVをMP4に変換できるソフトや方法を探していますか。本文では、MKV MP4変換ソフト&サイトをご紹介いたしましょう。

この記事は、3GPPをMP4に変換するソフトおよびMP4からMP3に変換することに対応するオンラインサイトをご紹介いたします。

このページには、FLVからMP3を抽出することを例にして、音楽の抽出方法をみんなにご紹介いたします。ご参考になれるように!

本文では、MP4からMP3音声を抽出することができるソフト、およびMP4からMP3への変換サイトを詳しくご紹介いたしましょう。