iMovieとは、Apple社が開発した動画編集ソフトウェアで、MacパソコンやiPhone/iPadのiOSデバイスで利用できます。iMovieを使って、動画クリップを長く/短くしたり、一つの動画クリップを幾つかのクリップに分割したり、複数の動画クリップの順序を入れ替えたりして、動画に対する編集を行えますが、iMovieで編集動画を書き出し、保存する場合、Mac版では「MP4・MOV」で書き出し、保存可能で、iOS版では「MP4」で書き出し、保存できます。
ところで、iMovieの初心者なら、iMovieから動画を書き出し、保存する時、iMovieの編集プロジェクト(動画)を書き出し、保存する方法がわからないかもしれません。本文では、iMovieでMP4動画の書き出し/保存方法をご紹介いたしましょう。
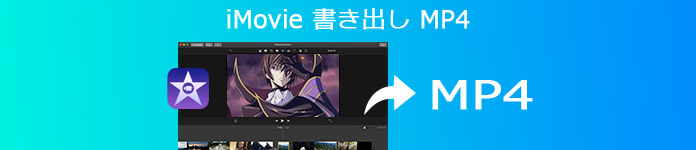
iMovie MP4 書き出す
下記では、iMovieで動画を編集後にMP4へ書き出し、保存する方法をご案内いたします。
iMovieメイン画面の右上済にある「共有」ボタンをクリックして、そのドロップダウンリストにある「ファイル」ボタンをクリックして、「ファイル」ウィンドウの「My Moive」オプションでは、書き出すムービーのフォーマット(MP4)、解像度、品質、圧縮を設定できます。そして、「次へ…」をクリックしてから「保存」をクリックすることでiMovieからMP4を書き出し、保存できます。
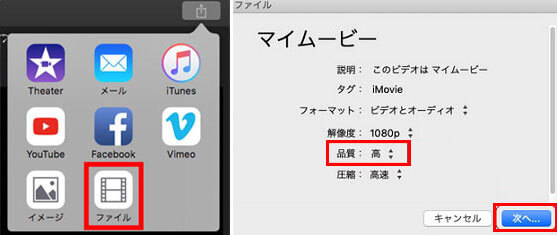
iMovieで動画をMP4形式で書き出し
AnyMP4 動画変換 究極はWindowsやMacで動作できる、MP4/AVI/WMV/MOV/FLV/MKV/3GP/MP3/WAV/WMAなどの動画・音楽の入出力やDVDリッピング、動画圧縮、動画編集(カット、結合、回転、反転、クロップ、フィルター、エフェクト、ウォーターマークなど)などの多機能を備えていて、iMovie動画をMP4形式へ書き出し、保存することができます。
では、iMovieの動画をMP4へ書き出し、保存する方法をご案内いたしましょう。
まずは、このiMovieMP4書き出しを無料ダウンロードし、インストールして、起動させます。「変換」タブを選択して、変換モードでiMovie動画をドラッグアンドドロップするか、「ファイルを追加」ボタンをクリックして、ローカルからiMovie動画を選択して読み込みます。

iMovie動画ファイルを追加
右側の「出力形式」のドロップダウンメニューから「ビデオ」タブを選択して、MP4、MKV、AVI、WMV、MOVなどの出力形式を選択できます。それに、歯車アイコンをクリックすれば、ビデオビットレート、フレームレートなど細かいパラメーターを設定できます。
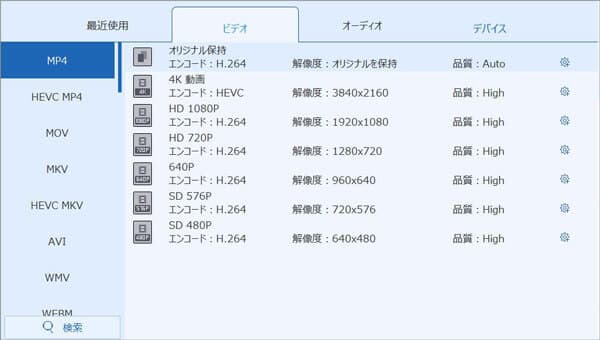
iMovie動画ファイルをMP4で出力
最後、インタフェースの右下にある「すべて変換」ボタンをクリックして、iMovieの動画をMP4形式で書き出し、保存できます。
この動画変換 究極には動画編集機能も搭載されていますので、iMovieの代わりで動画を編集できます。
サムネイルの右側にある編集アイコンをクリックして、回転、クロップ、フィルター、エフェクトなどの編集機能を使えて動画を編集できます。
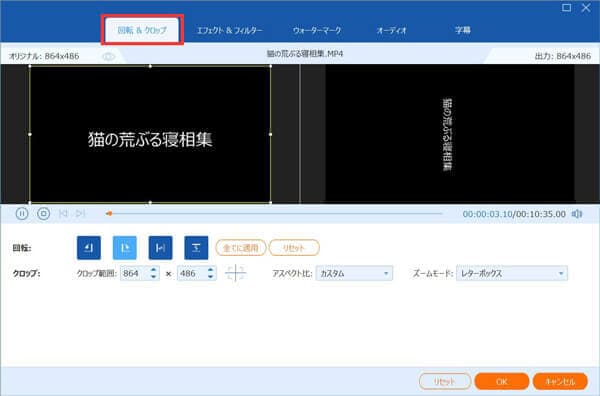
動画ファイルを編集
サムネイルの右側にある「✂」アイコンをクリックして、開始時刻や停止時刻を設定して任意のクリップをカットして別のファイルとして保存できます。

動画ファイルをカット
この動画変換 究極はWindowsやMacに対応しますので、お使いのOSを問わずに、iMovieの代わりで使える動画編集ソフトとして使用できます。
VLC Media PlayerはMac、Windows、Linux、iOS、Androidなどのプラットホームに対応した、様々なメディアファイルを再生するメディアプレーヤーです。再生機能の他に、VLCを使って、動画や音声ファイルを変換できます。例えば、YouTubeやニコニコ動画などからダウンロードした動画をMP4、MPEG、AVI、WMVに変換できます。そこで、iMovieの動画をMP4に書き出し、保存する場合、このVLCメディアプレーヤーを使っても良いです。
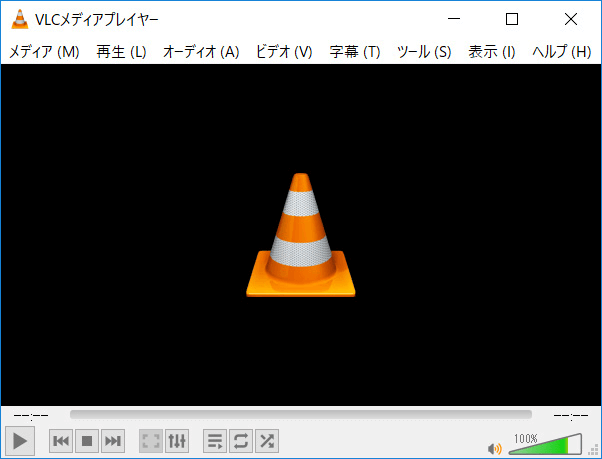
VLC Media Player
Aiseesoft フリー 動画編集はMacやWindowsで動作できる完全無料な動画編集ソフトウェアで、動画を回転、転倒し、動画をクロップし、動画をカット・結合し、動画の解像度、輝度、コントラスト、色相などを調整し、動画にウォーターマークを追加するなどができます。それに、動画編集の他に、動画変換ソフトとして使え、4K/1080p HD、MP4、AVI、MKV、WMVなどの動画ファイルを変換できます。そこで、このMac動画編集無料ソフトを使えば、MacでiMovieの代わりで動画を編集し、MP4/MOV/AVIなどへ書き出し、保存できます。
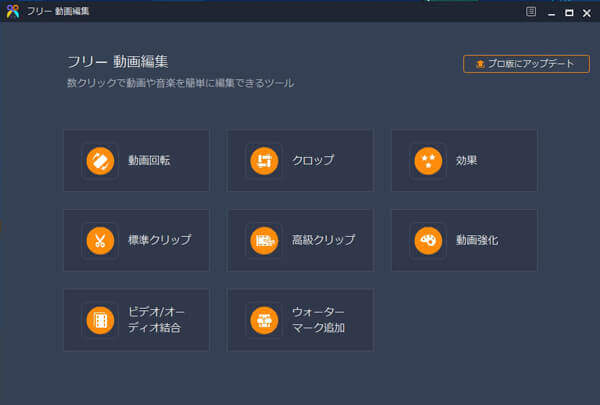
Aiseesoft フリー 動画編集
以上は、iMovie動画をMP4へ書き出し、保存する方法のご紹介でした。今後、MacでiMovieを使って動画を編集して、MP4動画へ書き出したい時、以上で紹介したiMovieあるいはその代わりとなるソフトを使ってみてください。
推薦文章

MKVをMP4に変換できるソフトや方法を探していますか。本文では、MKV MP4変換ソフト&サイトをご紹介いたしましょう。

この記事は、3GPPをMP4に変換するソフトおよびMP4からMP3に変換することに対応するオンラインサイトをご紹介いたします。

このページには、FLVからMP3を抽出することを例にして、音楽の抽出方法をみんなにご紹介いたします。ご参考になれるように!

本文では、MP4からMP3音声を抽出することができるソフト、およびMP4からMP3への変換サイトを詳しくご紹介いたしましょう。