Game DVRとは、Windows 10に標準搭載する「Xboxアプリ」というソフトに含まれるキャプチャー機能です。そのお陰で、特別なキャプチャーソフトやアプリ、プラグインなどをインストールすることなく、Windows 10で録画することができます。例えば、Game DVRを使うと、パソコンでプレイしているゲームやパソコンで流れるストリーミング動画、ドラマ、アニメなどを録画することができます。
でも、Game DVRの使用には不十分なところがあります。例えば、ウィンドウ単位での録画しかできないとか、最大で1個のファイルを2時間までしか録画できないとか。なおさら、Game DVRで録画ができない、Game DVR音ズレなどのトラブル問題も良く起こりそうです。本文では、Game DVRの使い方およびGame DVRで録画できない時の対処法を詳しくご紹介いたしますので、必要なら、ご参考ください。

Game DVR
Windows 10には「Xbox」というアプリが標準に搭載されていますので、ゲームバーキャプチャーアプリをインストールすることが要らないです。では、Windows 10のゲームバー(Game DVR)を使ったキャプチャー方法をご案内いたします。
録画したいウィンドウを開くままに、「Windows ロゴ」キー+「G」キーを同時に押すことで、Game DVRゲームバーを起動させます。
「はい、これをゲームとして記憶します。」というメッセージにチェックを入れます。すると、Game DVRのメイン画面に切り替わります。
そして、Game DVRゲームバーのメイン画面にある赤いボタンをクリックして、 録画を始めます。

Game DVRでデスクトップを録画
Game DVRを使った録画方法が以外と簡単ですね。でも、エラーでGame DVRが録画できないと、大変困らせるんでしょう。下記では、Game DVRで録画できない時のトラブル問題およびその対処法をまとめてご紹介いたしましょう。
Game DVRでゲームを録画する場合、起動したゲームアプリによって、Game DVRの呼び出すショートカットキーが無効になる可能性があります。そのため、ゲームを録画する前に、Windows 10の設定からゲームを選択して、「ゲームバー」のショートカットキーを変更することで治すかをご確認ください。
Game DVRを実行するには必要とされるハードウェア要件が満たされていないと、上記のエラーメッセージが表示されてしまい、Game DVRでゲームなどを録画できなくなります。そんな時、Microsoft公式ページまでWindows 10でのキャプチャーに関するハードウェア要件を参照し、お使いのWin 10の「コントロールパネル」>「システムとセキュリティ」>「セキュリティとメンテナンス」>「トラブルシューティング」の順に選択して、「すべて表示」を選択してお使いのPCの「ハードウェアとデバイス」の診断を行ってみてください。それでも、状況が変わらないと、現在使用しているビデオカードの最新のドライバーを取得することで治すかをご確認ください。
以上のメッセージが出てしまい、Game DVRで録画ができないと、お使いのパソコンを再起動することで治せる場合があります。または、Windowsの設定からゲーム>ゲーム DVRタブでは、「ゲームのプレイ中にバックグラウンドで記録する」をオフにして正常に録画できるかどうかを確認してみてください。
Game DVRを使ってゲームを録画できますが、正しく終了しない場合がありますね。そんな時、ゲームバーを再起動してみてください。具体的に、ゲームアプリを終了>Windows タスクバーの検索ボックスに「タスクマネージャー」と入力して、「タスク マネージャー」を選択>「詳細」タブを選択>実行中のプロセスの一覧で「Broadcast bar server」(bcastdvr.exe)プロセスを選択し、「タスクの終了」を選択することでゲームバーを終了させます。そして、ゲームアプリをもう一度起動させ、録画できるかをご確認ください。
以上で紹介するのは、Game DVRの使用中によく出られた録画できないトラブル問題およびその対応方法です。Game DVRに関するもっと多くの問題解決が必要なら、Microsoft公式ページまでWindows 10の Xbox Game Barに関する問題解決方法をご参考ください。
Windows 10では、ゲームバーが録画できない時、各設定の変更、修正などをしても、正常にゲームプレイ画面をキャプチャーできないと、その代わりで使えるソフトを使用することをおすすめ。
AnyMP4 スクリーンレコーダーはデスクトップ全体または指定領域内で表示されているゲームプレイ、ドラマ、アニメなどすべてのコンテンツをキャプチャーして、MP4、AVI、WMV、MOVなどの動画形式として保存することができるPC画面録画ソフトなので、Game DVRの代わりとして使えます。それに、デスクトップのゲームプレイなどを録画する同時に、PCの音はもちろん、マイクから入力されている音を綺麗に録音することができます。では、このGame DVR代わりを使ったWindowsデスクトップ録画方法をご案内いたしましょう。
まずは、このGame DVR代わりソフトを無料ダウンロード、インストールして立ち上げます。

Game DVR代わりソフトを起動
インタフェースの「動画レコーダー」を選択して、録画範囲やシステム音、マイク音などを設定します。そして、「REC」ボタンをクリックして、デスクトップを録画し始めます。

Game DVRの代わりでPC画面をキャプチャー
録画途中、「書く」イメージのアイコンをクリックして、リアルタイムに必要とされるテキスト、ライン、矢印などを挿入できます。
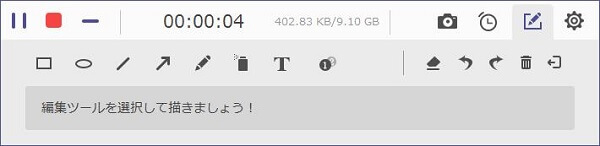
録画中にリアルタイムにテキストなどを挿入
録画終了後、操作パネルの左側にある停止アイコンをクリックして、録画を終わらせます。そして、録画した動画ファイルをプレビューして、PCに保存できます。

Game DVR代わりの録画ソフトで録画した動画を保存
このGame DVR代わりの録画ソフトにより、パソコンで表示されているドラマ、アニメ、ゲームプレイなどはもちろん、パソコンに接続したウェブカメラで捉えた映像もキャプチャーできます。それに、予約録画機能を搭載していますので、開始時間と終了時間を設定するだけで用事で見られなくなるライブ放送を時間とおりに録画してくれます。必要なら、ウェブカメラ録画などの文章を読んでご参考ください。
推薦文章

Viberの音声通話を録音したいですか?このページには、パソコンとスマホでViber通話を録音する方法を詳しくご紹介いたします。

このページには、Windows 10/8/7やiPhone、AndroidなどでJavynowの動画をダウンロードする方法をまとめてご紹介いたしましょう。

お気に入ったShareVideos動画があればダウンロードができるかなどがあるかと思います。ここでは、ShareVideosのエロ動画をダウンロードする方法を皆さんに紹介します。

本文では、MP4、MKV、MOV、M2TSなどの動画をBDに書き込み、変換することができるブルーレイ書き込みソフトを厳選しておすすめしましょう。