動画編集ソフトのAvidemuxをご存知でしょうか。このソフトは、不要な場面のカット、動画連結、リサイズ、フォーマット変換、クロップ、黒ベタ追加、画質&色調補正、回転、反転などの動画編集を行えます。このソフトを使いこなせる人が多いですが、Avidemuxの使い方が分からない人もいます。では、今回、Avidemuxの導入から、使い方および評価まで、詳しくご紹介いたします。

Avidemux 使い方
Avidemuxは、海外製のオープンソースの動画編集ソフトです。Windowsはもちろん、MacやLinuxにも対応しています。
また、このソフトはホスティングサイトFossHubによって公開されていて、FossHubにあるAvidemuxのページ(http://avidemux.sourceforge.net/download.html)からダウンロードできます。
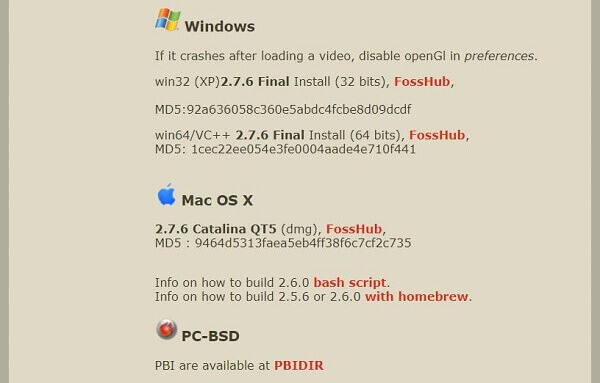
Avidemux 使い方 - Avidemuxの導入
それから、ダウンロードしたインストールパッケージを開いて、提示のように、パソコンにAvidemuxソフトをインストールします。
Avidemuxを利用すると、動画のカット、結合、クロップ、形式変換、圧縮など、様々な編集をできます。実は、Avidemuxの使い方が想像のように難しくないです。では、Avidemuxで動画を編集する方法を一緒に見ましょう。
動画ファイルを追加する
Avidemuxを起動して、「ファイル」から「開く」をクリックして、動画ファイルを選んで追加します。或いは、直接的に動画ファイルをドラッグ&ドロップして追加します。
動画を編集する
カット:Avidemuxのインターフェースの下側でカットしたい部分を選択できます。シークバーや再生コントロールボタンを使って、切り捨てたい部分の始点位置を決めるか、「◁◁」と「▷▷」ボタンを押してキーフレームを指定します。切り捨てたい部分の開始位置を決めたら、赤い「A」ボタンをクリックします。その後、同じ方法で終了位置を決めて、「B」ボタンを押します。
それから、上側の「編集」から「カット」を選択して、不要な部分を切り捨てます。
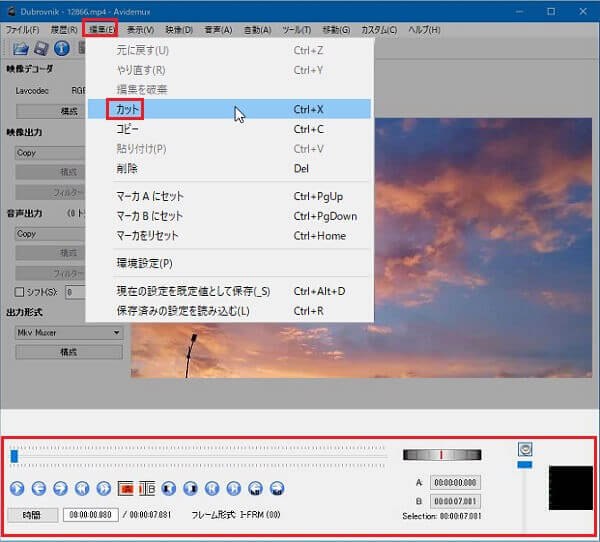
Avidemux 使い方 - カット
結合:Avidemuxメニューバーの「ファイル」の「追加」をクリックして目的の動画ファイルを選択すれば、動画を元の動画の後ろに連結できます。
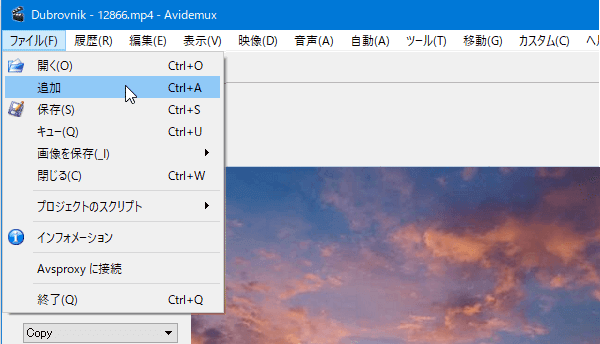
Avidemux 使い方 - 結合
音声抽出:Avidemuxは動画から音声を抽出することもできます。「音声」から「音声を保存」を選択して(動画には複数の音声トラックがあるなら、「音声」から「トラックを選択」を選択して抽出したいトラックのみを「有効」にする)、出たウィンドウでファイルの保存先とファイル名を指定すれば結構です。
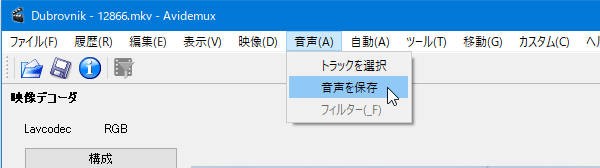
Avidemux 使い方 - 音声抽出
プレビュー映像の表示倍率の調整:メニューバーの「表示」でプレビュー映像の表示倍率を自由に選択して設定できます。
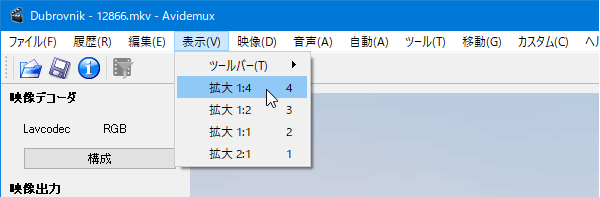
Avidemux 使い方 - 表示倍率の調整
圧縮:左側の「映像出力」欄で映像を圧縮する際に使用するエンコーダーを選択できます。また、「構成」ボタンを押すと、映像品質などを設定できます。同じ方法で、「音声出力」欄で音声を設定することもできます。
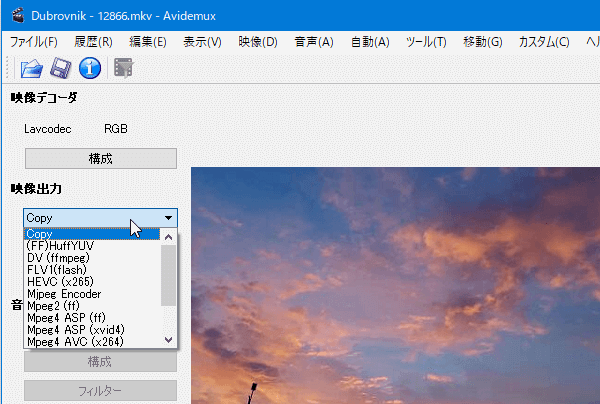
Avidemux 使い方 - 圧縮
動画を保存する
Avidemuxで動画を編集した後、メニューバーの「ファイル」の「保存」をクリックして、名前を付けて動画ファイルをパソコンに保存できます。
上記のAvidemux 使い方に従うと、気軽に動画を編集できます。しかし、実は、Avidemuxにはメリットもあれば、デメリットもあります。次、Avidemuxのメリットとデメリットを簡単にご説明いたします。
メリット♦ 多機能:Avidemuxにはカット、結合、音声抽出など、様々な編集機能を備えています。おニーズに応じて自由に動画効果を編集できます。
♦ 無料:このソフトは無料で使用できます。お金を払わず、動画を編集でき、動画編集の重宝です。
♦ 多形式の対応:AvidemuxはMP4、MKV、WebM、AVI、FLV、WMV、MOVなど、多くのフォーマットに対応できます。
デメリット♦ 使用の難しさ:多彩な編集機能があるのがAvidemuxのメリットです。しかし、機能が多いので、Avidemuxの使い方も難しくなります。特に初心者なら、Avidemuxの使い方に迷うこともあります。
♦ 不具合:Avidemuxで動画を編集する時、ファイルが保存できない、ファイルに音が出ないようなエラーが出ることもあります。
Avidemuxの使い方に迷ったり、使用中の不具合に悩んだりするなら、Avidemuxの代わりソフト - AnyMP4 動画変換 究極を使用できます。
このソフトは専門的な動画 編集 ソフトで、分かりやすいインターフェースを持ちながら、多くの編集機能も備えています。動画のカット、結合、回転、クロップ、字幕追加、明るさ、コントラスト、彩度、色相などのビデオエフェクトの調整、圧縮なども気軽にできます。最新のハードウェアアクセラレーション技術で、高い速度でファイルの編集を処理できます。また、MP4、AVI、MKV、 MOV、 WMV、 WebM、M4V、 FLVなど、ほぼすべての入力形式に対応できます。いろいろな出力形式もあって、編集したファイルはiPhone、iPad、Galaxy S7/S6 Edge、Google Pixel XL、Huawei Mate 9、PS4などでも自由に再生できます。MP3、FLAC、WMA、OGG、AACなどの音声形式にも対応でき、音声ファイルの編集、動画の音声抽出なども可能です。その上、Avidemuxの使い方より、このソフトの使用方法がもっと簡単です。
動画変換 究極の使い方:
ファイルを追加
ソフトを起動して、「変換」機能をタップして、「ファイルを追加」ボタンをクリックして動画ファイルをソフトに追加します。

Avidemux 使い方 - ファイルを追加
ファイルを編集
右側の「出力形式」をクリックすれば、お好みに応じて出力形式を選択できます。
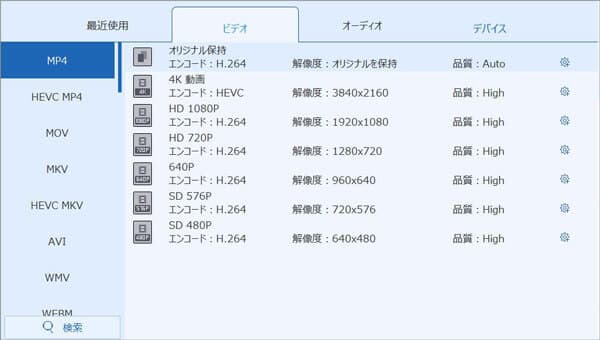
Avidemux 使い方 - 出力形式を選択
ビデオファイルを選択して、「カット」ボタン(鋏のアイコン)を押すと、カット機能を使用できます。クリッパーをドラッグするか、時間を直接入力することで、気軽にカットしたい部分を選択できます。「保存」ボタンをクリックすると、動画をカットできます。

Avidemux 使い方 - カット
「編集」アイコン(魔法の杖)をクリックすると、回転&クロップ、エフェクト&フィルター、ウォーターマーク、オーディオ、字幕との編集機能を使用して、自由に動画ファイルを編集できます。編集した後、「OK」ボタンをクリックしてください。
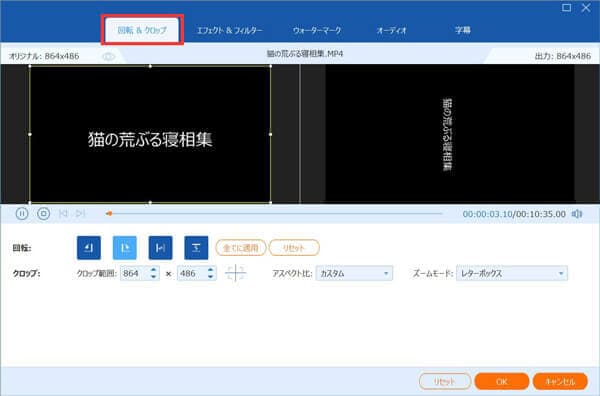
Avidemux 使い方 - 編集
ファイルを保存
最後、下側に保存先を指定して、「すべて変換」ボタンをクリックすることだけで、編集後の動画ファイルをパソコンに保存できます。
確かに、Avidemuxの使い方によって動画ファイルを編集できます。しかし、やはり動画変換 究極ソフトの使用がもっと簡単でしょう。では、手元の動画ファイルを圧縮したり、編集したり、形式変換したりしたいなら、動画変換 究極ソフトで試しましょう。
推薦文章

MKVをMP4に変換できるソフトや方法を探していますか。本文では、MKV MP4変換ソフト&サイトをご紹介いたしましょう。

この記事は、3GPPをMP4に変換するソフトおよびMP4からMP3に変換することに対応するオンラインサイトをご紹介いたします。

このページには、FLVからMP3を抽出することを例にして、音楽の抽出方法をみんなにご紹介いたします。ご参考になれるように!

本文では、MP4からMP3音声を抽出することができるソフト、およびMP4からMP3への変換サイトを詳しくご紹介いたしましょう。