LosslessCutは無料の動画編集ソフトで、動画・音声ファイルを再エンコードの発生しないロスレス方式で切り出したり切り捨てたりできるので、多くの人に愛用されています。手元のファイルをうまくカットできるように、ここで、LosslessCutの使い方をみんなにご紹介いたします。

LosslessCut 使い方
LosslessCutはWindows/Mac OS X/Linuxに対応できます。フリーソフトウェアとして提供されており、公式サイトのコンテンツはGitHub.com(https://github.com/mifi/lossless-cut/releases)からダウンロードできます。LosslessCutの使い方も非常に簡単で、下記のとおりです。
カットしたいファイルをLosslessCutのメイン画面にドラッグ&ドロップします。
ファイルが読み込まれると、ファイルをカットできます。バーをスライドして開始位置と終了位置を決めます。或いは、左の指差しマークになっている矢印ボタンで開始位置を決め、右の指差しマークになっている矢印ボタンで終了位置を決めます。
それから、「Export」ボタンをクリックすると、開始位置から終了位置までの部分を保存できます。
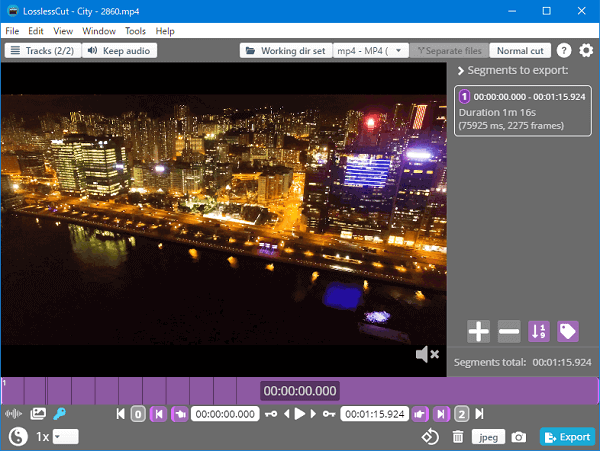
LosslessCut 使い方 - 動画をカット
LosslessCutを使用して動画をカットすることが便利ですが、ある時、LosslessCutで編集した動画には音ズレが出たり、画質が悪かったりすることもあります。では、どうすれば問題ないで動画ファイルをカットできますか。
AnyMP4 動画変換 究極は専門的な動画編集ソフトで、無損失で動画ファイルを編集できます。動画のカットだけでなく、結合、回転、クロップ、効果調整、ウォーターマーク追加、形式変換などの多彩な編集機能も備えています。MTS、M2TS、MP4、M4V、MOV、AVI、3GP、FLV、MKV、SWFなど、ほぼすべてのビデオフォーマットに対応できるので、ビデオカメラ、GoPro、ドローンなどから撮影した動画でも、オンラインサイトから保存した動画でも、気軽に編集できます。LosslessCutの音ズレなどの問題を心配するなら、このソフトを試しましょう。また、上記のLosslessCutの使い方のように、動画変換 究極で動画を編集する手順も簡単です。
ファイルを追加
この動画編集ソフトを起動して、「変換」機能を選択して、「ファイルを追加」または「+」ボタンをクリックして、編集したい動画ファイルを選択します。ファイルをドラッグ・ドロップして追加することもできます。また、複数のファイルの追加も可能です。

LosslessCut 使い方 - ファイルを追加
ファイルを編集
それから、「カット」ボタン(鋏のアイコン)をクリックすれば、動画ファイルを自由にカットできます。バーをスライドするか、時間を直接入力することで開始時間と終了時間を設定します。その後、「保存」ボタンをクリックします。

LosslessCut 使い方 - 動画をカット
メインインターフェースで「編集」ボタン(魔法の杖のアイコン)をクリックすれば、動画に対して回転、クロップなどの編集を行えます。編集した後、「OK」ボタンを押します。
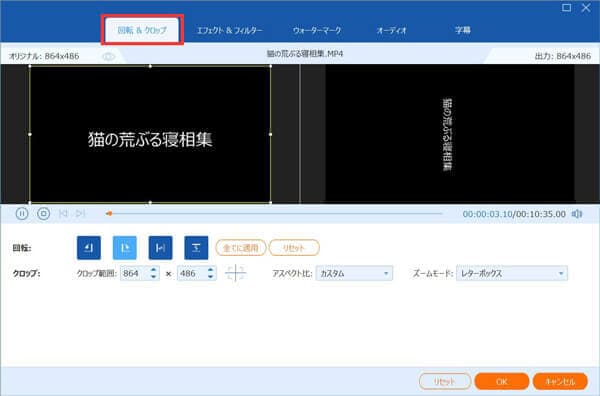
LosslessCut 使い方 - 動画を編集
動画を好きな形式に変換したいなら、右上側の「出力形式」をクリックして、ビデオ・オーディオフォーマットを選択できます。
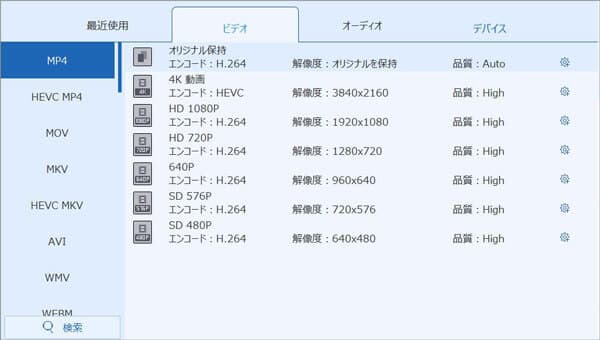
LosslessCut 使い方 - 形式を変換
ファイルを出力
すべての編集が終わったら、下側で保存先を選択して、「すべて変換」をクリックすれば、編集後の動画ファイルを出力できます。
実は、動画変換 究極は動画の編集だけでなく、動画からの音声抽出、DVDのリッピング、GIFの作成、メタデータ情報の編集などのことも簡単にできます。
確かに、動画をカットするなら、LosslessCutは使いやすいツールです。では、必要があれば、上記のLosslessCutの使い方をご参考になさってください。もし、LosslessCutの音ズレのような問題を気にするなら、もっと専門的な動画変換 究極ソフトを使用しましょう。
推薦文章

MKVをMP4に変換できるソフトや方法を探していますか。本文では、MKV MP4変換ソフト&サイトをご紹介いたしましょう。

この記事は、3GPPをMP4に変換するソフトおよびMP4からMP3に変換することに対応するオンラインサイトをご紹介いたします。

本文では、FLVからMP4、WMV、AVIなどへの無劣化変換に対応するFLV変換ソフトおよびオンライン変換サイトを厳選しておすすめしましょう。

ある時、動画の拡張子を変更する必要があります。本文では、動画の拡張子を変換するソフトをご紹介いたしますので、必要なら、ご参考ください。