インスタに動画や写真を高画質で投稿できれば、より多くのフォロワーを魅了できて、嬉しいですよね!しかし、Yahoo!知恵袋で、次のような質問がよく見られます。
「インスタグラムのストーリーで写真の画質が落ちるのはバグですか?」
「投稿した直後はきれいなのに、しばらくするとぼやけてしまうのはなぜ?」
「昔のストーリーを見返したら、画質がめっちゃ悪い…対策とかある?」
「iPhoneで撮ったはずなのに、なぜか荒い?」
同じ悩みを持つ人が増加中のため、本記事では、インスタストーリーの画質が悪くなる原因を分析して紹介します。また、インスタストーリーの画質を良くする方法も詳しく解説します。どうぞご参考ください!
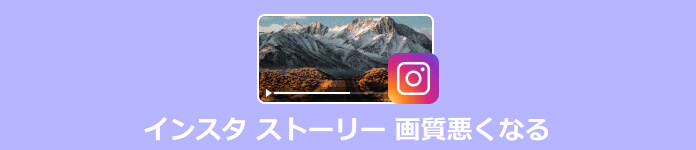
Instagramは、画像や動画を自動で圧縮することで、読み込みのスピードを向上させ、サーバーへの負荷を軽減します。圧縮により、インスタストーリーの画質が悪くなる可能性があります。また、インスタストーリーに投稿するファイルのサイズやアスペクト比には制限があるため、ファイルのサイズが大きすぎると、自動で圧縮され、画質が落ちてしまいます。
インスタストーリーの画質の劣化は、スマホの設定や回線環境に関連しています。例えば、スマホがデータ節約モードに設定されると、Instagramは投稿された写真や動画を圧縮し、インスタストーリーの画質が劣化しやすいです。また、ネットワークが不安定な場合、Instagramはデータを順調にアップロードするために、画質を下げる可能性があります。
Instagramは、広く使用されているソーシャルプラットフォームとして、大量のデータを格納しています。サーバーのストレージリソースを節約し、プラットフォームの動作効率を高めるため、既存のストーリー動画や画像の品質を下げる必要があります。その結果、多くのユーザーは「昔のストーリーを見返したら、画質がめっちゃ悪い」と気づいています。
インスタストーリーに投稿されたコンテンツは24時間以内に自動的に消えます。データを長期間保存するために、多くのユーザーはストーリー動画や画像をアーカイブやハイライトに追加します。ただし、ストレージコストを削減するために、Instagramはこれらのコンテンツを再圧縮する可能性があります。その結果、画質が以前より低くなることがあります。
撮影する際に、カメラの設定が最適に調整されていない場合、撮影された写真やビデオの画質が低下する可能性があります。特に、解像度が低かったり、フォーカスが合っていなかったり、光量が不足していたりすると、写真やビデオがぼやけやすいです。低画質な写真やビデオをInstagramに投稿すると、圧縮処理によって画質がさらに劣化する可能性があります。
以上では、インスタストーリーの画質が悪くなる原因を詳しく紹介しました。では、インスタストーリー画質を良くする7つの方法を解説します。「ストーリー動画の画質が落ちる」と悩んでいる方は、ぜひご参考ください!
インスタストーリー画質の劣化を防ぐために、Instagramの設定を調整する必要があります。具体的な手順は以下の通りです。
Instagramのホームページに入ります。右上の「三」ボタンをクリックして、「設定」を選択します。
「データ使用状況」ボタンをクリックして、「モバイルデータを節約」オプションをオフにして、「高画質アップロード」オプションをオンにします。
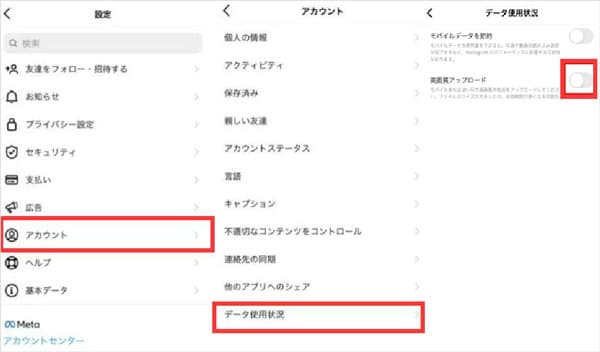
これにより、インスタストーリーに投稿される写真や動画の圧縮を防ぐことができますが、ファイルのサイズが大きくなるため、アップロード速度が遅くなり、データ通信量が増加する可能性があります。
モバイル通信で写真や動画をアップロードする際、Instagramはモバイル通信の速度と帯域幅制限に適応するためにファイルを自動的に圧縮します。Instagramストーリーの画質が悪くなることを避けたいなら、Wi-Fiを使用したほうがいいです。Wi-Fiは通常、モバイル通信より安定しており、速度も速いため、Instagramによる圧縮の可能性が減少し、写真や動画をより高品質で投稿できます。
iPhoneで写真やビデオを撮影する際、「高効率」と「互換性優先」という2つのモードがあります。「高効率」モードで、写真や動画がHEIFやHEVC形式で保存され、ストレージスペースを節約できます。しかし、互換性のため、「高効率」モードで撮影した写真や動画をInstagramのストーリーに投稿すると、画質が落ちる可能性があります。「高効率」モードを「互換性優先」モードに切り替えると、写真や動画はJPEGやH.264形式で保存され、Instagramとの互換性が高まり、画質を維持できます。
インスタストーリーの標準サイズは、9:16の縦横比です。この比率に合わない写真や動画をアップロードすると、Instagramが自動的にトリミングや引き伸ばしを行うため、画質が悪くなります。したがって、ストーリー専用サイズで撮影したほうがいいです。スマホのカメラで撮影比率を設定することに加え、一部のサードパーティの撮影アプリでは、Instagramストーリー専用のテンプレートを提供しており、これを使うことで適切なサイズの写真や動画を撮影できます。
Instagramの内蔵アップロード機能を使用すると、アップロードした写真や動画の画質が悪化しやすいです。それに対して、 外部ツールを使って写真や動画をInstagramにアップロードする場合、画質がより高いです。例えば、写真や動画を Google フォトや Dropbox などのクラウド ストレージ サービスにアップロードし、その後これらの外部アプリからコンテンツを選択して Instagram にアップロードします。
動画をインスタストーリーにアップロードする前に、AnyMP4 動画変換 究極という専用の動画編集ソフトを使用してエンコードを行うことで、動画の解像度/ビットレート/フレームレート/アスペクト比などパラメーターを細かく調整し、高画質を維持しながらインスタストーリーの標準サイズを満たすことができます。これにより、Instagramの自動圧縮による画質の劣化を軽減できて、最適な視覚効果を達成できます。
多くの方は、「インスタストーリーの画質が悪くなる」問題を解決するために、AnyMP4 動画変換 究極という動画変換ソフトをインストールして使用します。このソフトの機能や使いやすさ、安定性などはどうですか?下記では、このソフトを詳しく紹介し、ユーザーの体験談を共有します。ご参考になれば幸いです!
AnyMP4 動画変換 究極は、動画を高速かつ無損失でMP4、AVI、MOV、M4V、WMVなど様々な形式に変換できるソフトです。今まで動画変換ソフトはいくつか使ってきましたが、やはりこのソフトが最高です。WindowsとMac両方で使えるため、互換性が高いです。形式変換のほか、動画圧縮と動画編集にも対応しています。試してみたら、動画の品質が確かに改善されただけでなく、サイズも削減されました。また、音声同期、GIF作成、3D作成、ビデオリバーサーなど、他のソフトであまり見かけない機能を備えており、まさにすべてのニーズを満足できて、本当に素晴らしいですね!
動画を追加
「ツールボックス」から「動画強化」を選択します。画面にある「+」ボタンをクリックして、インスタストーリーに投稿したい動画を追加します。
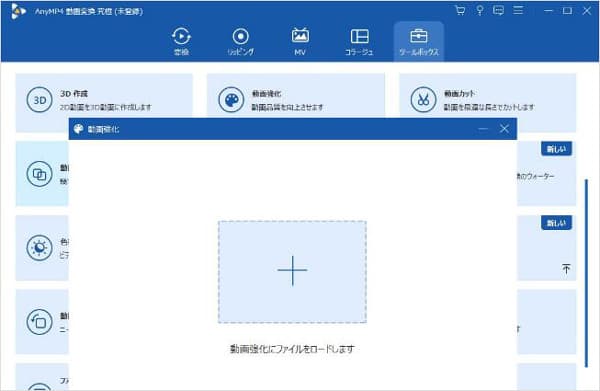
動画を編集
「高級解像度」にチェックを入れます。或いは、解像度を手動で調整します。また、明るさやコントラストを調整したり、ノイズを取り除いたり、動画の揺れを減らしたりするなども可能です。
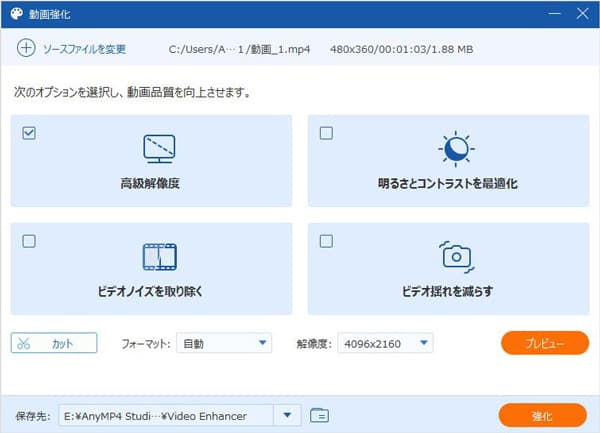
強化を開始
「プレビュー」をクリックして、編集の効果を閲覧できます。最後に、出力形式と保存先を設定したら、右下の「強化」ボタンをクリックして、インスタストーリーの画質を改善できます。
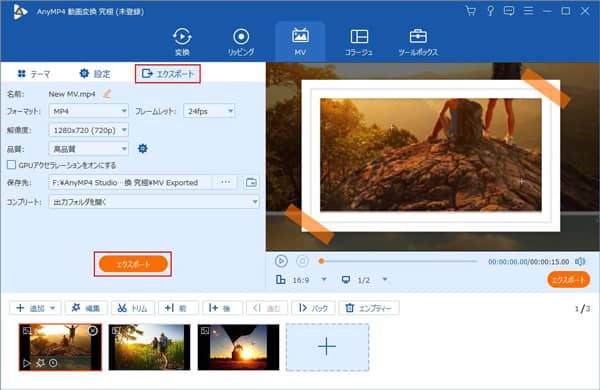
強力な画質向上機能のおかげで、インスタストーリーの画質が良くなった!また、圧縮機能を使って動画を圧縮すれば、動画のサイズを削減できて、画質もそのまま維持できるから最高ですね!
 佐藤 麻央
佐藤 麻央
AnyMP4 動画変換 究極は、動画をMP4、MOV、WMV、MKVなど多くの形式に変換できて、とても便利です。インスタストーリーから保存される動画の拡張子を変更したいなら、このソフトが役立ちます。大好き!
 渡辺 健太
渡辺 健太
たくさんの人がこのソフトをおすすめしています。操作はスムーズで、遅延やクラッシュなどが一切ありません。インターフェースも直感的で使いやすいです。私みたいな初心者にも優しい。
 中村 研介
中村 研介
本記事では、インスタストーリーの画質が悪くなる原因と画質を良くする方法を詳しく紹介しました。AnyMP4 動画変換 究極は業界最高の動画編集ソフトとして、豊富な機能を備えており、動画の品質を大幅に改善できます。動画を高品質でインスタストーリーに投稿したいなら、今すぐ下記のダウンロードボタンをクリックして、AnyMP4 動画変換 究極を無料で試用しましょう!
推薦文章

本文では、インスタ風動画の作り方をご紹介いたしましょう。

スマホやパソコンを使ってインスタの画像を保存する方法について詳しくご説明します。

インスタのストーリー音が出ない可能な理由や効果的な対処法を詳しくご紹介します。

インスタDMの動画が見れない原因を分析してその時の対策を詳しく紹介します。