YouTubeやニコニコ動画、Youkuなどの動画共有・投稿サイトからダウンロードした動画内の特定場面を切り出すってよくあることでしょう。そんな時、欠かせないのは動画カッターツールです。Moo0 動画カッターはWindows XP/Vista/7/8/8.1/10に対応した、動画ファイルを指定した時点(範囲)にカットできる動画カットフリーソフトなので、利用者が多いです。
本文では、動画をカットしようとする初心者のために、Moo0 動画カッターの使い方、及び不明エラーでMoo0 動画カッターが使えない時の対処法を詳しくご紹介いたしますので、動画から特定場面を切り出す時にMoo0 動画カッターの使用にお役に立てれば嬉しいです。

Moo0 動画カッターの使い方
まずは、Moo0 動画カッターという動画切り出しフリーソフトを使ってMP4、MPEG、TSなどの動画ファイルをカット編集する方法をご案内いたしましょう。
Moo0 動画カッターの提供元サイトへアクセスし、Moo0 動画カッターを無料ダウンロードし、お使いのPCにインストールして、起動させます。
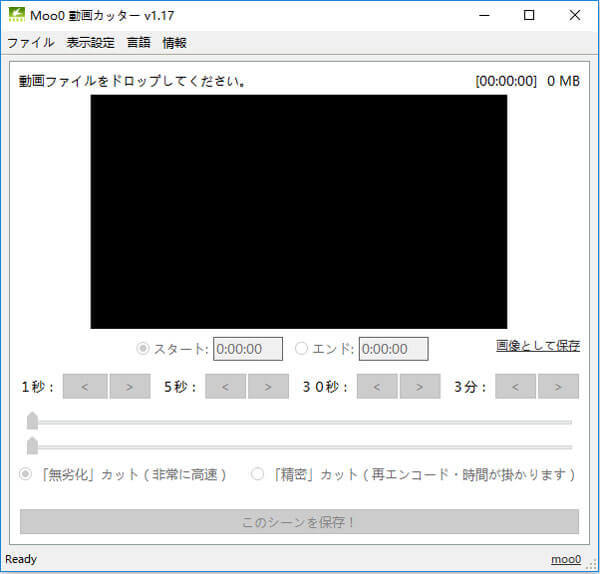
Moo0 動画カッターインタフェース
動画ファイルをMoo0 動画カッターのインタフェースにドロップして、スタート時点やエンド時点を設定するか、スライダーを左右に移動することで動画ファイルから切り取りたいシーンを指定します。

Moo0 動画カッターで動画をカットする設定
動画のカットしたい範囲を指定してから、「このシーンを保存!」ボタンをクリックすると、動画ファイルのカット編集が行われます。動画のカットが終了後、「保存成功!」というウィンドウが表示され、「確定」ボタンをクリックしてください。
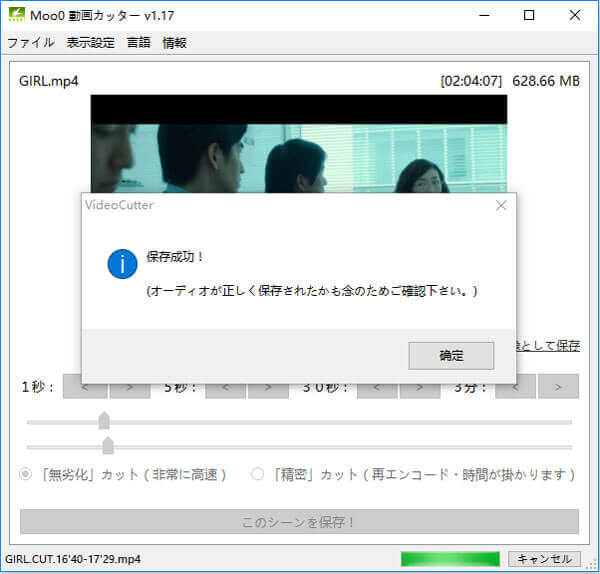
Moo0 動画カッターで動画をカット
この動画トリミングフリーソフトでは、カットされる動画ファイルが「(オリジナルファイル名).CUT.スタート時点-エンド時点」形式で、デフォルトでオリジナルファイルと同じフォルダに保存されますので、見つけやすいです。
以上、Moo0 動画カッターの使い方がシンプルで、初心者でも簡単にMP4、MPEG、TS、FLV、M4Vなど動画ファイル内の任意部分を無劣化で切り出すことができますね。でも、この動画切り切り抜きフリーソフトで不明エラーで動作しないとかのトラブル問題が起こったら、まずいでしょうね。また、Moo0 動画カッターにはカット機能しか搭載されてないため、動画をカットしかできなくて、なんとなく足りない感じがしますね。ここでは、Moo0 動画カッターの代わりで使える動画カットソフトを2つご紹介いたしましょう。
AnyMP4 動画変換 究極は動画カット、結合、変換、編集、再生などの多機能を一本に凝らす超多機能なマルチメディア変換ソフトなので、Moo0 動画カッターで足りないとか、Moo0 動画カッターで動画をカットできないとかの場合、このソフト一本あるだけで十分です。
AnyMP4 動画変換 究極で動画をカットする方法:
この動画カッターソフトを無料ダウンロードし、インストールして、立ち上げ、上部の「変換」タブをクリックして、変換モードに切り替わります。そして、カットしたい動画を追加します。
動画のサムネイルの右側にある✂アイコンをクリックして、動画カットウィンドウに入ります。開始時点と終了時点を設定すると、切り出すシーンが画面左側に表示されます。「保存」をクリックすると、インタフェースの動画リストに表示されます。
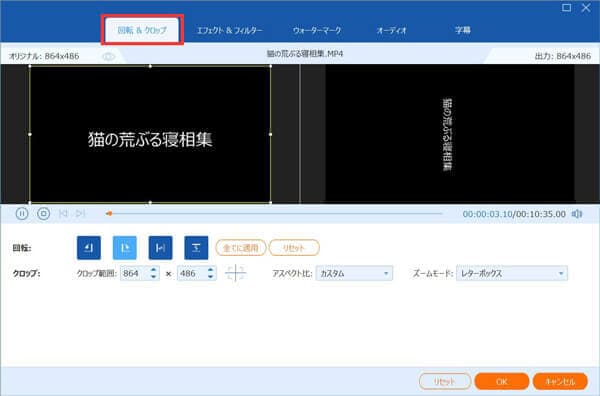
そして、インタフェースに表示される動画クリップにチェックを入れるまま、右側の「出力形式」のドロップダウンメニューを開き、「ビデオ」タブでは出力形式を設定します。最後、インタフェースの右下の「すべて変換」をクリックして、動画をカットし始めます。
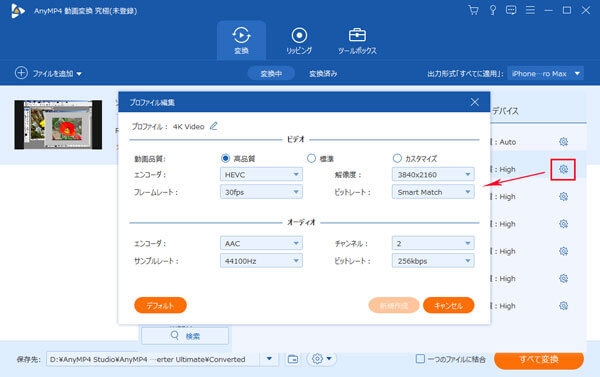
以上、このMoo0 動画カッター代わりソフトで、動画をカットして再エンコードなしで出力したり、エンコードして出力したりすることができて、超便利でしょう。他に、4K/1080p HD、MP4、AVI、WMV、MP3、WAV、WMA、OGGなど約500以上の動画、音楽を変換したり、動画から音声を抽出したり、さらに、DVDディスク/フォルダ/IFOをリッピングしたりすることができて、超多機能で圧倒的に優れています。必要なら、DVD MP4 変換、4K 1080p 変換などのガイドをご参考ください。
VidCutterとは、MP4、AVI、FLV、MOV、VOB、MPEGなどの動画ファイル内の特定場面をカットして、再エンコードなしで切り出すことができる動画カットフリーソフトなので、Moo0 動画カッターの代わりとしておすすめします。
VidCutterを使った動画カット方法:
1、VidCutterのダウンロード、インストールを済ませて、立ち上げて、画面左下の「Open Media」ボタンからカットしたい動画ファイルを追加します。
2、動画ファイルが追加されると、下部のスライダーを左右に移動し、「Start Clip」ボタンと「End Clip」ボタンで切り出したいシーンを指定します。すると、設定した切り出すシーンがVidCutterの右側にある「CLIP INDEX」に登録されます。
3、最後、画面右下の「Save Media」ボタンをクリックして、出力ファイル名、出力フォルダを設定して、動画をカットし始めます。
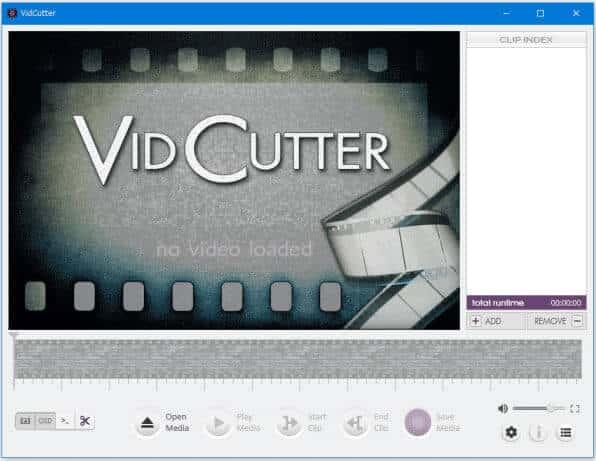
以上は、Moo0 動画カッターという動画カット編集フリーソフトの使い方、及びMoo0 動画カッターの代わりで使えるソフトのご紹介でした。今後、動画ファイルから特定場面を切り出し、保存したいなら、ご参考ください。
推薦文章

MKVをMP4に変換できるソフトや方法を探していますか。本文では、MKV MP4変換ソフト&サイトをご紹介いたしましょう。

この記事は、3GPPをMP4に変換するソフトおよびMP4からMP3に変換することに対応するオンラインサイトをご紹介いたします。

このページには、FLVからMP3を抽出することを例にして、音楽の抽出方法をみんなにご紹介いたします。ご参考になれるように!

本文では、MP4からMP3音声を抽出することができるソフト、およびMP4からMP3への変換サイトを詳しくご紹介いたしましょう。