マウントとは、コンピュータ本体に接続した周辺機器や外部記憶装置等をオペレーティングシステムに認識させ、利用可能な状態にすることを指します。CDやDVD、Blu-rayなどの光ディスクの中に含まれるすべてのデータを一つのファイルにまとめたISOディスクイメージファイルを仮想ドライブなどのマシン上で認識させることは「ISOファイルのマウント」です。
また、ISOイメージファイルを仮想マシンから外すことはアンマウントと言います。

下記では、Windows 10/8/7などでISOイメージをマウントする方法をご紹介いたします。
Windows 10/8.1/8では、特別なアプリとソフトをインストールする必要がなく、Windowsの標準搭載する「マウント」機能でISOイメージファイルをマウントできます。
つまり、Windows 10/8でマウントしたいISOファイルを右クリックして、メニューにある「マウント」オプションを選択するだけで、ISOのマウントができます。
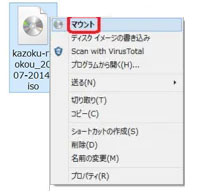
Windows 10/8でISOをマウント
ISOイメージファイルをマウントすると、パソコンの画面に仮想ドライブが表示されます。その仮想ドライブをクリックして、ISOイメージファイルの内容を確認し、入手できます。ISOのアンマウントなら、仮想ドライブを右クリックして、「取り出し」をクリックしてください。
Windows 7には、「マウント」機能が搭載されていますので、ISOをマウントできるツールが必要です。ここでは、とにかくシンプルな操作が魅力で、ISOの作成、編集、変換、書き込み、マウントなどの多機能を備えたWinISOを使ったISOマウント方法をご紹介いたします。
WinISOというISOマウントソフトをダウンロードしてインストールします。
ISOイメージファイルを追加して、ツールバーにある「マウント」をクリックするか、メニューの「ツール」をクリックして、「イメージをマウント」を選択します。
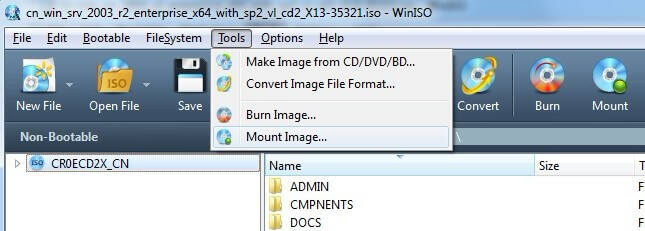
ISOファイルをマウント
写真元:Winiso公式サイト
しばらくして、「カレントイメージはドライブにマウントしました」とのメッセージが表示されるようになり、「Explorerで開く」をクリックしてISOイメージファイルをマウントします。
以上でISOイメージファイルをマウントしてから、活用できます。ここでは、マウントしなくてもISOイメージファイルを再生、変換する方法をご紹介いたします。
AnyMP4 ブルーレイプレーヤーはBlu-ray/DVDディスク、フォルダー、ISOイメージファイル、MP4、AVI、WMV、MOV、FLVといった汎用動画などの再生に対応したマルチメディアプレーヤーなので、ISOをマウントする必要がなく、再生してくれます。では、このISO再生ソフトを使ったISO再生方法をご紹介いたしましょう。
ISO再生を無料ダウンロード
まずは、このISO再生ソフトを無料ダウンロードし、インストールして、立ち上げます。
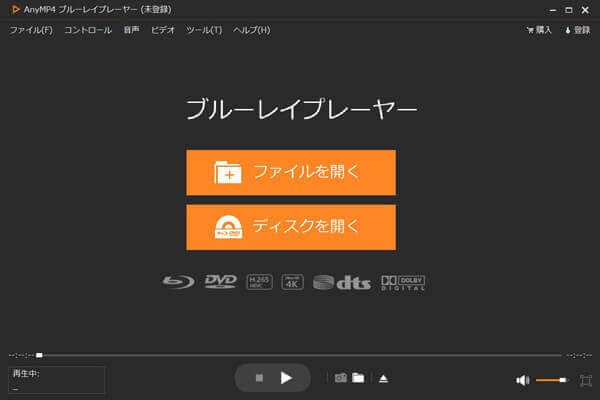
ISO再生をインストール
ISOイメージファイルを再生
インタフェースにある「ファイルを開く」をクリックして、ISOファイルを選択します。そして、ISOファイルがロードされると、自動的に再生されます。
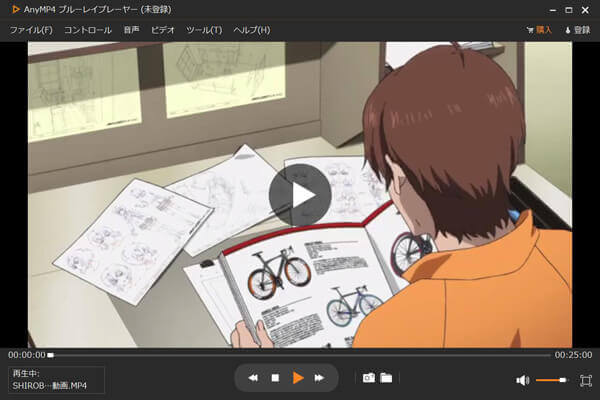
ISOイメージファイルを再生
このISO再生ソフトはWindows 10/8.1/8/7、Macで動作できますので、ISOをマウントすることなく、Windows 10/8/7/やMacで利用可能で、便利でしょう。必要なら、Mac ISO再生をご参考ください。
AnyMP4 動画変換 究極はDVDディスク/フォルダー/ISOイメージファイル、4K/1080p、MP4、WMV、AVI、MP3、AAC、FLACなどのマルチメディアに対応した変換ソフトとして、ISOイメージファイルをMP4、AVI、WMVなどの汎用動画に変換することができますので、マウントせずにISOイメージファイルを変換する時におすすめします。では、このISO変換を使ってISOイメージファイルを変換する方法をご案内いたしましょう。
動画変換 究極を無料ダウンロード
まずは、このISO変換に対応した動画変換 究極を無料ダウンロードし、インストールして、起動させます。
ISOイメージファイルを追加
ISO変換のインタフェース上部にある「変換」タブをクリックして、左上の「ファイルを追加」ボタンをクリックして、ISOディスクイメージファイルを選択して追加できます。

ISOファイルを追加
出力形式を選択
右側の「出力形式」のドロップダウンメニューから「ビデオ」タブからMP4、AVI、WMVなどの出力フォーマットを選択できます。また、「オーディオ」タブや「デバイス」タブでは、MP3、FLAC、AAC、iPhone、Androidスマホ、ゲーム機などを選択できます。
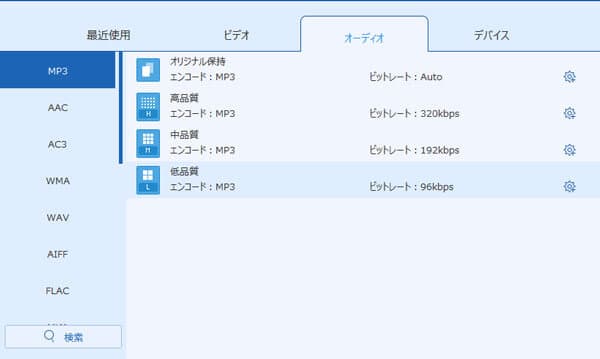
出力形式を選択
ISOファイルを変換
最後、インタフェースの右下にある「すべて変換」をクリックして、ISOファイルをMP4、AVI、WMV、MOVなどに変換できます。
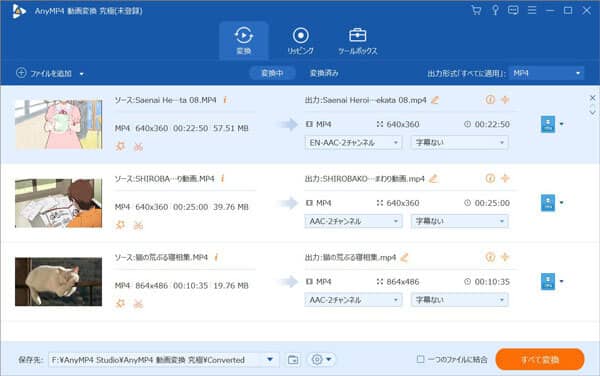
ISOイメージファイルを変換
このISO変換により、YouTube、ニコニコ動画、Huluなどからダウンロードした動画、デジカメやスマホで撮影した動画などを含む汎用動画・音楽ファイルを変換、DVDディスク/フォルダーを変換、動画から音声を抽出して変換することもできますので、このソフトを入手するだけで快適なデジタル生活を過ごせます。よかったら、DVD M4V 変換、MP4 MP3 変換などの文章を読んでご参考ください。
推薦文章

この記事は、3GPPをMP4に変換するソフトおよびMP4からMP3に変換することに対応するオンラインサイトをご紹介いたします。

MP3などの音楽ファイルのサイズを小さくして、圧縮したいなら、本文では、MP3音楽ファイルを圧縮する方法を徹底解説しましょう。

このページには、FLVからMP3を抽出することを例にして、音楽の抽出方法をみんなにご紹介いたします。ご参考になれるように!

本文では、MP4からMP3音声を抽出することができるソフト、およびMP4からMP3への変換サイトを詳しくご紹介いたしましょう。