OGV動画をパソコンのWindows Media Plaerで再生したいが、「ファイルを再生できません。プレーヤーがこのファイルの種類をサポートしていないか、そのファイルの圧縮に使用したこーデックをサポートしていない可能性があります。」と言う警告が出て、再生できません。OGVファイルを再生するのはどうすればいいでしょうか?

OGV 再生
OGVファイルの再生する方法を紹介する前に、まずOGVと言うフォーマットを説明いたします。OGV拡張子は通常はOggコンテナに格納され、ファイルの拡張子は.ogvとなります。 OGVフォーマットは、オーディオの有無にかかわらずビデオストリームを格納するために使用され、オーディオはOpus、Vorbis、Theora、またはSpeexアルゴリズムで圧縮されます。この形式は、HTML 5を使用してWebページ上のビデオコンテンツを再生するために使用されます。
OGVファイルは、さまざまなメディアプレーヤーで再生できます。下記には使い易いOGV再生ソフトを紹介しましょう。
AnyMP4 ブルーレイプレーヤーはWindowsとMacに向け、OGVファイルの他、ブルーレイディスク/フォルダ、DVDディスク/フォルダ、ISOファイル、IFOファイル、汎用のすべての動画ファイルを再生できます。ソフトのインストールから動画の再生まで初心者に対しても簡単にできます。高画質、高音質にOGVを再生する可能です。ではAnyMP4 ブルーレイプレーヤーソフトの使用方法を紹介いたします。
OGV再生ソフトをダウンロードする
AnyMP4 OGVプレーヤーはWindowsとMacのシステムをサポートして、ユーザーはニーズに応じて下記のダウンロードボタンを利用してこのOGV再生ソフトをお使いのパソコンにインストールして実行してください。
OGVファイルをソフトにロードする
AnyMP4 OGVプレーヤーを実行したら、メインインタフェース画面から「ファイルを開く」と「ディスクを開く」ボタンが表示されます。ご注意するのは、「.ogv」ファイルは「ファイルを開く」から選択できませんなら、直接にOGV動画を保存されるフォルダからソフトにドラッグして追加しましょう。それから再生ボタンをクリックしてOGV動画を再生開始します。再生する中にスナップショット機能で気になる画面を静止画としてキャプチャーできます。
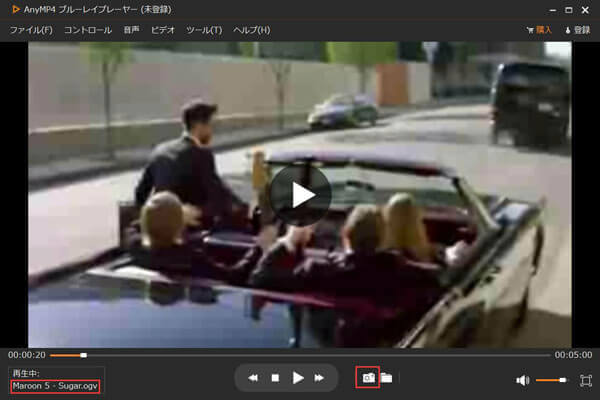
OGVを再生
OGVファイルを再生する前に、「ツール」、「音声」、「ビデオ」などの機能で動画の再生状態、効果を調整することができます。たとえば「ツール」の「効果」オプションから動画の飽和度、輝度、色相などの変更できます。
VLC Media Playerは強大なマルチメディアプレーヤーソフトとして、様々な動画フォーマットをサポートでき、DVD、ブルーレイの再生もできます。内層の強大な動画編集機能で、動画/DVD/ブルーレイの色相、明るさなどの動画効果、そしてオーディオエフィクトから圧縮率、スペーシャライザなどを調整できます。ニーズに応じて動画の再生速度も変更できます。ではVLC Media PlayerでOGV動画の再生する方法を紹介します。
ここにクリックして、VLC Media Playerのダウンロードページからソフトをダウンロードして実行してください。「メディア」>「ファイルを開く」からOGVファイルをVLCに追加してください。

OGVをVLCに追加
VLC Media Playerの具体的な再生モードを了解したいなら、画面の上部に「再生」をクリックして、ポップアップした画面にボタンの利用方法を説明しています。ここには動画の再生速度も調整できます。OGVを再生するなら、再生ボタンをタップして再生開始します。
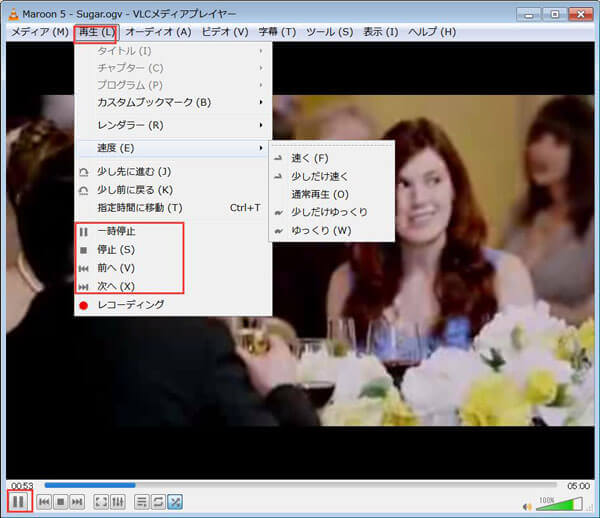
OGVをVLCに追加
VLC Media Playerソフトインタフェース画面の上部から「オーディオ」、「ビデオ」、「字幕」、「ツール」などの機能を利用して動画の再生効果をニーズに応じて調整できます。ここにはもっと多くの説明をしないます。
上記の紹介した動画再生ソフトで直接にOGVを再生する以外に、OGVフォーマットのファイルをMP4、MOV、WMVなどの汎用の動画形式に変換して、Windows Media Playerを使用して再生する可能です。そして変換した動画をPSP、iPhone、Androidなどのデバイスに導入してプレーヤーできます。ではOGVをMP4に変換する方法を例にして、変換する方法を紹介します。
OGV動画を変換するには専門なソフトは必要です。AnyMP4 動画変換 究極はOGV、MTS、MP4などのフォーマットをサポートして、相互に変換する可能です。
OGV 変換ソフトをインストールする
まずこのOGV変換ソフトをお使いのパソコンにダウンロードして実行してください。それからソフトのインタフェース左上の「ファイルを追加」ボタンをタップしてOGVファイルをソフトにロードします。
OGV動画を編集
OGV動画をMP4に変換する前に「編集」機能で動画の輝度、コントラスト、飽和度を調整できます。また「カット」を利用して特定の部分を自由的に切り取って、幾つかのセグメントを一つのファイルに結合できます。
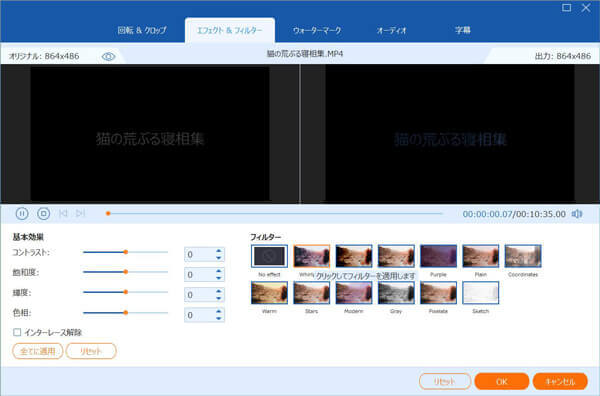
OGVを編集
OGVをMP4に変換
最後に「出力形式」からMP4出力形式を選択して、保存先を指定します。それから「すべて変換」ボタンをクリックして、OGVをMP4に変換する開始します。終了したら保存先までチャックしてください。変換した動画を直接にWindows Media Playerでも再生できます。
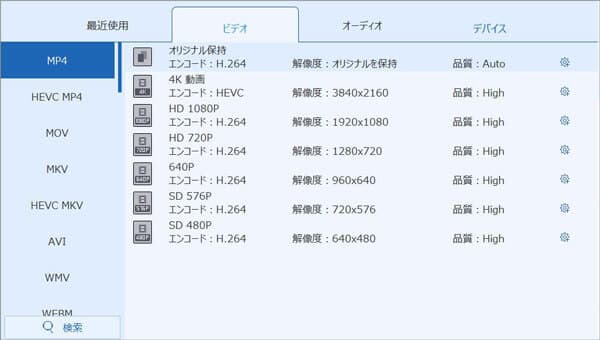
OGVをMP4に変換
上記の紹介しました三つの方法でOGVを再生する可能です。OGVフォーマットの以外に、IFO動画を再生、ISO/TSなどの動画を上記の方法で再生します。
推薦文章

このページには、BDMVから動画を抽出して、MP4、AVIなどの様々なデバイスで見える動画形式に変換する方法をみんなにご紹介いたします。

このページには、使いやすいと思うDVD ISO 作成ソフトをみんなにご紹介いたします。また、ISOについてのことも簡単にご説明いたします。

DVDビデオデータを格納するVideo_TSをよく交換性の高いISOに変換して再生する可能ですか?このページではVideo_TSをISOに変換する方法を紹介します。

このページでは感動アニメDVDをリッピングする方法をみんなにご紹介いたします。また、人気の感動、泣けるアニメもランキング形式でご紹介したいと思います。