CamStudioとは、シンプルな操作性と機能性を兼ね備えた動画キャプチャーソフトとして、デスクトップ上の画面全体や、任意の範囲を録画して、AVI・MP4・SWF形式の動画ファイルで保存することができます。また、録画した動画を圧縮する機能や、音声を同時に録音する機能、録画画面内に透かしなどの注釈を追加する機能も備わっています。
「CamStudioという録画ソフトの使い方をご存知の方はいますか?」
「CamStudioという画面を録画するやつをダウンロードしたのですが、使い方がわからないです。知っている方が教えてください。」
しかし、ネットで調べてみれば、以上のように、CamStudioの使い方がわからないユーザーも少なくないです。ここでは、CamStudioの日本語化方法と録画方法を詳しく説明しますので、お役に立てばの何よりです。
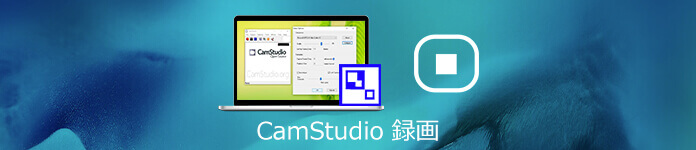
CamStudio 録画
ここをクリックして、CamStudioをダウンロードしてインストールします。ソフトを実行すると、英語表記のインターフェイスが表示されます。CamStudio自体が日本語にサポート出来ませんが、日本語化パッチをダウンロードすれば、完璧に日本語化することができます。
日本語化パッチを提供しているTiltStr::不定期版にアクセスして、圧縮ファイル「CamStudio_v2.7.4r354jp.zip」をダウンロードしてください。
ダウンロードした圧縮ファイル「CamStudio_v2.7.4r354jp.zip」を解凍して、CamStudio_v2.7.4r354jp.exe を実行します。
すると、「CamStudio アップデータ」のウィンドウが表示されます。「はい」→「OK」をクリックすることで、CamStudioを日本語化できます。

CamStudio
CamStudioの日本語化が完了したら、いよいよ録画できますね。下記の手順に従って、CamStudioでデスクトップ上の画面を録画しましょう。
CamStudioを起動してから、メイン画面の「領域」をクリックして、デスクトップ全体を録画するか、指定した範囲で録画するかなどの録画範囲を設定できます。
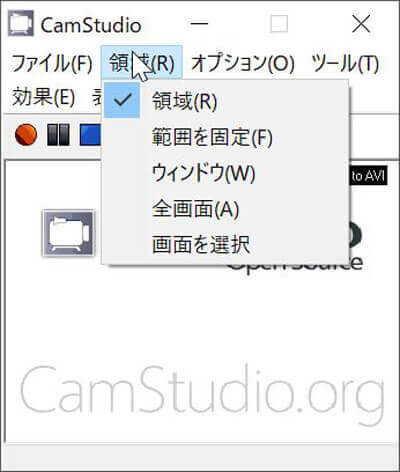
録画範囲を設定
領域:マウスドラッグで囲んだ矩形範囲内を、キャプチャ領域とする
範囲を固定:キャプチャ枠のピクセルサイズ(横 × 高さ)をあらかじめ指定しておき、その枠内をキャプチャ領域とする
ウィンドウ:任意のウインドウ、または、ウインドウ内のオブジェクトをキャプチャ領域とする
全画面:デスクトップ全体をキャプチャ領域にする
デフォルトでは「音声を録音しない」に設定されていますので、自動的に音声を収録できません。音声を録音したい場合は、メニューバーの「オプション」から、「マイクロフォン経由で音声を録音」か「スピーカー経由で音声を録音」をクリックして設定できます。
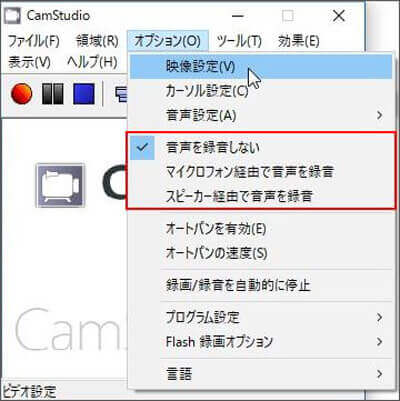
音声設定
すべての設定を整えたら、「ファイル」→「録画」をクリックするか、ツールバーの赤い丸アイコンをクリックすれば、デスクトップ画面を録画し始めます。録画が終了したいなら、「ファイル」→「停止」をクリックして、あるいはツールバーの青色の四角アイコンをクリックすればいいです。
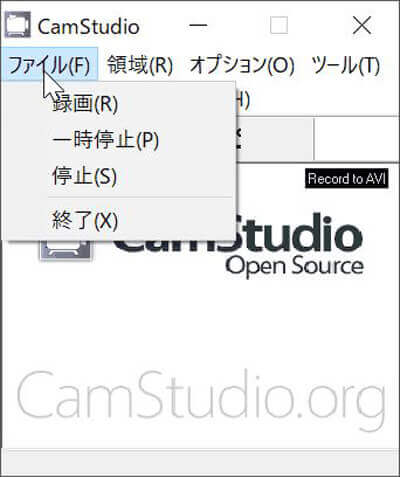
録画開始
CamStudioを利用して録画する時、マウスの動きが常にとろくなってしまう感じがして、たまにソフト自体が「動作を停止しました」とか言ってクラッシュすることも多いです。ここでは、安定性かつ機能性を考えて、より良いデスクトップ画面録画ソフト - AnyMP4 スクリーンレコーダーをお薦めします。
このソフトにより、デスクトップ上の動作風景を録画できます。また、nana 音声 録音のように音声のみ録音することもできます。では、スクリーンレコーダーで録画する方法をご案内いたしましょう。
まずは、この動画キャプチャーソフトを無料ダウンロード、インストールして、立ち上げます。

ソフトをインストール
インタフェースの「動画レコーダー」をクリックして、全画面で録画するか、特定な範囲で録画するかを選択でき、また必要なら、システム音とマイク音をオンにして、自由に画面と音声を収録できます。すべての設定が終わったら、「REC」ボタンをクリックして、デスクトップ上の画面をキャプチャーし始めます。

録画 設定
録画が終わったら、「停止」ボタンをクリックして、録画を終わらせます。そして、録画したファイルをプレビューし、チェックできます。最後、「ビデオを保存」ボタンをクリックすることで、録画したファイルをPCに保存できます。

ビデオを保存
以上は、CamStudioの使い方と推薦されたソフトAnyMP4 スクリーンレコーダーのご紹介です。CamStudioを利用して、パソコンのデスクトップ上の動作を録画したいなら、この文章を参考になるのでしょう。また、CamStudioで録画できない場合なら、AnyMP4 スクリーンレコーダーを利用するのをご検討ください。
推薦文章

本文では、卒業記念DVDを作成できるソフト及び卒業DVDの作り方をご紹介いたしますので、必要なら、ご参考ください。

実は、PS4はゲームをできるだけでなく、メディアプレイヤーとしてDVDを視聴することもできます。この文章には、PS4でDVDを再生することについて、みんなに詳しくご紹介いたします。

宣伝や芸術目的で、おしゃれなMVを作りたいなら、どうすれば良いですか。本文では、初心者でも手軽にできるMVの作り方をご紹介いたしましょう。

7mmtv動画サイトから無修正のアダルト動画をダウンロードして保存したいと思ったら、どうしたら良いですか。本文では、7mmtvの動画をダウンロードする方法をご紹介いたします。