ファイルの更新日時を変更したいけれど、どうすれば良いか分からない方が少なくないようです。Windowsでファイルのタイムスタンプを変更するフリーソフトはありますが、そのセキュリティを懸念しているなら、何かツールを使わずに操作できる方法があれば助かりますよね。それで、本文は実際の例を挙げて、Windows10/11標準搭載の機能とPowerShellコマンドレットを利用してファイル/フォルダの更新日時を変更する方法を詳しく解説します。参考になれば幸いです。

もしセキュリティにうるさく、別にほかのソフトをインストールしたくない場合、ツールなしでファイルのタイムスタンプを変更できる方法があります。一つ目の方法はPCのシステムの日時を変更してからファイルの名前を変えることで、作成日時を希望の更新日時に変更することです。以下は具体的なやり方で、どうぞご確認ください。
パソコン画面の右下のタスクバーの時計を見つけて右クリックします。表示されたメニューから「日時を調整する」を選びます。
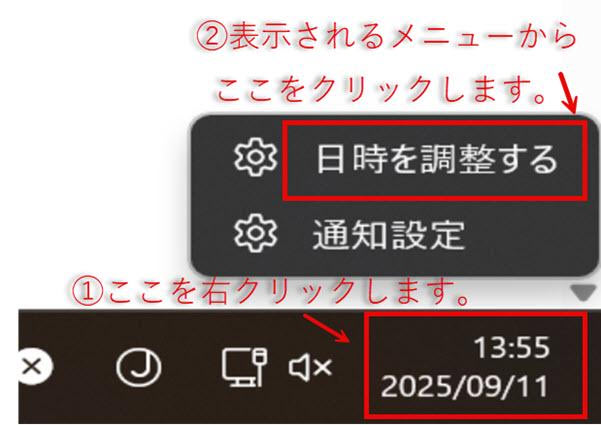
日時を調整する
もしそこに「時計」が表示されない場合、画面の左下から「スタート」→「設定」→「日付と時刻」を順にクリックしても操作できます。
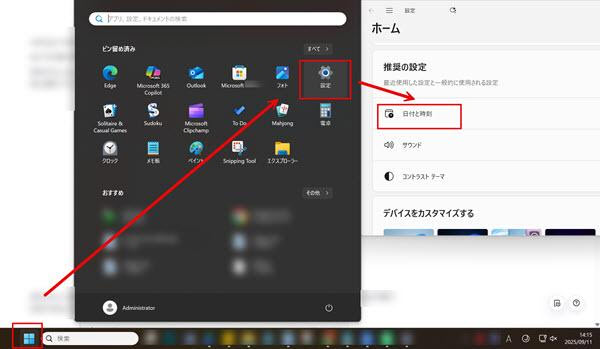
「日付と時刻」を開き
すると、「日付と時刻」の設定画面が表示されます。「時刻を自動的に設定する」オプションをオフにして、それを手動で設定できるようにします。
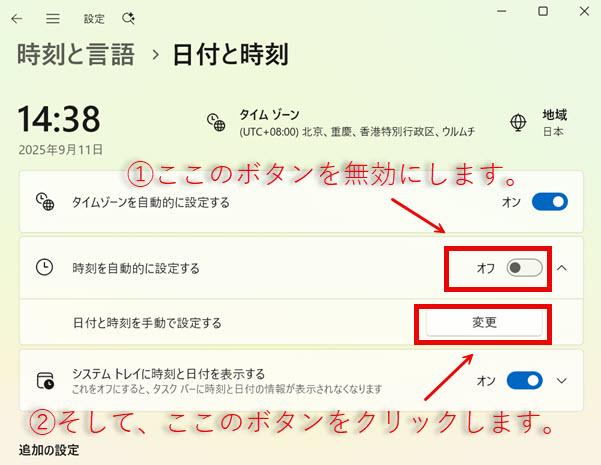
「日付と時刻を手動で設定する」をオンにする
「変更」ボタンを押して「日付と時刻の変更」画面に入り、目的の日付と時刻を設定した後、「変更」ボタンをクリックすればシステム時刻が更新されます。
これにより、ファイルの作成日時や更新日時などのタイムスタンプは、新しいシステム時刻に基づいて変更されます。
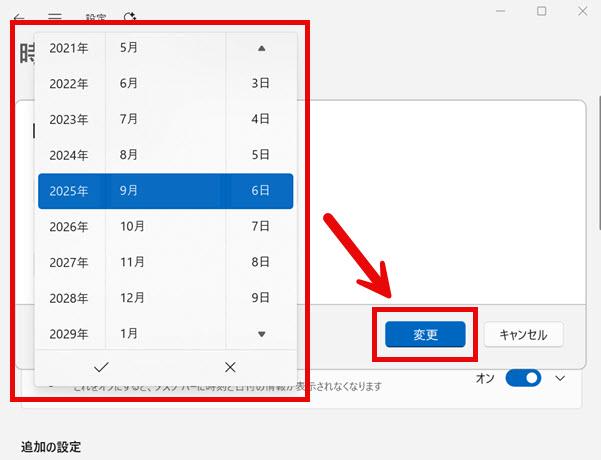
システムの時間を変更
そして、タイムスタンプを変更するための一つの方法として、ローカルのフォルダからタイムスタンプを変更したいファイルを見つけてそれを同じフォルダ内にコピーして貼り付けます。
コピーしたファイルを開いて、その内容を少しでも修正してからその修正を元に戻します。次に、ファイルを保存して閉じます。するとファイルの「更新日時」は、保存を行った時点の日時に変更されます(下図参照)。

ファイルの更新日時を変更
AnyMP4 動画変換 究極は強力な動画変換ソフトであると同時に、「ファイル日付変更」など高度な動画編集機能も備えています。わずか数回のクリックで、手元の動画、音声、画像などのメディアファイルの作成日時、変更日時、アクセス日時などを簡単かつ迅速に変更できます。さらに、「パッチ変更」機能により、複数のファイルの日付をワンクリックで一括変更することもできます。また、その強力なソフトでは、日付変更済みのファイルの形式を変更したり、そのファイルを編集したりすることもできます。
「ファイル日付変更」機能を選択
上記のボタンによりソフトを無料ダウンロードし、インストールしてください。その後、「ツールボックス」から「画像/データ/他のもの」にある「ファイル日付変更」機能を選択します。
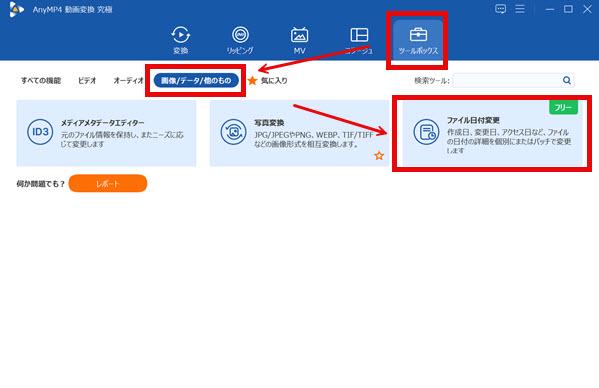
動画ファイルを追加
ファイル日付を変更
「+」ボタンをクリックして日付を変更するファイルを選択します。すると、下記のような設定画面が表示されます。数値を直接に変更するか上下の調整ボタンをクリックすることでファイルの作成日時、変更日時、アクセス日時を変更できます。必要に応じて、「パッチ変更」機能を利用してそれらを一括変更することも可能です。
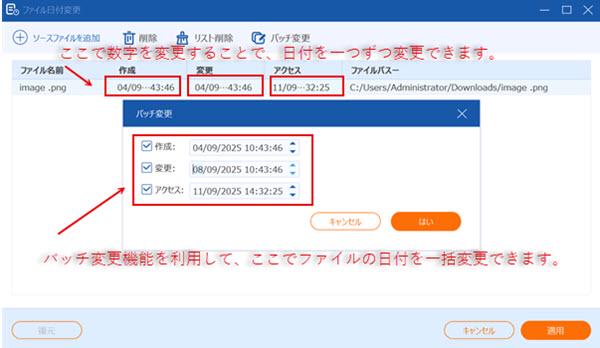
ファイル日付きを変更
日付の変更したファイルを保存
最後に、画面の右下の「適用」ボタンをクリックします。これにより、ファイルの更新日時や作成日時への変更が確定し、ローカルコンピューター上のファイルに反映されます。
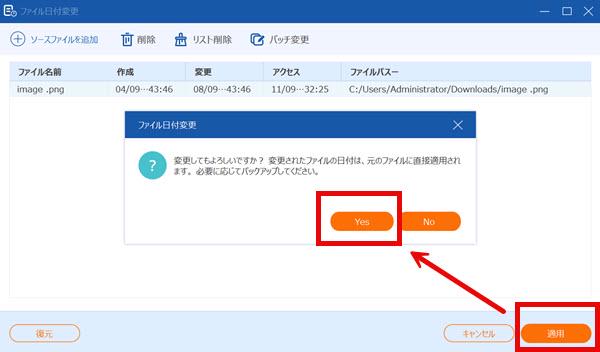
日付の変更したファイルを保存
Change Timestampはファイルの作成日時、更新日時、アクセス日時を変更するためのフリーソフトです。このソフトはファイル容量が小さく、動作が非常に軽快です。また、日付を維持したまま時間を変更したり、時間を維持したまま日付を変更したりすることもできます。タイムスタンプを変更する手順もシンプルで、初心者でも簡単に操作できます。
Set-ItemProperty (ファイルのパス) -Name (プロパティ名) -value $(Get-Date)
Windows でファイルを扱う場合、その「作成日時 (CreationTime) 」、「更新日時 (LastWriteTime)」、「アクセス日時 (LastAccessTime)」と称したタイムスタンプ情報を保持しています。それぞれの日時を変更する場合、上記の書式にあるプロパティ名を対応の英語名に置き換えればよいです。例えば、Dディスクにある「test.txt」ファイルの更新日時を「2022/12/01 11:11:11」に変更する場合、以下の手順に従ってください。
「Win+R」キーを押して「ファイル名を指定して実行」のポップアップウィンドウで「PowerShell」と入力して実行します。
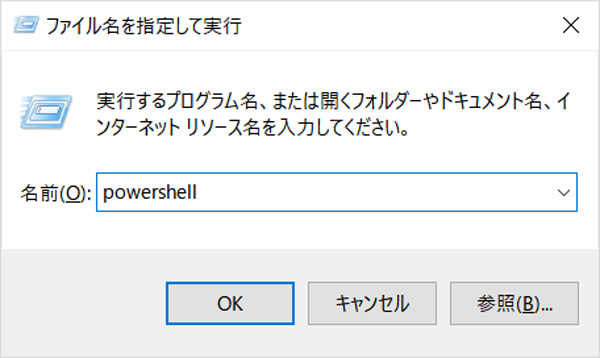
「日付と時刻の調整」を選び
下記の画面で「Set-ItemProperty D:\test.txt -Name LastWriteTime -value "2022/12/01 11:11:11"」を入力して「Enter」キーを押します。
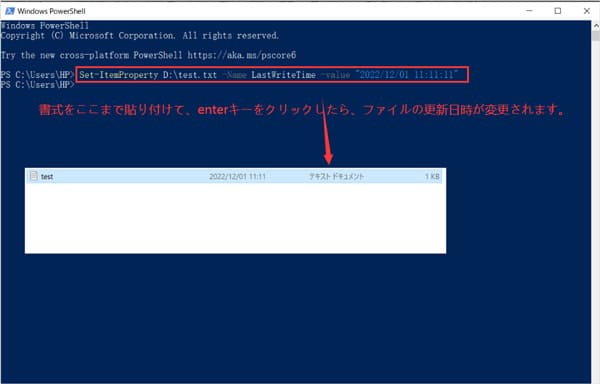
更新日時を変更する書式を入力
すると、ファイルの更新日時は、上記の図に示されているように、指定した日時に変更されます。
Change Timestampとはファイルの作成日時、更新日時、アクセス日時を変更するためのフリーソフトです。そのソフトは軽量で動作が非常に高速です。また、日付を維持したまま時間を変更したり、時間を維持したまま日付を変更したりすることもできます。タイムスタンプを変更する手順もシンプルで、初心者でも簡単に使いこなせるでしょう。
動作環境:Windows 2000/XP/Vista/7/8/8.1/10/11
ダウンロードURL:https://dns-plus.net/download/ctime080.zip
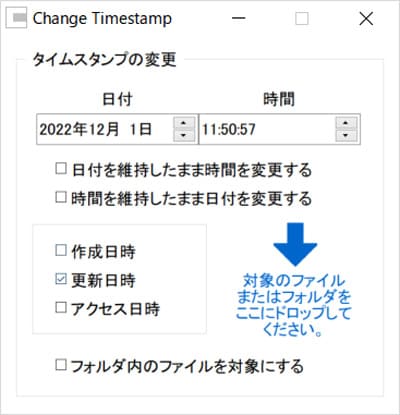
Change Timestamp
以上はWindows10/11標準搭載の機能とPowerShellコマンドレットを利用してファイルやフォルダの更新日時を変更する方法を解説しました。また、ファイルのタイムスタンプを変更することに特化しているフリーソフトもあります。今後は必要に応じて、どうぞご参照ください。さらに、更新時期に加えて、動画・音楽といったマルチメディアファイルの形式変換なども行いたい場合には、多機能なAnyMP4 動画変換 究極ならお役にたてますよ。
推薦文章

この記事は、3GPPをMP4に変換するソフトおよびMP4からMP3に変換することに対応するオンラインサイトをご紹介いたします。

MP3などの音楽ファイルのサイズを小さくして、圧縮したいなら、本文では、MP3音楽ファイルを圧縮する方法を徹底解説しましょう。

このページには、FLVからMP3を抽出することを例にして、音楽の抽出方法をみんなにご紹介いたします。ご参考になれるように!

本文では、MP4からMP3音声を抽出することができるソフト、およびMP4からMP3への変換サイトを詳しくご紹介いたしましょう。