ファイルサイズの大きすぎる動画を圧縮したかったことがありますか?デジカメやスマホで撮影した動画を家族や友だちと共有したり、YouTube、Facebook、ツイッターなどにアップロードしたりする時、動画ファイルのサイズが大きすぎると、うまくいけない時がよくありますよね。そんな時、動画のファイルサイズを小さく、動画を圧縮する必要があります。
本文では、動画を圧縮するポイントや動画を圧縮できるフリーソフト&フリーサイト、動画圧縮方法などを詳しくご紹介いたしますので、動画のサイズ(容量)を小さくする時にご参考になるかも。

動画のサイズを縮小して、容量を小さくするには、動画の長さ、ファイル形式、解像度、ビットレート、フレームレートなどを変更することで実現できます。
動画の再生時間が長ければ長いほど、ファイルサイズが大きいですので、動画の要らない一部をカットして、動画の容量を小さくすることで動画の圧縮ができます。
動画の形式によって、動画のファイル形式を変換することで動画の圧縮を行えることができます。例えば、容量が大きいのは特徴であるAVI動画をMP4などに変換すれば動画ファイルのサイズを小さくすることができます。
動画の解像度が高ければ高いほど、ファイルの容量が大きくなります。そのため、動画の解像度を下げることで容量を小さくして、動画を圧縮することができます。
動画のビットレートとは、単位時間当たりに記録される情報の量を指すことです。フレームレートとは、単位時間あたりのフレーム(コマ)数です。解像度と同じく、動画のビットレート、フレームレートの数値が高くなるにつれて、動画の容量が大きくなります。そこで、動画のビットレート、フレームレートを調整することで動画を軽量化できます。
動画を圧縮するポイントが分かる以上、ここでは、動画を縮小することができる動画圧縮ソフト及び動画を圧縮して、動画ファイルをリサイズする方法をご紹介いたしましょう。
VideoSmallerは動画ファイルサイズの縮小をオンラインで行える無料オンラインサービスです。この動画圧縮フリーサイトを使うと、画質の劣化なしに、MP4、AVI、MPEG、MOVなどの動画をリサイズして、動画の容量を落とすことができます。また、動画からオーディオを削除して圧縮できるのは特徴です。でも、最大500MBの動画ファイルを圧縮しかできません。
「閲覧する...」をクリックして、ファイルのサイズを小さくさせたい動画ファイルを追加します。
そして、圧縮レベル、縮小する動画の横幅を選択してから、「動画をアップロード」ボタンを押すことで動画の圧縮が始まります。
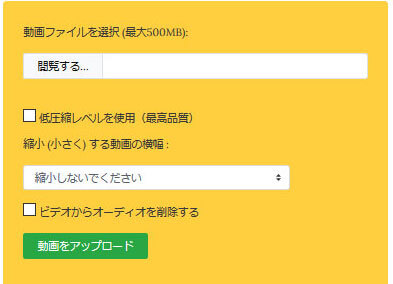
VideoSmallerで動画をオンラインで圧縮
AnyMP4 動画変換 究極はMP4、AVI、MOV、MKVなど多数の動画ファイルの形式を変換し、動画の解像度、ビットレート、フレームレートなどのパラメーターを変更し、内蔵するカット機能で動画の長さを調整することができるサードパーティ製ソフトです。そのため、動画の容量を小さくして、動画を軽くする場合にこの動画圧縮ソフトが一番オススメです。また、この動画変換ソフトは無料に試用できますので、MP4やAVIなどの動画を圧縮するなら、ぜひお試しください。では、この動画圧縮ソフトを無料ダウンロード、インストールして動画を圧縮する方法をご案内いたしましょう。
動画圧縮ソフトを立ち上げ、インタフェースの上部にある「変換」タブをクリックして、左上の「ファイルを追加」をクリックして、圧縮したいMP4、MOV、AVIなどの動画ファイルを読み込みます。

圧縮する動画ファイルを追加
動画のサムネイルの右側にある「✂」アイコンをクリックして、カットウィンドウに入って、開始時点と終了時点を設定して、カットされたセグメントを選択して「保存」をクリックします。

動画の特定場面を取り出す
最後、インタフェースの右下の「すべて変換」をクリックして、MP4、AVI、MOVなどのファイルの不要な部分を取り除き、動画のサイズを圧縮できます。
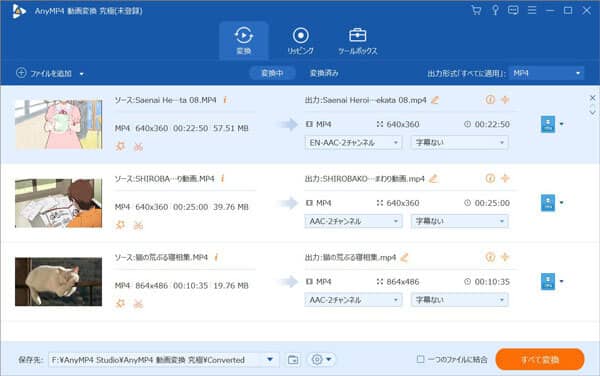
動画を圧縮して出力
ファイルサイズが大きいAVI、MKVなどをMP4、WMV、FLVなどに変換すれば、動画の画質を落とさずに圧縮することができます。
動画圧縮ソフトを立ち上げ、「変換」タブがチェックされるまま、圧縮したい動画ファイルをドラッグアンドドロップします。あるいは、「ファイルを追加」ボタンをクリックすることで動画を読み込みます。
右上の「出力形式」のドロップダウンメニューからご希望の出力形式を選択できます。そして、インタフェースに戻って、右下の「すべて変換」を押すだけで動画の形式を変換し、動画の容量を下げることができます。
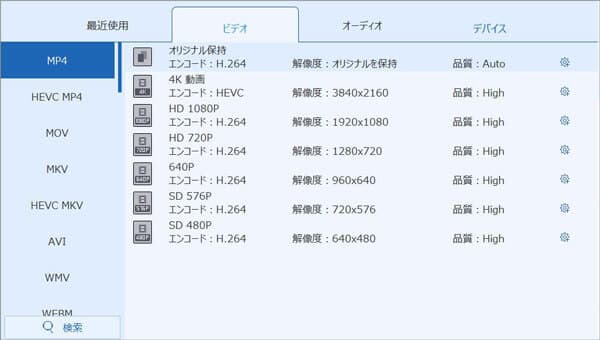
動画のファイル形式を変換
例の動画圧縮ソフトを起動させ、「ファイルを追加」ボタンをクリックして、動画を追加します。
そして、右側の「出力形式」のドロップダウンメニューから出力形式を選択して、必要に応じて、数値の低い解像度を選択できます。
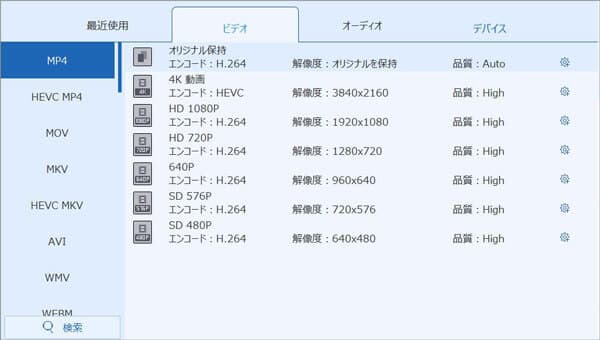
動画の解像度を下げて変換
最後、インタフェースに戻って、「すべて変換」ボタンをクリックして、動画の解像度を落とすことで動画のサイズを変更できます。
動画圧縮ソフトを起動させ、ファイルサイズを小さくさせたいMP4、AVI、MOVなどの動画ファイルを追加します。
右側の「出力形式」のドロップダウンメニューから「ビデオ」タブをクリックします。そして、右の歯車アイコンをクリックして、動画のビットレート、フレームレートを設定できます。元動画ファイルのビットレート、フレームレートより小さい数値を選択すれば動画を圧縮できるはずです。
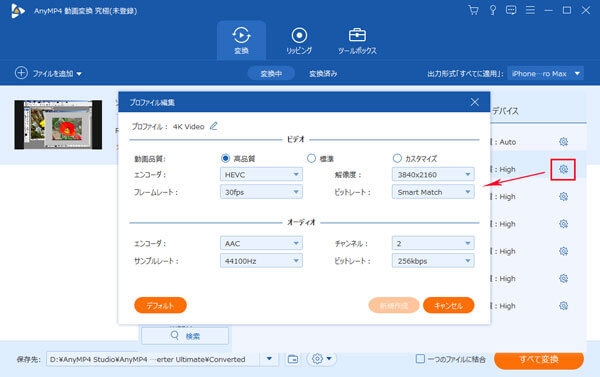
動画のビットレート、フレームレートを変更
上記の動画圧縮ソフトには、「動画圧縮」機能も搭載されていますので、より簡単に動画の容量を小さくすることができます。
動画圧縮ソフトを立ち上げ、インタフェースの上部にある「ツールボックス」をクリックして、「動画圧縮」オプションを選択します。
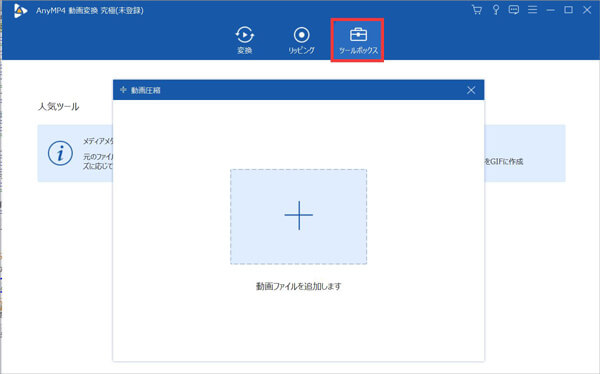
動画圧縮機能を選択
そして、圧縮する動画ファイルを追加して、動画の再生時間、解像度、形式、ビットレートなどを調整して、「圧縮」ボタンを押すだけで動画の圧縮ができます。
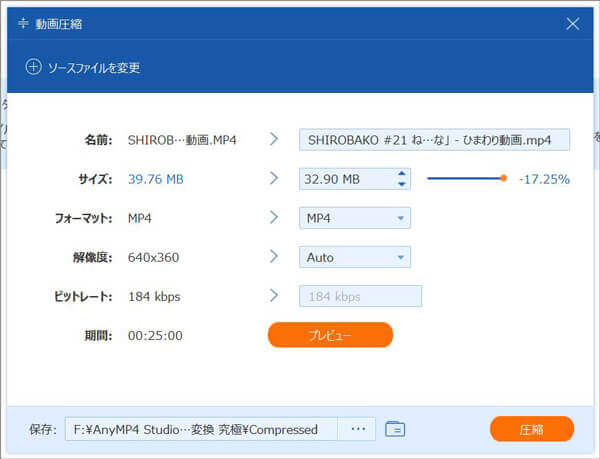
動画のサイズを圧縮
以上から分かるように、AnyMP4 動画変換 究極は確かに動画の圧縮に最高で、多機能で圧倒的に優れる動画圧縮ソフトでしょう。他に、音声/動画の変換・編集、DVDディスク/フォルダー/ISOイメージファイルのリッピング、GIFアニメーション画像の作成などたくさんの便利機能も搭載していますので、必要なら、ご利用ください。
XMedia RecodeはFLV、3GP、H264、MKV、MP4、M4V、AVIなど多くのフォーマットに対応した動画・音楽変換ソフトで、解像度変更、ビットレートやフレームレートの調整、ノイズ軽減、特定場面の取り出し、アスペクト比変更などの機能をついていますので、MP4、AVIなどの動画をリサイズして圧縮する時にこの動画圧縮フリーソフトに任せてみても良いです。他に、AAC、FLAC、MP3などの音声ファイルやM3U、M3U8、WPL形式のプレイリストファイルにも対応しています。
この動画圧縮フリーソフトの無料ダウンロード、インストールを済ませて、起動させてから、メニューバーにある「ファイルを...」をクリックして、MP4、AVI、MOVなどの圧縮したい動画ファイルを追加できます。
そして、「形式」、「映像」などのタブをクリックして、動画を軽くするための出力形式、ビットレート、フレームレートなどを設定できます。すべての設定が完了後、動画を変換することで動画を軽量化にして出力できます。
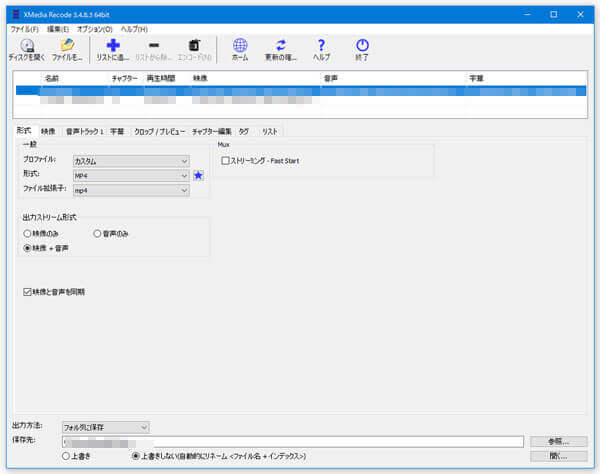
XMedia Recodeで動画の容量を小さくする
Free Video CompressorはMP4、AVI、MPG、FLV、M4V、WMVなどの動画ファイルを指定したサイズに再圧縮することに対応した動画圧縮フリーソフトです。また、動画の不要な場面を切り出す機能、動画のビットレート、解像度、アスペクト比などを変更する機能、出力音声品質を設定する機能などを搭載しています。
このフリー動画圧縮ソフトを立ち上げ、インタフェースの上部にある「開く」をクリックして、MP4、AVIなどの圧縮したい動画ファイルを読み込みます。
次、ビットレート、ビデオフォーマット、幅、横、目標ビデオサイズなどのパラメーターを設定して、画面右下の「圧縮」を押すだけで動画のサイズを圧縮することが始まります。
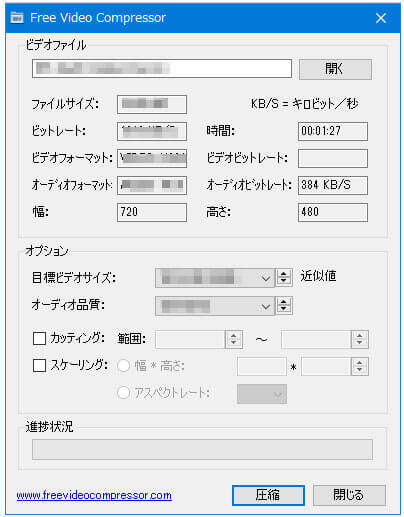
Free Video Compressor
Moo0 動画圧縮器(小さくなーれ!)はファイルサイズ、画像サイズ、ビットレートなどを指定して動画を圧縮・最適化することができる無料動画圧縮ツールです。動画をドラッグアンドドロップして、ファイルサイズ、形式、画質などを指定するだけで動画のファイルサイズを減らし、容量を小さくすることができます。
まずは、このMoo0 動画圧縮器をダウンロード、お使いのPCにインストールし、立ち上げてから、「ドロップボックス」に動画ファイルをドロップします。
次、方法のドロップダウンメニューからファイルサイズや画像サイズ、ビットレートなどを指定して、一部分だけテスト変換にチェックを入れ、動画を変換することで動画の圧縮が始まります。
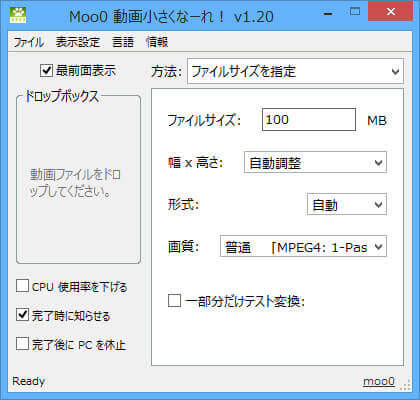
Moo0 動画圧縮器
以上、動画のサイズ(容量)を小さくして、動画の圧縮する時のポイント、動画圧縮(フリー)ソフトのおすすめなどを詳しくご紹介いたしました。今後、デジカメやスマホで撮影した映像のファイルサイズを縮小して活用する場合、ご参考ください。
推薦文章

この記事は、3GPPをMP4に変換するソフトおよびMP4からMP3に変換することに対応するオンラインサイトをご紹介いたします。

MP3などの音楽ファイルのサイズを小さくして、圧縮したいなら、本文では、MP3音楽ファイルを圧縮する方法を徹底解説しましょう。

このページには、FLVからMP3を抽出することを例にして、音楽の抽出方法をみんなにご紹介いたします。ご参考になれるように!

本文では、MP4からMP3音声を抽出することができるソフト、およびMP4からMP3への変換サイトを詳しくご紹介いたしましょう。