CS:GOとは、アメリカのValve社・Hidden Path Entertainmentが制作を行うFPSゲーム・Counter-Strikeシリーズの作品(2014年)で、Windows、OS X、PS3、Xbox360などのプラットフォームでプレイ可能です。プレイヤーはTerrorist(テロリスト:T側)と、Counter Terrorist(カウンターテロリスト:CT側)の2チームに分かれて戦い、爆弾設置・解除や人質の救出・阻止などの任務を遂行します。ピーク時には、同時接続数が67万人(放置も含む)を超え、世界大会も開催されたりと、ビッグタイトルのゲームです(CS:GO JAPAN WIKI)。
今日は、CS:GOゲーム映像の録画、出力について話したいです。CS:GOには、プレイデータを保存するデモ機能、録画機能などが搭載されているため、CS:GOゲーム映像、デモデータを出力して保存できます。また、外部のゲーム録画ソフトウェアを使って、CS:GOのゲームプレイを録画することもできます。下記では、CS:GOの録画方法を詳しくご紹介いたしましょう。

CS:GO 録画
POV(point of viewの略称で、元々は映像業界用語で、一人称の視点という意味)は、ゲームクライアントがゲーム画面に描画する画面要素、キルログ、武器情報、生死情報、各プレイヤーのステータスなどを連続的に記録したデータです。
POVの録画は、外部ゲーム録画ソフトで録画した時とは本質に変わりませんが、出力が映像データではなく、デモデータになります。それに、プレイヤー自身の視点からの記録となりますので、他のプレイヤーの視点は記録できなくて、プレイヤー自身が見たものだけが録画保存されます。
POVを録画するには、開発者コンソールでコマンドを入力することで行う必要がありますので、CS:GOのオプション設定まで「開発者コンソールを有効にする」を「はい」に設定しておいてください。
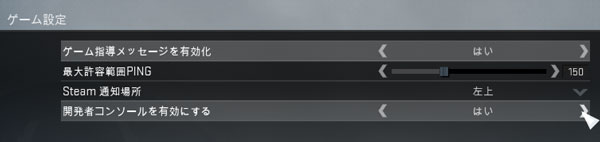
CS:GO 開発者コンソールを有効
開発者コンソールを開いて、「record <英語表記の任意のファイル名>」と入力して、「Submit」ボタンを押すことで、CS:GOのPOVを録画できます。

CS:GO POVを録画するためのコマンドを入力
ヒント:すでに保存したファイルと同じファイル名を入力すると、既存ファイルが上書きされますので、ご注意ください。
録画を終わらせたいなら、開発者コンソールでstopと入力するだけで、POVファイルの録画を停止できます。
録画完了後、CS:GOのゲームクライアントのフォルダを開いて、録画したPOVファイルを見つけられます。CS:GOを起動して、「Shift」+「F2」キーを押して、表示されるDEMO UIにある「Load」からPOVファイルを選択して再生できます。「Shift」+「F2」キーを再度押すと、DEMO UIが閉じられます。
外部の画面キャプチャーソフトを使えば、デスクトップで表示されているCS:GOゲームプレイ画面を録画できます。
AnyMP4 スクリーンレコーダーはWindows 10/8.1/8/7/Vista/XP、Macで動作できる画面キャプチャーで、デスクトップ全体または指定領域内で表示されているゲームプレイ画面、アニメ、ドラマ、映画などすべての動作風景を録画して、マイク音声付きのMP4、MOV、WMV、TS、F4Vなどの動画ファイル形式として保存できますので、CS:GOの操作やリプレイなどを録画するのにおすすめします。また、このソフトはスクリーンキャプチャー機能を搭載しているため、CS:GOのScore表示をスクショとして撮影できます。
では、この画面録画ソフトを使ったCS:GOゲーム録画方法をステップ・バイ・ステップでご案内いたしましょう。
まずは、このCS:GO録画ソフトを無料ダウンロードし、インストールして、起動させます。すると、「動画レコーダー」、「音声レコーダー」、「スクリーンキャプチャー」などの選択が見えます。

CS:GO 録画を起動
パソコンでCS:GOを起動して、ゲームプレイ画面を表示させます。そして、「動画レコーダー」を選択して、ゲームプレイ画面に合わせる録画範囲を設定し、システム音とマイク音を有効に設定します。

CS:GOを録画するための設定
右上の3本線メニューアイコンから環境設定を選択して、出力タブを開き、出力先、スクリーンショットの保存先、ビデオフォーマット、品質などを設定できます。
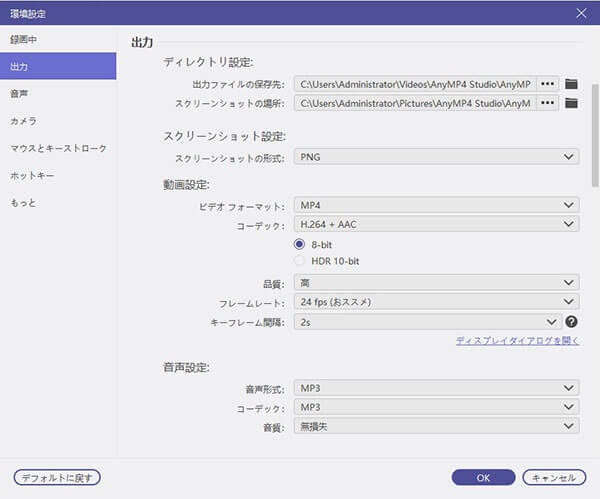
出力設定
そして、「REC」ボタンをクリックして、CS:GOゲーム中のプレイ画面、操作などを録画しはじめます。
録画終了後、操作パネルの左側にある四角形の停止ボタンをクリックして、CS:GOの録画を終わらせることができます。そして、プレビューウィンドウが表示され、録画したCS:GOゲームを再生し、「ビデオを保存」ボタンを押すことでパソコンに出力して保存できます。

録画したCS:GOゲームを保存
このCS:GO録画では、パソコン対応のオンラインゲームだけでなく、パソコン画面に映っているWii UやXbox Oneなどのゲームプレイも録画して保存できます。他に、パソコンでゲーム画面・音声、音声通話、ビデオ会議などの録画保存にも適しています。必要なら、ゲームを録画、Zoomビデオ会議 録画などのガイドをご参考ください。
以上、FPSゲーム「Counter-Strike:Global Offensive (CS:GO)」をPOVファイルとして録画するか、映像ファイルとして録画するのは簡単でしょう。CS:GOを録画する外部キャプチャーには、Shadowplay、AG-デスクトップレコーダーなどのソフトウェアもあります。必要なら、PC画面録画 おすすめまでご参考ください。
推薦文章

iPhoneで撮影した動画ファイルをMP4、AVIなどに変換したり、動画をiPhoneで再生できる形式に変換したりする必要があれば、本文で紹介するiPhone動画変換がご参考になるかもしれません。

パソコンに保存されていたFLV動画ファイルをMP4、WMV、AVIなどに変換して再生したりしたいと思いますか。本文では、FLVをMP4、AVI、WMVなどに変換できるソフトとサイトをご紹介いたしましょう。

HDDビデオカメラで撮影したM2TS動画ファイル、BD-RディスクからPCにコピーしたM2TS動画をパソコンで再生するなら、ここに注目!

iPhoneまたはビデオカメラで撮影したHEVC(H265)のビデオをWindowsのパソコンで再生する方法を紹介いたします。