ビジネスマンや教師、サラリーマンなどにとって、Microsoft PowerPoint(パワーポイント)を使うと、魅力的な企画書やプレゼンテーション資料、報告書などを簡単かつ効率的に作成し、作成した資料を使って相手に説明するまでの一連の作業を行うため、仕事に欠かせない存在ですね。
で、PowerPoint(パワーポイント)を使って作成した企画書やプレゼンに合わせる解説を記録したいと思ったことがありますか。また、パワーポイントのプレゼン、授業などを動画にする気がありましたか。そんな時、パワーポイント録画方法が分からないと、大変でしょう。本文では、PowerPoint(パワーポイント)の画面を録画する方法をご紹介いたしましょう。

PowerPoint(パワーポイント) 録画
PowerPoint(パワーポイント)には、画面録画機能が搭載されているため、コンピューターの画面とマイクからのナレーションをパワーポイントのスライドに埋め込み、録画することができます。では、PowerPoint(パワーポイント)内でスライドショー動画を録画する方法をご案内いたしましょう。
PowerPointを立ち上げて、画面録画を配置するスライドを開いて、「挿入」タブを選択し、「メディア」の「画面録画」を選択して、画面録画ドックを起動させます。

PowerPoint画面録画を起動
画面録画ドックでパワーポイント画面を録画するための録画設定を行います。例えば、「領域の選択」をクリックして、録画範囲を設定します。音声とマウスポインターは自動的に記録する設定なので、要らない場合、「オーディオ」や「ポインターの録画」では、音声とマウスポインターの録画を解除できます。
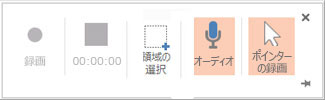
PowerPoint画面録画設定
「録画」ボタンが赤くなると、録画の準備が完了と意味していて、「録画」をクリックして、3秒のカウントダウンの後、ポインターの録画が始まります。
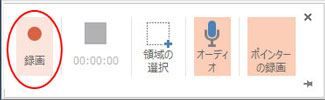
PowerPoint画面の録画
「停止」をクリックして、PowerPoint画面の録画を終わらせます。もちろん、録画作業の一時停止、再開などもできます。録画終了後、「ファイル」>「上書き保存」の順に選択して、録画ファイルを元のスライドショーに埋め込まれます。また、パワーポイントスライド内の動画を右クリックし、開いたメニューから、「メディアに名前をつけて保存」をクリックして、ファイル名やフォルダを指定してご希望の保存先に出力できます。
PowerPoint(パワーポイント)画面を録画中に、リアルタイムに数字やテキストを挿入したりしてメモを残したいなら、AnyMP4 スクリーンレコーダーというWindowsやMac OS Xに対応した画面録画ソフトウェアをおすすめします。
このソフトを使うと、デスクトップ全体または指定領域内で表示されている画面を綺麗に録画して、音声付きのMP4、WMV、MOV、AVI、TS、F4V動画ファイルとして保存できます。そこで、お使いのパソコンでPowerPoint(パワーポイント)のスライドショー動画を流れるまま、録画してくれます。それに、マイクからのナレーションを同時に録音し、リアルタイムに数字やテキスト、矢印、ラインなどを挿入できるのは特徴です。では、このスクリーンレコーダーを使ったPowerPoint(パワーポイント)画面録画方法をご案内いたしましょう。
まずは、このPowerPoint録画を無料ダウンロードし、お使いのパソコンにインストールして、起動させます。すると、インタフェースにある「動画レコーダー」、「音声レコーダー」、「スクリーンキャプチャー」などのオプションが見えます。

画面録画を無料ダウンロード
パワーポイントを起動して、画面録画を配置するスライドを開き、「動画レコーダー」を選択して、「DISPLAY」をオンにして録画範囲を指定し、「システム音」と「マイク音」をON/OFFに設定します。

パワーポイントを録画するための設定
右上の三本線アイコンから環境設定>出力の順へと進み、出力先、出力するビデオフォーマット、品質を設定できます。
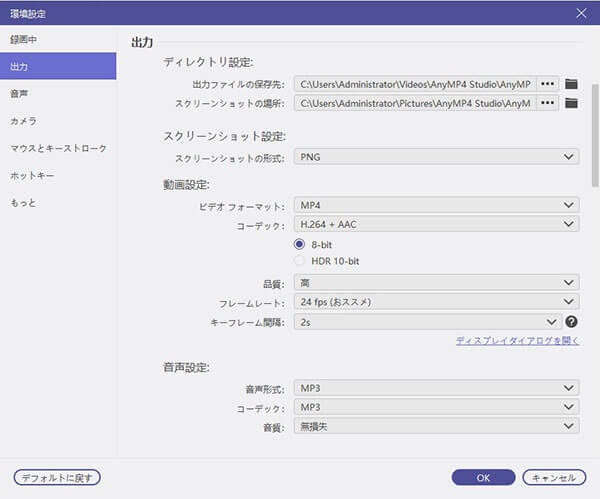
出力設定
そして、「REC」ボタンをクリックして、パワーポイントのスライドショー、プレゼンなどを録画開始します。録画中に、「書く」イメージのアイコンをクリックして、数字やテキストなどを挿入できます。
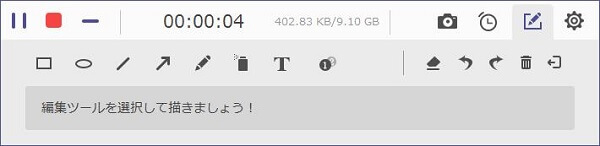
パワーポイントを録画
最後、録画が終了後、操作パネルの左側にある四角停止アイコンをクリックして、PowerPoint画面の録画を停止できます。そして、録画した動画ファイルを視聴し、クリップし、保存できます。

録画したパワーポイントを保存
このスクリーンレコーダーでは、パソコンで流れるストリーミング動画・音声、プレイしているゲーム実況画面、パソコンに接続するウェブカメラで捉える映像などすべてのコンテンツをレコードできて、動画や音楽ダウンロードソフトとして利用可能です。例えば、Wiiゲームプレイ録画など。
以上は、PowerPoint(パワーポイント)の画面を録画する方法のご紹介でした。今後、PowerPoint(パワーポイント)で使ったスライド、プレゼン、報告書などを動画にする気があれば、お役に立てれば何よりです。
推薦文章

本文では、Unity Recorderの代わりで使える画面録画ソフトをご紹介いたしますので、必要なら、ご参考ください。

このページには、Teamsの録画機能および専門的なソフトでTeams会議を録画する方法をみんなにご紹介いたします。

本文では、卒業記念DVDを作成できるソフト及び卒業DVDの作り方をご紹介いたしますので、必要なら、ご参考ください。

動画や複数の静止画からGIF画像を作ったりしたいですか。本文では、動画や画像からGIFアニメ動画を作成する方法をご紹介いたします。