AnyMP4 Android データ 復元を使ってAndroidデバイスのデータを復旧しましょう!
992,980 ユーザーはダウンロード
Android デバイス(Android 携帯、Android タブレットを含む)は最も広く使われているデバイスでしょう。オペレーティングシステムは便利ですが、幾つかの制限があります。例えば、必要な新しいアプリをダウンロードしたいなら、スーパーユーザー・アクセスを取得する必要があります。その時、Android デバイスをRoot化しなければ行けません。
ウィキペディアによると、「root化は、スマートフォン、タブレットその他のAndroidデバイスユーザがAndroidサブシステム内で特権(rootアクセス)を取得する作業である。」と言います。一般的に、Root化はAndroid携帯電話やタブレット上で最終的な許可を得ることを意味しています。Windowsにての実行中のプログラムの管理者のようなものみたいで、Android デバイスをRoot化してから、オペレーティングシステムへのフルアクセスを持つことができます。
1. Androidデバイス上の隠す機能のロックを解除することができます。
2. より多くの便利かつ面白いアプリをAndroid デバイスにダウンロード、インストールできます。
3. Androidデバイスの運行速度を上昇、バッテリーの寿命を延ばすことができます。
4. アプリ内の迷惑広告を避けるすることができます。
5. 高速でAndroid バージョンを最新のものにアップグレードできます。
1. Android デバイスをバックアップ
Root中の思いがけない状況、ミスなどのために、事前にデバイスの写真、動画、連絡先、メッセージなどのデータをバックアップしてください。
2. デバイスを満充電状態に保証
Root化プロセスは結構エネルギー消費しますので、デバイスを少なくとも80%充電する必要があります。
3. 信頼性の高いRootツールを選択
市場には、多くのRoot ツールが提供されますので、適当なRootツールを選択すれば、Rootを簡単かつ安全にすることを保証できます。ここでは、Kingo Root、KingRoot、iRoot、One Click Root、PingPong Rootなどのシンプルなインターフェースを提供する上に、高速なRoot速度を実現できる五つの信頼できるツールをまとめていますので、Android デバイスをRootする方法を一緒に勉強しましょう。
Kingo RootはワンクリックでRoot化を実現できる無料 Root ツールの一つで、Samsung、HTC、LG、Google などの携帯(Android バージョン:1.5~6.0)に最も簡単、高速なRoot化体験を提供できます。それに、高いRoot化成功率を保証できます。
PCでKingo RootでAndroid デバイスをRoot
Android デバイスをPCと繋ぐ
パソコンにKingo Rootをインストールして、ダブルクリックすることでこのツールを実行します。USB経由でAndroid デバイスをパソコンに繋いでください。
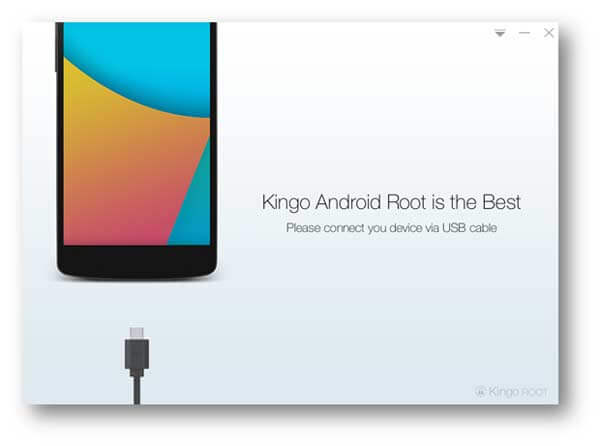
Android デバイスをPCと繋ぐ
USB デバッグをONにする
Android デバイスのホームから「設定」 > 「開発者向けオプション」 > 「USBデバッグ」をONにします。後は、通知することなく、デバイスを利用してデータをコピー、アプリをデバイスにインストールすることができます。
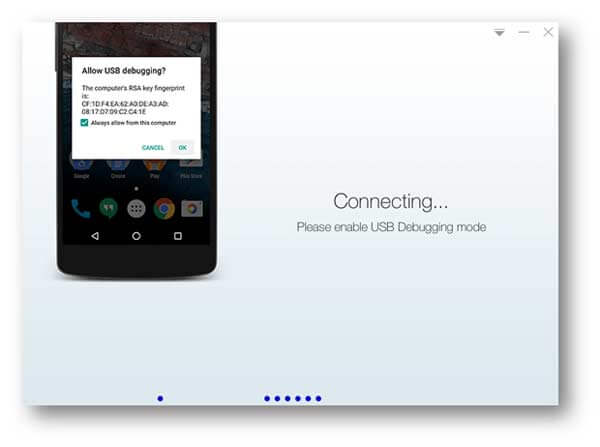
USB デバッグをONにする
Android デバイスをRoot
Android デバイスが検出されてから、そのバージョンがKingo Rootのインターフェースに表示されます。「Root」をクリックして携帯をRoot化し始めます。Root化する途中、携帯が再起動されます。
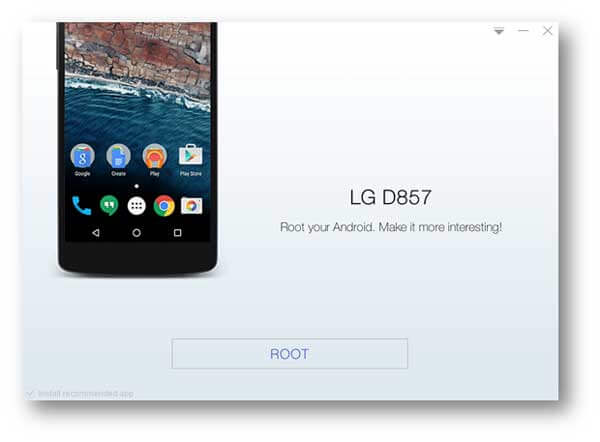
Android デバイスをRoot
携帯にてKingo Root APKを利用してAndroid 携帯をRoot化
携帯にてKingo Rootをインストール
携帯にダウンロードしたAPKファイルを見つけて、それをクリックしてKingo Rootをインストールしてください。ソース不明なアプリがインストールされるポップアップリマインダーがある場合に、設定 >セキュリティ >提供元不明のアプリオプションをONにしてから、インストールを続いてください。
Android 携帯をRoot
「One Click Root」をタップして携帯をRoot化します。
MacでKingo RootでAndroid デバイスをRoot
MacBookにてKingoRootを利用してAndroid携帯をRoot化したいなら、それをやめたほうが良いと思います。それは、Mac対応の安全かつ便利なRootツールは少ないですから。良かったら、PC或いは携帯でAndroidデバイスをRoot化する方法をご参考ください。
KingRootも人気のあるRootツールで、Android 2.Xから6.0.1までのバージョンの各ブランドのAndroid 携帯、タブレットをRoot化できます。
PCでKingRootを利用してAndroid デバイスをRoot化
USB デバッグをONにする
携帯の「設定」 > 「開発者向けオプション」 > 「USBデバッグ」をONにします。後は、通知することなく、PCで携帯を管理できます。
Android 携帯をPCに接続
USB ケーブルを介してデバイスをPCに接続してください。そして、デバイスが自動的に検出されます。
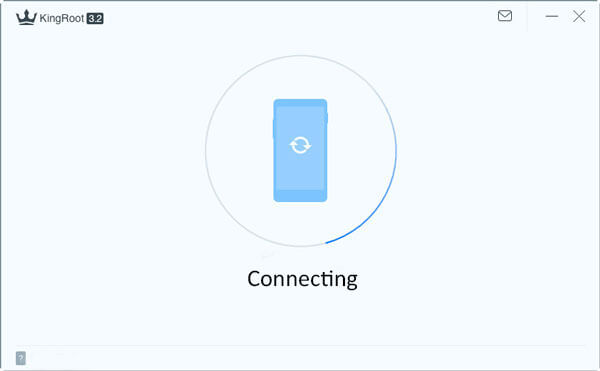
Android 携帯をPCに接続
KingRootでデバイスをRoot化
デバイスが検出されてから、「Try to root」をクリックして、デバイスをRootし始めます。ちょっと待っていて、デバイスが成功にRoot化されます。
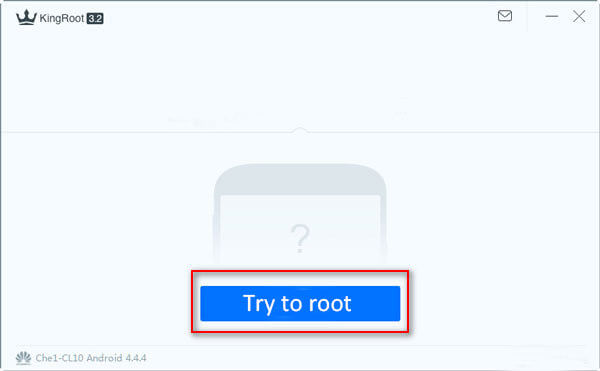
KingRootでデバイスをRoot化
パソコンなしでKingRootを使ってデバイスをRoot化
KingRoot APKを携帯にダウンロード
携帯のブラウザからwww.kingroot.netをアクセスして、KingRoot APKをダウンロードします。
KingRoot APKをデバイスにインストール
ダウンロードが終わったら、APK ファイルを見つけてインストールします。「install blocked」を設定すれば、KingRootをインストールするには、ポップアップリマインダーが出て、設定 >セキュリティ >提供元不明のアプリオプションをONにする必要があります。
デバイス本体にてKingRootでRoot化
成功にインストールされてから、「Try it」 > 「Get now」をタップしてデバイスをRoot化します。実装プロセスは、Root化のプロセスを表示できます。
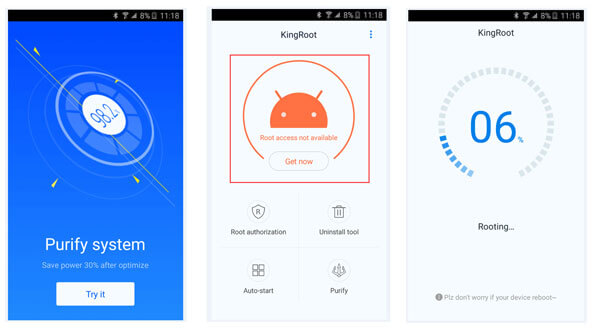
デバイス本体にてKingRootでRoot化
MacでKingRootを使ってAndroid デバイスをRoot化
MacでKingRootを利用してAndroidデバイスをROOT化することが進められません。それは、Mac対応のツールは少ないので、安全性などを確保できないですから。それで、WindowsパソコンにてRoot化、或いは、APKを利用して携帯本体で操作することをお薦め。
PCにて/APK利用でKingRootでAndroidデバイスをRootする方法をご参考ください。
AndroidデバイスをRoot化するには、使い易いiRootはPC或いはデバイス本体でRootする2つのバージョンを提供してくれます。下記の手順に従い、簡単にAndroidをRoot化できます。
パソコンにてiRootでAndroidデバイスをRoot
USB デバッグをONにする
「設定」 > 「開発者向けオプション」 > 「USBデバッグ」をONにすることでUSBモードをデバッグします。そうすれば、通知することなく、PCでAndroid デバイスを管理することができます。
携帯をPCと接続
USBケーブルを介してAndroid 携帯をパソコンに接続してから、iRootを実行します。「Connect」をクリックすれば、iRootは自動的にデバイスを検出できます。
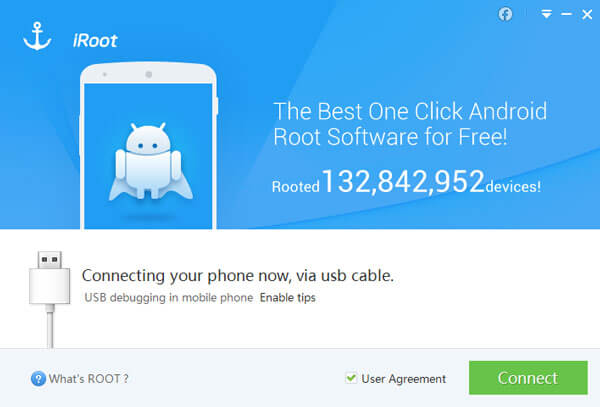
携帯をPCと接続
iRootでAndroidをRoot
iRootが成功にお使いのデバイスを検出してから、「Root」をクリックして、デバイスをRoot化します。Root化プロセスは時間かかりますので、お待ちください。Rootが成功しましたら、デバイスが自動的に再起動されます。
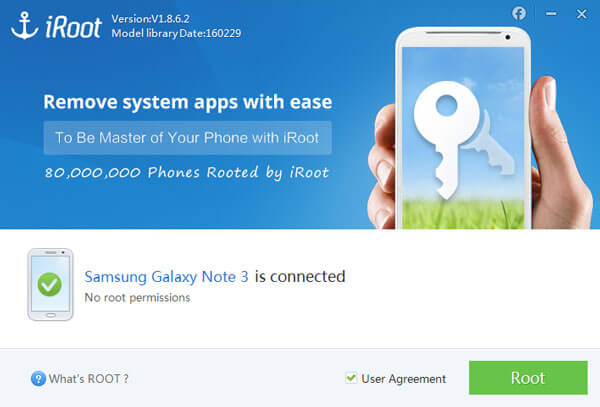
iRootでAndroidをRoot
iRoot APK ファイルでAndroid携帯をRoot化
iRoot APKをインストール
先ずは、携帯にiRoot APKをダウンロードしてください。そして、それを見つけて、Android携帯にインストールします。成功にインストールするには、設定 >セキュリティ >提供元不明のアプリオプションをONにすることで、ソース不明なiRoot APKをインストールできます。
iRoot APKを使ってAndroid携帯をRoot
iRoot APKは成功にダウンロードされてから、それをタップして実行してください。「Get Root access」を選択して携帯をRoot化し始めます。Rootが終わったら、携帯が自動的に再起動されますので、少々お待ちください。
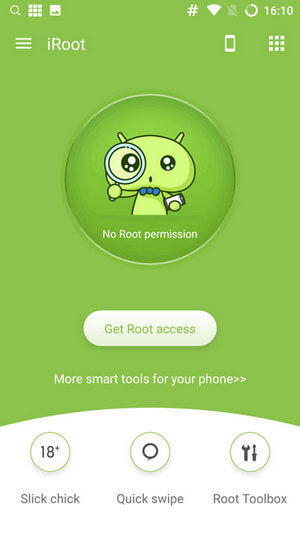
iRoot APKを使ってAndroid携帯をRoot
MacでiRootでAndroidデバイスをRoot
どのようにMacでAndroidデバイスをRootしますか。残念なことに、Mac向けのRootツールは少ないです。それで、Windows或いは携帯本体でRootすることをおすすめ。
良かったら、PC或いは携帯でAndroidをiRootでRootする方法をご参考ください。
One Click Rootは、文字通りに、ワンクリックだけでAndroidをRoot化できるツールです。
USB デバッグをONにする
携帯の「設定」 > 「開発者向けオプション」 > 「USBデバッグ」をONにしてUSBモードをデバッグして、通知することなく、PCで携帯を管理できます。
Android携帯をPCに接続
USBケーブルを経由してSamsung携帯をPCに接続すれば、One Click Rootが自動的にお使いのデバイスを検出できます。
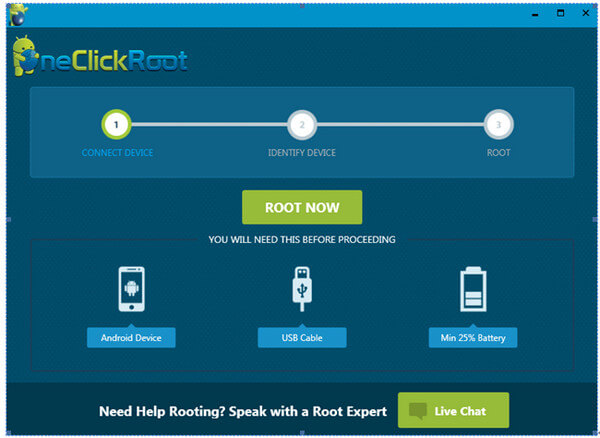
Android携帯をPCに接続
One Click Rootで携帯をRoot化
One Click Rootが携帯を検出してから、「ROOT NOW」をクリックして、携帯をRootし始めます。Root化プロセスは時間かかりますので、しばらくお待ちください。Rootが終わったら、携帯が自動的に再起動されます。
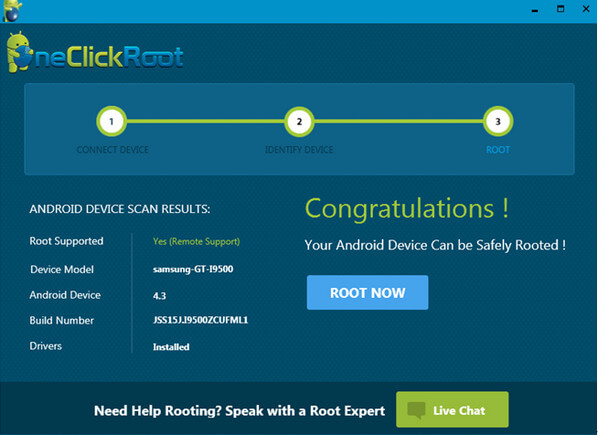
One Click Rootで携帯をRoot化
MacでOne Click RootでAndroidデバイスをRoot化
MacでAndroidデバイスをRoot化する方法はないです。でも、WindowsパソコンにてRoot化してから利用するのが良い方法だと思います。
PCでOne Click Rootを利用してAndroidをRoot化する方法をご参考ください。
Samsung S6/S6 Edgeのユーザーなら、PingPong Rootというツールを利用できます。
PingPong Rootをダウンロード
このapkファイルをPCにダウンロードします。そして、USBケーブル経由でそれをAndroidデバイスに転送してください。
提供元不明のアプリオプションをONにする
携帯の「設定」 >「提供元不明のアプリオプション」をONにしてください。
PingPong RootとSuper SUをインストール
Samsung Galaxy S6/S6 Edge携帯からapkファイルを見つけて、それをタッチして「Install」>「Install ANYWAY」を選択してください。インストールしてから、SuperSUをインストールしてくださいという提示が出てくるはずです。すべてのインストールが終わったら、デバイスをroot化することができます。
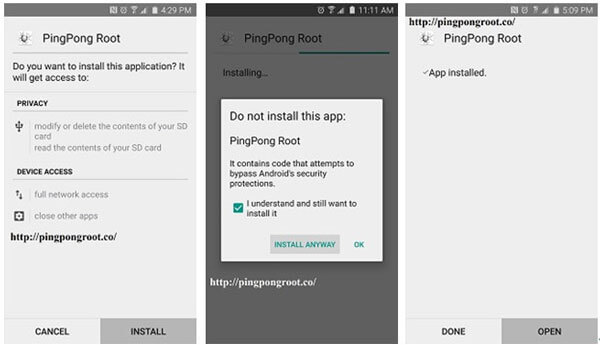
PingPong RootとSuper SUをインストール
Samsung GalaxyをRoot
すべてのインストールが終わったら、PingPong Rootを実行します。このアプリのインターフェースに「Get root!」と「Download Data」の2つのボタンが表示されます。Samsung Galaxy S7 Edgeは「Download Data」のリストであれば、先ずは、「Download Data」をタップして、そして、「Get root!」をタップして携帯をRoot化します。Rootプロセスは時間がかかりますので、終わったら、「OK」をクリックして、デバイスを再起動してください。
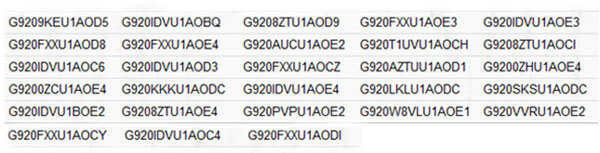
Samsung GalaxyをRoot
SuperSU バイナリをアップデート
携帯をRoot化してから、SuperSUを実行して、「The SU binary needs to be updated. Continue?」のポップアップリマインダーから「CONTINUE」をタップしてから、「NORMAL」「REBOOT」を順次選択してください。
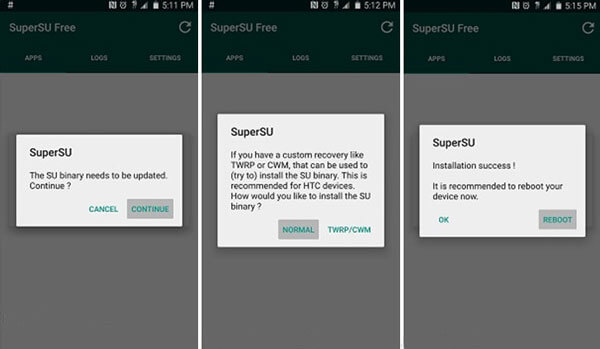
SuperSU バイナリをアップデート
Rootをチェック
携帯をRoot化してから、成功にRoot化したかどうか分からなかったら、プレインストールされたアプリをアンインストールしてみてください。
MacでPingPong Rootを利用してSamsung携帯をRoot化
Macで利用可能のAnroidデバイスをRootできるツールはないです。それで、APKを利用してAndroid本体でRoot化することをおすすめ。
PingPong Rootを利用してSamsung携帯をRoot化をクリックして、その方法をご参考ください。
推薦文章

ムービー メーカーで編集した動画をDVDに書き込むことに悩んでいますか?このガイドでは、ムービーメーカーで書き出した動画をDVDに焼く方法をご紹介します。

iPhone 7/7 Plus/6s/6s Plusなどのデバイスで撮影した動画をDVDにすることに困っていますか?このページでは、iPhone 動画をDVDに取り込む方法をご紹介しましょう。

ビデオカメラで撮影したAVCHD動画をDVDに書き込み、AVCHD DVD 再生 プレーヤーで再生したいなら、どうしますか。優れるAVCHD DVD 作成およびその使い方をご紹介いたしましょう。

iTunes経由でDVDの映像、音楽を聴いたり、iPhone、iPadと同期して楽しんだりしたいなら、どうしますか。この文章では、iTunesにDVDを取り込む方法をご紹介いたします。