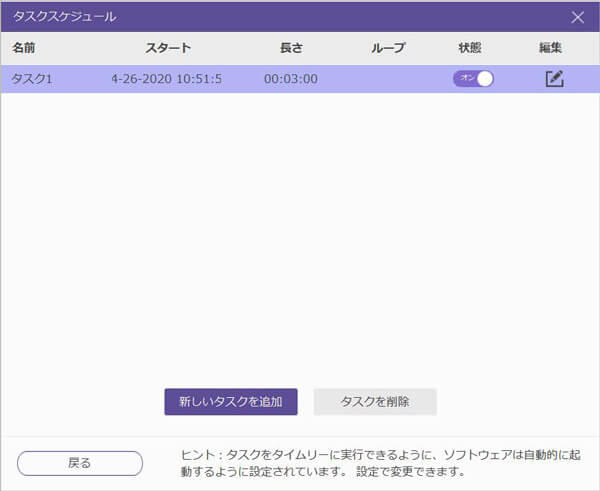ガイド
ニーズに応じてインストールパッケージをダウンロードします。次にガイドに従って操作します。インストールしたら、この動画変換ソフトを起動しましょう。
試用版には使用制限があります。
無制限にすべての機能を使用するために、ソフトを登録する必要があります。メニューアイコンをクリックして「登録」を選択してください。
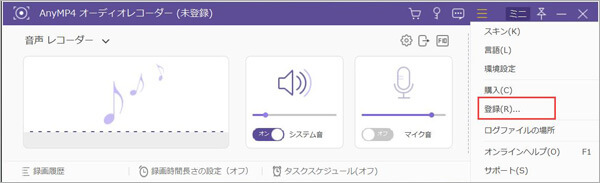
メールと登録コードを入力して、「登録」をクリックしましょう。
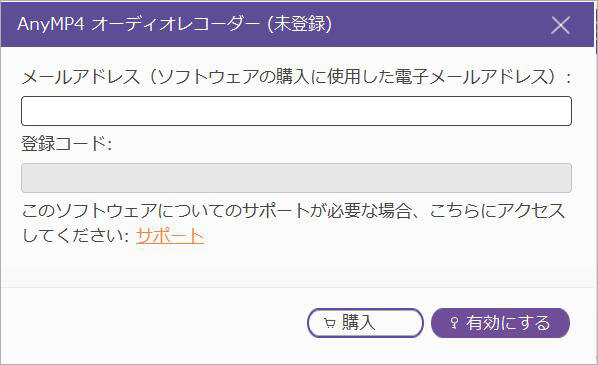
AnyMP4 オーディオレコーダーは、バグ修正と新機能の追加をする時、更新されます。 最新バージョンかどうかを確認する場合は、以下の方法を試してください。
方法 1: メニューアイコンをクリックしいて「アップデートをチェック」をくりっくします。
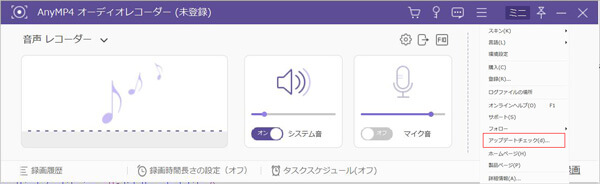
方法 2: 「メニュー」>>「環境設定」>>「出力」の順でタップして、 「アップデートを自動的に実行します」チェックボックスをオンにします。 その後、更新が利用可能になるとメッセージが表示されます。
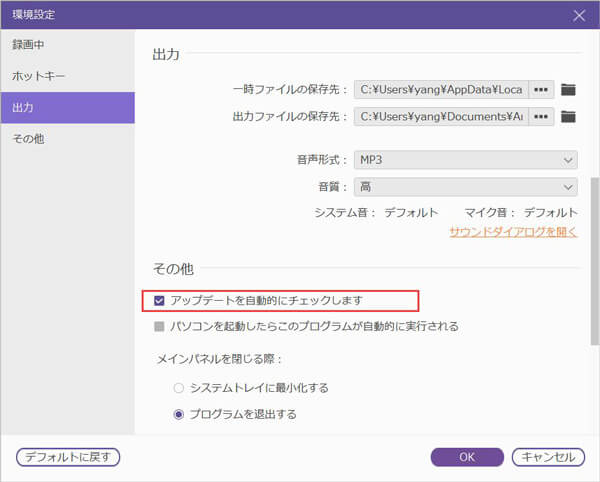
方法 3: 製品ページにアクセスして、最新バージョンをダウンロードしてください。
メニューをタップして、環境設定に入ります。 ここでは、基本設定は4つの部分があります。(録音中、ホットキー、出力、そのほか)
録音中:録音中オプションには、パソコンの音声を収録する時に、録音する前に、カウントダウンを表示するかどうか、録音開始するとき、ビーッと音を出るかどうか、または録音完了したらプレビューウィンドウの表示を設定できます。
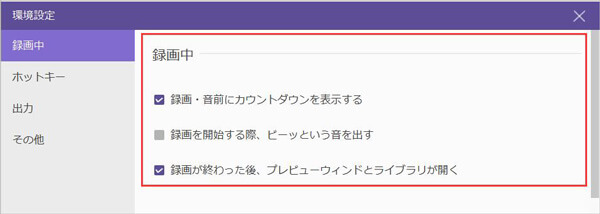
ホットキー:ホットキーオプションには、録音時のホットキー鍵をカスタマイズできます。
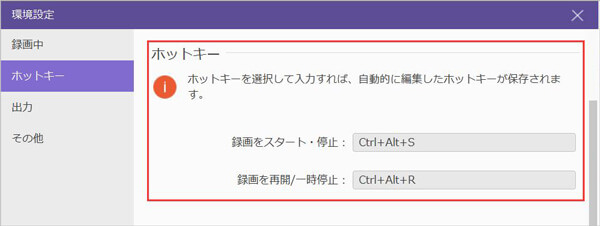
出力:出力オプションには、パソコンの音を録音完了したら、出力フォルダの保存先、一時ファイルの保存先、出力ファイルのフォーマット、音質などを設定できます。
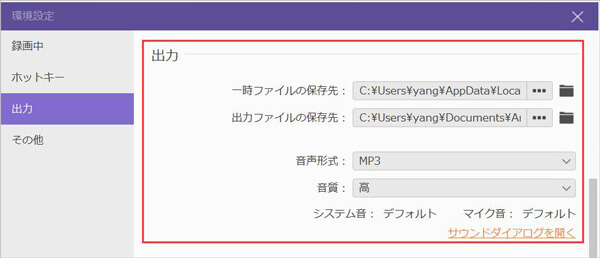
AnyMP4 オーディオレコーダーは専門の音声収録ソフトとして、パソコンから流れる音声、マイク音をレコードします。下記の使用手順を確認しましょう。
Step 1 オーディオレコーダーを起動
オーディオレコーダーをパソコンにインストールし、起動します。それから起動画面「システム音」と「マイク音」があり、ニーズに応じてシステム音またはマイク音を同時に、または一つの音をオンにしましょう。
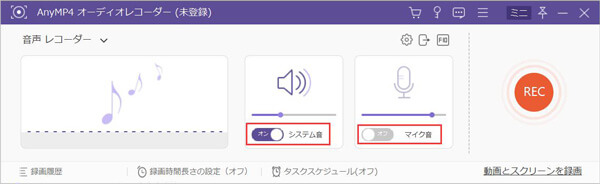
Step 2 録画時間を設定
録画する前に、ボトムにある「録画時間の長さの設定」機能をタップして、表示されたオプションに「録画の長さ」をオンにして、録画の時間を設定できます。
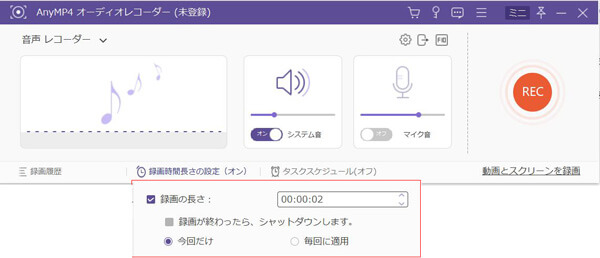
Step 3 音声を録音
次に「REC」ボタンをクリックして、パソコンの音を録音開始します。録音中に音量を調整できます。完了したら停止ボタンをタップしましょう。

Step 4 録音ファイルを保存
それからプレビューウインドウが表示されます。ここには録音した音声ファイルを視聴できます。ボトムにあるクリップ機能を利用して音声ファイルをカットできます。最後の保存ボタンをタップして、保存先を選択したら、保存します。
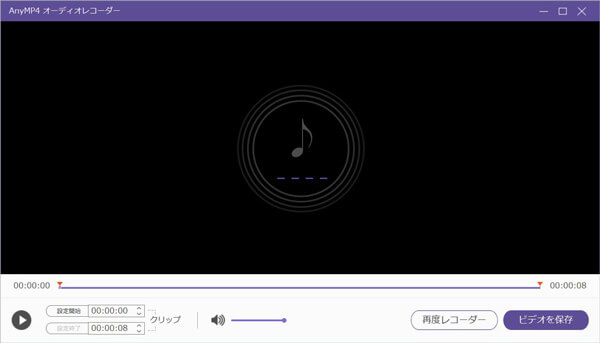
AnyMP4 オーディオレコーダーは録音タスクを作成して、好きな番組の放送時間に合い、ラジオ番組を予約、録音できます。
Step 1 タスク作成
オーディオレコーダーを起動したら、ボトムにある「タスクスケジュール」をタップして、下図のようなタスクの作成画面は表示されます。
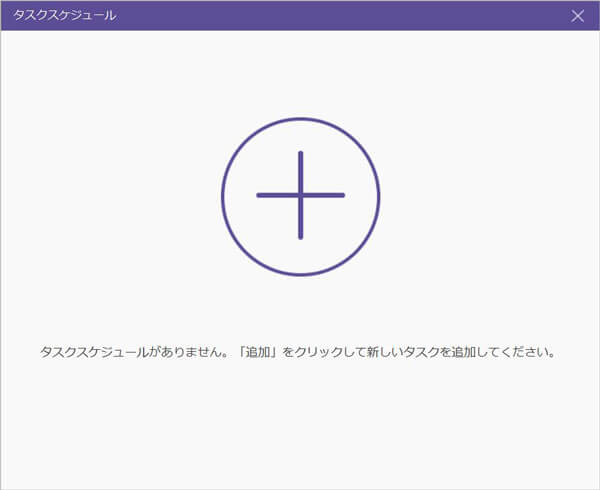
Step 2 タスクの設定
「+」ボタンをタップして、新しいタスクの名前を入力して、「OK」をクリックします。それからラジオ番組の放送時間に合わせ、開始時間、停止時間、録音時間の長さなど設定します。
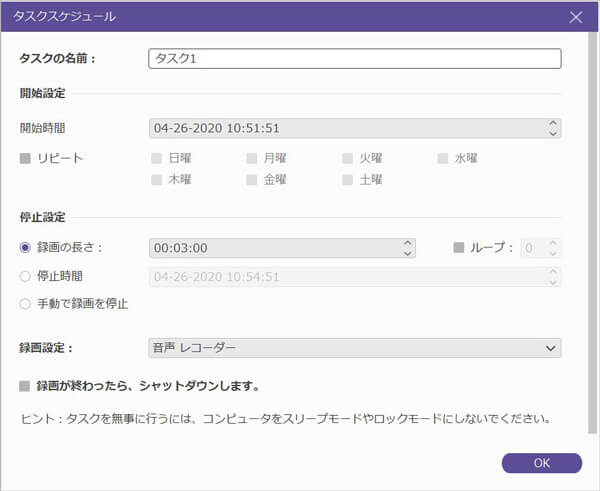
Step 3 タスクを保存
タスクを作成したら、保存ボタンをタップしましょう。それから作成したタスク画面が表示されます。ここには新規タスクの建て、作成したタスクの削除ができます。