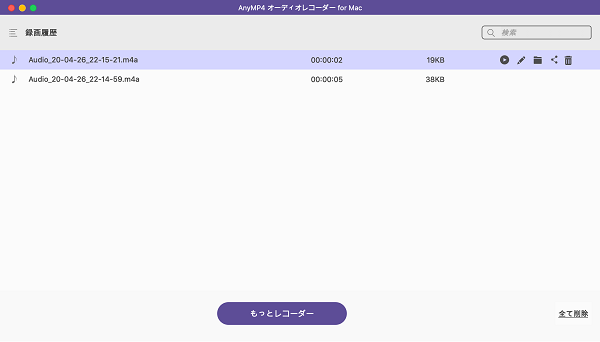ガイド
お使いのMacでAnyMP4 オーディオレコーダー for Macをダウンロード、インストールします。それから、このソフトを起動してください。
AnyMP4 オーディオレコーダー for Macの試用版には時間と機能の制限があります。自由にこのソフトを使用したいなら、下記のように、メールアドレスと登録コードで登録してください。
Step 1未登録の状態でこのソフトを起動すると、試用版の提示がポップアップされます。右下側の「登録」ボタンをクリックすれば、登録ページに入られます。
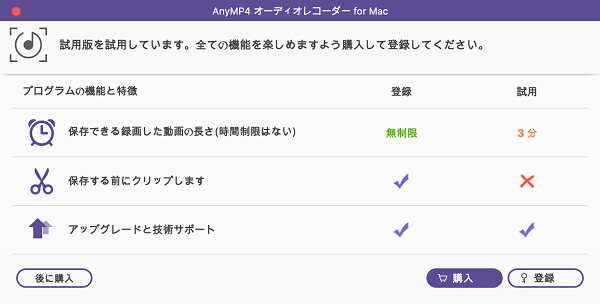
Step 2登録ページでメールアドレスと登録コードを入力して、「登録」ボタンをクリックすることでソフトを登録できます。
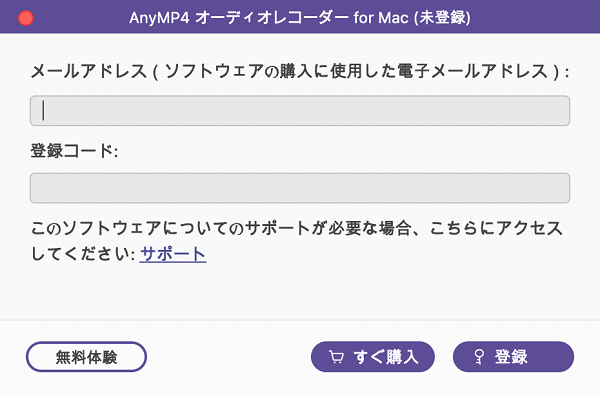
注:ソフトのメインインターフェースの右上側にある「登録」ボタンで登録ページを開くこともできます。
メインインターフェースの「設定」ボタン(歯車マーク)をクリックすれば、「環境設定」画面が出ます。
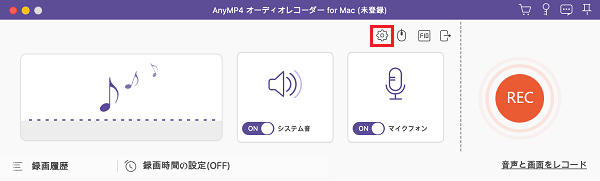
録画設定
「環境設定」の「録画」で録画のカウントダウンを表示するか、録音開始時にビープ音を鳴らすか、録画終了すると自動的にプレビューウインドウを開くかを設定できます。
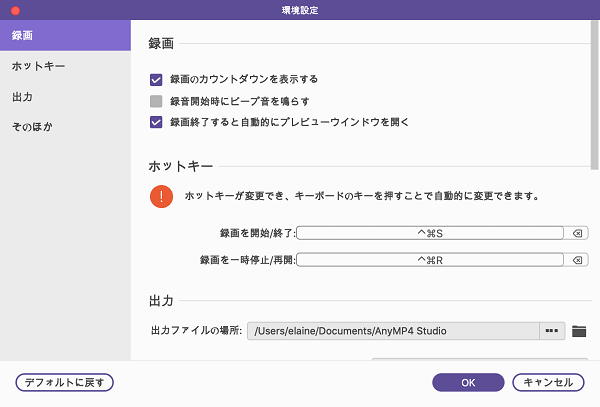
ホットキー設定
「環境設定」の「ホットキー」で、お好みに応じて録画を開始/終了するホットキーと録画を一時停止/再開するホットキーを変更できます。
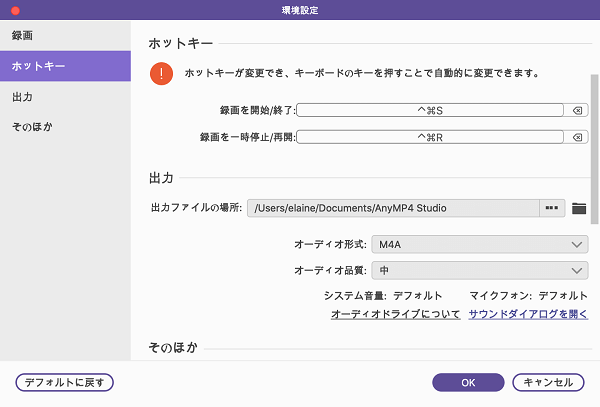
出力設定
「環境設定」の「出力」で、出力ファイルの保存先、オーディオ形式、オーディオ品質を自由に設定できます。
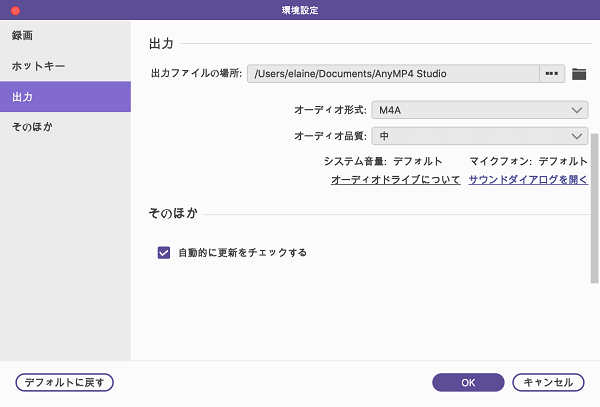
そのほか
「環境設定」の「そのほか」で「自動的に更新をチェックする」にチェックを入れると、更新がある時にメッセージが表示されます。すぐに最新のバージョンアップをダウンロードして利用できます。
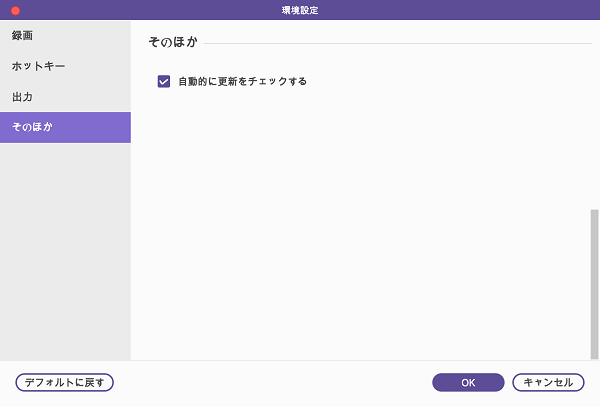
また、AnyMP4 オーディオレコーダー for Macの製品ページにアクセスして、最新バージョンをダウンロードすることもできます。
Step 1 録音を開始
おニーズに応じて、システム音とマイクフォンを設定してください。Macの音だけを録音したいなら、「システム音」だけをオンにしてください。マイクフォンによって自分の音を追加したいなら、「マイクフォン」もオンにしてください。設定した後、「REC」ボタンをクリックすれば、録音を開始できます。
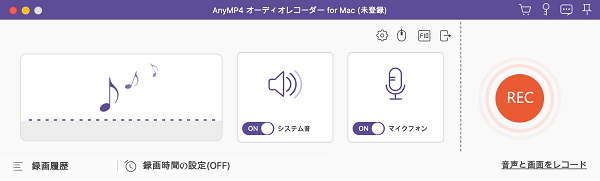
録音前に、下側の「録画時間の設定」で録音の時間を設定できます。
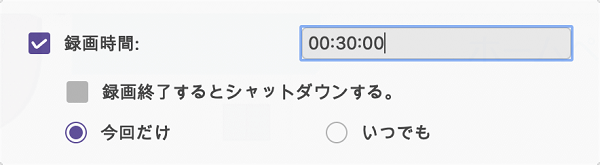
Step 2 録音を終了
録音する時、録音ファイルの長さとサイズが表示されます。「終了」ボタンをクリックすれば、録音を終了できます。

Step 3 録音をプレビュー
すると、プレビューウインドウが出ます。ここで、録音したものを再生してチェックできます。「クリップ」機能で録音したファイルをカットすることもできます。ファイルには問題があるなら、「再度レコーダー」をクリックして再録音できます。問題ないなら、「保存」ボタンをクリックしてください。
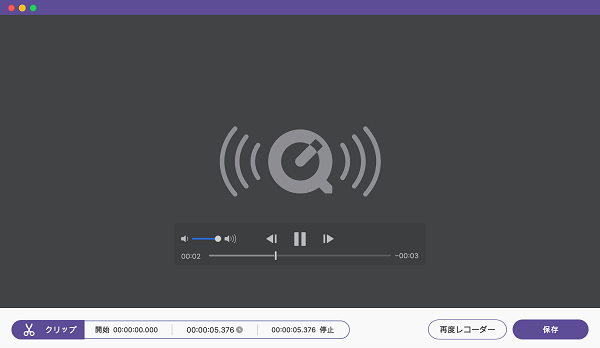
Step 4 録音を保存
それから、出力ファイルの名前を入力してください。
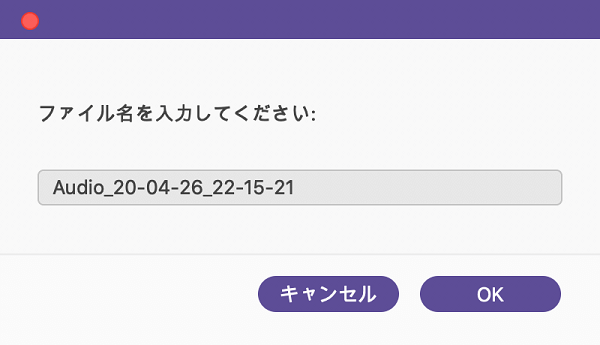
Step 5 録音を確認
その後、メインインターフェースの「録画履歴」で録音した音声ファイルを確認できます。