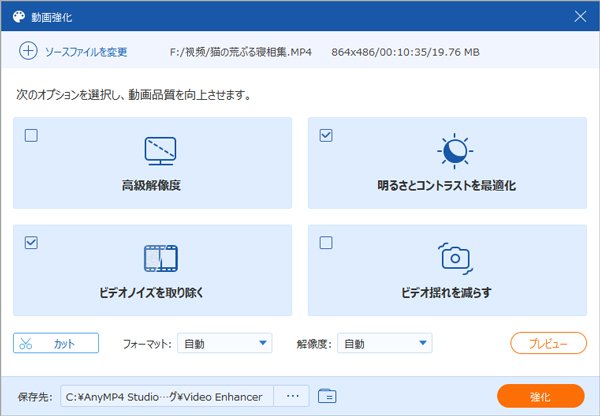ガイド
おニーズに応じてAnyMP4 ブルーレイリッピングのインストールパッケージをダウンロードし、ソフトをインストールします。それから、パソコンでAnyMP4 ブルーレイリッピングソフトを起動します。
このソフトの試用版には使用制限があります。制限なくAnyMP4 ブルーレイリッピングを使用したいなら、下記のように、メールアドレスと登録コードで登録してください。
Step 1インターフェースの上右側にある登録のアイコンをクリックします。
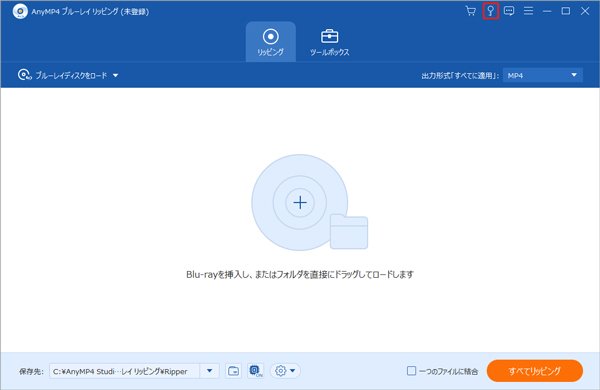
Step 2すると、登録ページが出ます。ここで、メールアドレスと登録コードを入力して、「アクティベート」を押すと、登録して、正式版として使用できます。登録するには、ネット環境が必要です。
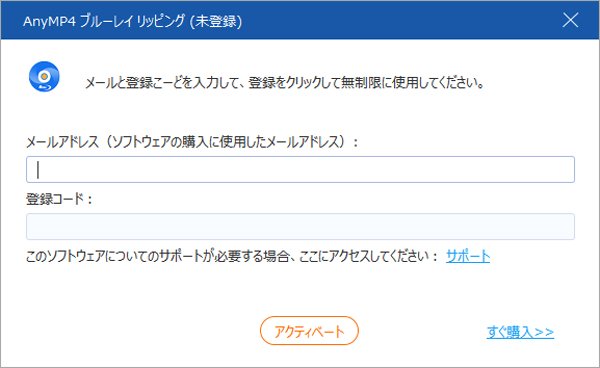
バグの修正と新機能の追加をする時、AnyMP4 ブルーレイリッピングは更新されます。 下記の方法でソフトをアップデートできます。
方法 1: 上右側のメニューアイコンをクリックして、「アップデートチェック」を選択すると、ソフトは自動的にアップデートをチェックします。最新バージョンがあるなら、すぐにダウンロードして利用できます。
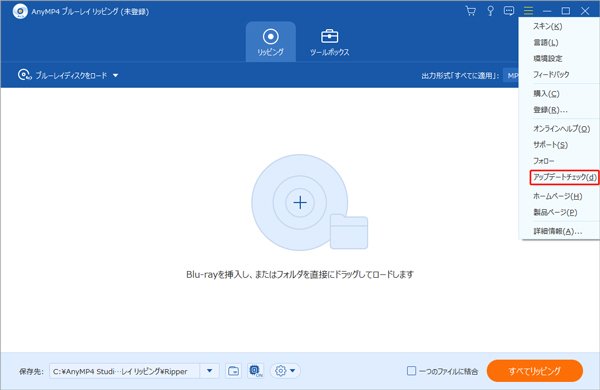
方法 2: メニューアイコンをクリックして、「環境設定」を選んで、「自動的に更新をチェックします」にチェックを入れると、更新が利用可能になるとメッセージが表示されます。
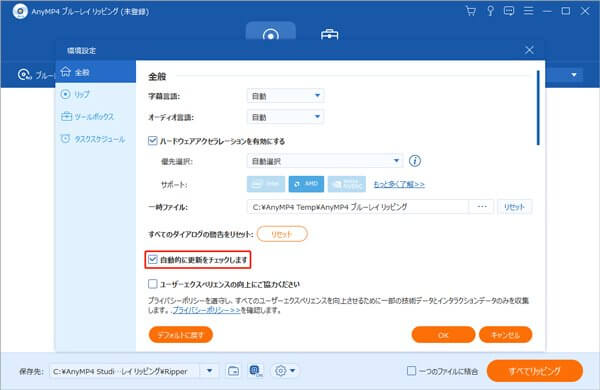
方法 3: AnyMP4 ブルーレイリッピングの製品ページにアクセスして、最新バージョンをダウンロードします。
「環境設定」で設定を調整できます。例えば、字幕言語、オーディオ言語、リップ 設定、ツールボックス 設定、およびタスクスケジュールも自由に調整できます。
「保存先」の左側にある「設定」ボタン(歯車マーク)をクリックすれば、直接的「環境設定」を開けます。或いは、メニューアイコンをクリックして、「環境設定」をクリックします。
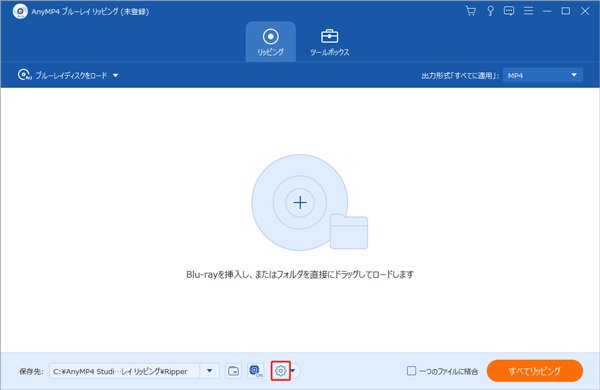
全般
「環境設定」の「全般」で字幕言語、オーディオ言語、およびGPUアクセラレーションを設定できます。AnyMP4 ブルーレイリッピングはAMD APPとNVIDIA®CUDA™という最新のアクセラレーション技術をサポートでき、同類ソフトより30倍高速でブルーレイをリッピングできます。
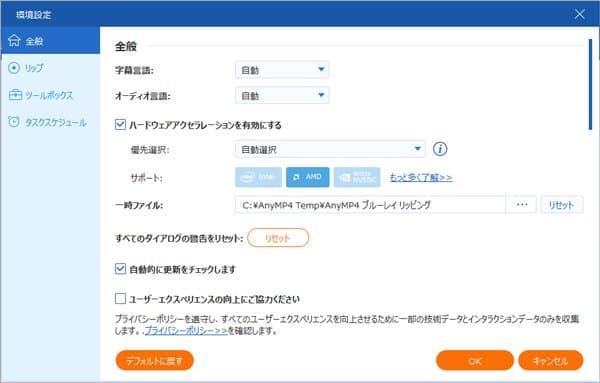
リップ
「環境設定」の「リップ」で、出力フォルダとスナップショットフォルダで出力ファイルとスナップショットの保存先を設定できます。また、変換後に変換リストからソースファイルを削除したり、字幕とオーディオを追加する時の設定を調整したりすることもできます。
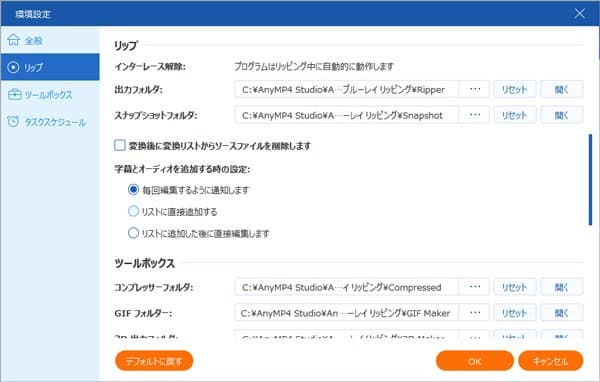
ツールボックス
「環境設定」の「ツールボックス」で、コンプレッサーフォルダとGIF フォルダーで圧縮された動画ファイルと作成したGIFの保存先を設定できます。
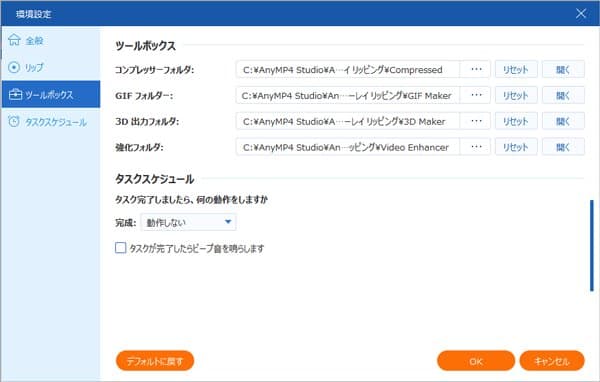
タスクスケジュール
「環境設定」の「タスクスケジュール」で、タスクが完了する時、出力フォルダを開くか、パソコン シャットダウンするか、パソコンスリープするか、プログラムから退出するか、動作しないか選択できます。
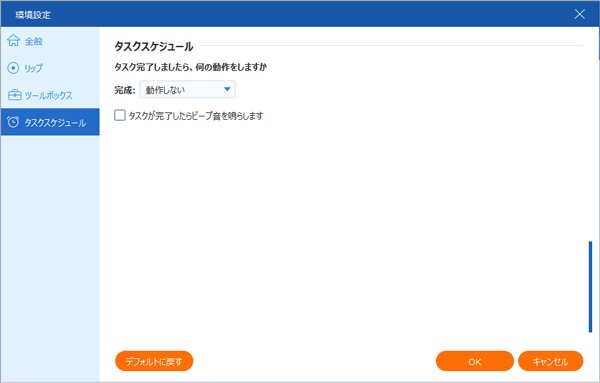
Step 1 ブルーレイディスク/フォルダをロードする
「ブルーレイディスクをロード」をクリックすれば、直接的にブルーレイディスクをロードできます。或いは、「ブルーレイディスクをロード」のドロップダウンボタンで「ブルーレイディスクをロード」をクリックしてブルーレイディスクをロードし、「ブルーレイフォルダをロード」をクリックしてブルーレイフォルダをロードできます。また、インターフェースの真ん中にある「+」を押すと、ブルーレイディスクをロードすることもできます。
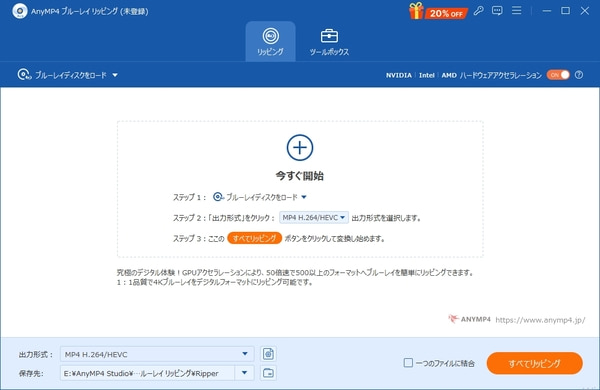
Step 2 出力形式を選択する
このソフトのデフォルトの出力形式は無損失MKVです。この形式は元のブルーレイファイルと同じ画質と音質を維持できます。「出力形式」のドロップダウンボタンをクリックすれば、おニーズに応じて、ビデオフォーマット、オーディオフォーマットとデバイス用のフォーマットを選択できます。
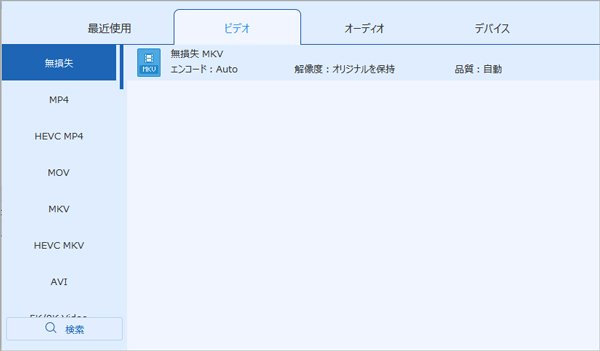
Step 3 ブルーレイを動画に変換する
インターフェースの下側にある「保存先」で出力ファイルの保存先を指定して、「すべてリッピング」ボタンをクリックすれば、ブルーレイのリッピングが始まります。
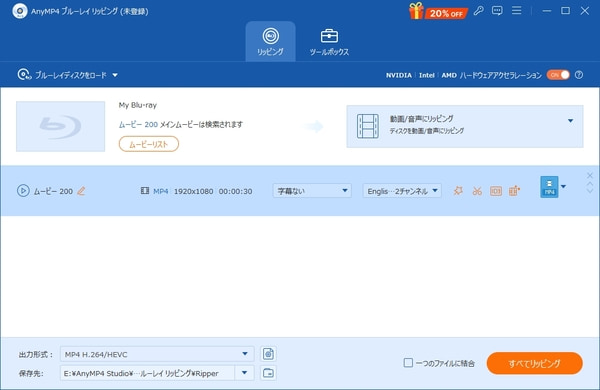
AnyMP4 ブルーレイリッピングはいろいろな動画編集機能も備えています。「編集」ボタン(魔法の杖アイコン)をクリックすれば、気軽にブルーレイ動画を編集できます。
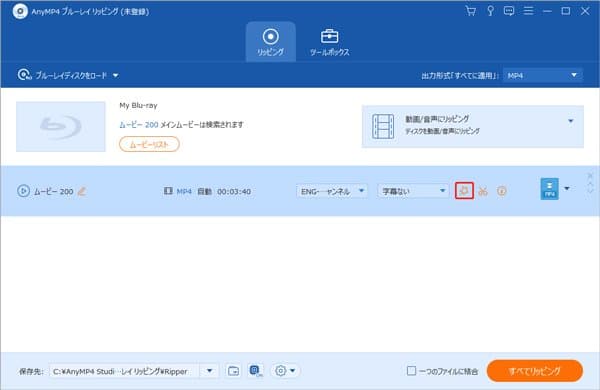
注:ブルーレイ動画を編集するには、出力形式をロスレス形式からほかの形式に切り替えることが必要です。
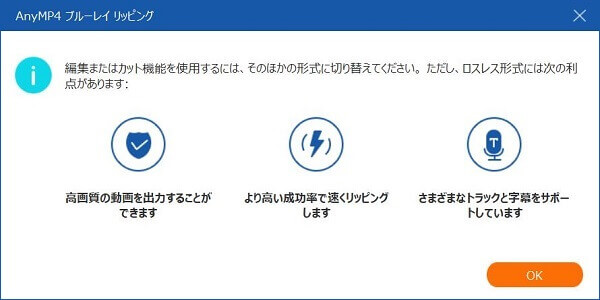
このソフトのカット機能を使うと、不要な部分を削除して、好きな部分だけをリッピングして保存できます。
Step 1「カット」ボタン(鋏のアイコン)をクリックすると、カット機能に入られます。
Step 2クリッパーをドラッグして、出力ファイルの起点と終点をマークします。或いは、開始時間と終了時間直接的に入力します。その後、「保存」ボタンを押します。
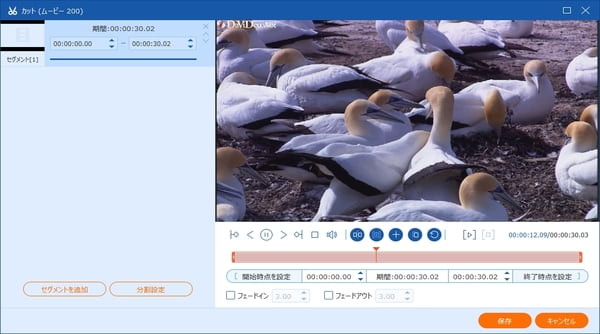
この機能でブルーレイ動画フレームの黒縁の削除できます。また、逆さま、横向きなど不具合なビデオを正確の方向に回転することもできます。
Step 1「編集」ボタンをクリックして、「回転&クロップ」機能を選択します。
Step 2フレームの境界線をドラッグしたり、「クロップ範囲」で固定サイズを入力したりすることで、クロップ範囲を設定できます。アスペクト比を16:9、4:3、1:1、9:16に設定することもできます。また、ズームモードでレターボックス、パン&スキャン、フルを選択できます。
Step 3左回転、右回転、水平反転または垂直反転を選択して、動画を回転できます。その後、「OK」ボタンをクリックしてください。
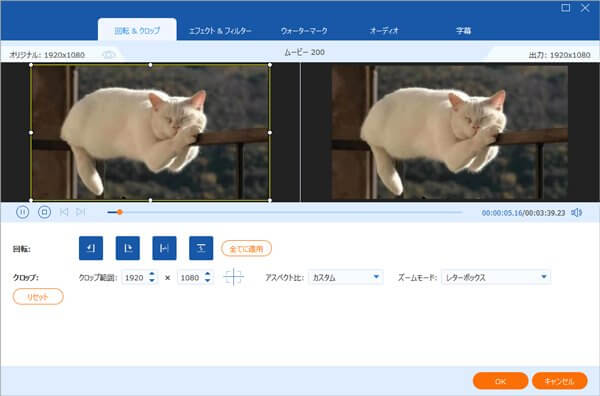
エフェクト&フィルター機能では、コントラスト、飽和度、輝度、色相などの基本的なエフェクトを調整できます。また、ブルーレイ動画効果を改善するために、多くのフィルターも提供しています。
Step 1「編集」ボタンをクリックして、「エフェクト&フィルター」機能を選択します。
Step 2スライダーをドラッグして、コントラスト、飽和度、輝度、色相を調整できます。 また、1つのフィルターをクリックしてビデオに適用することもできます。
Step 3「OK」ボタンをクリックすれば、編集を適用できます。
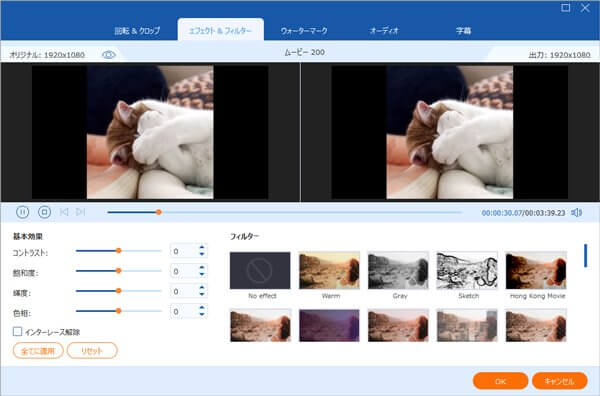
ウォーターマーク機能で、ブルーレイビデオにテキストまたは画像のロゴを追加できます。
Step 1「編集」ボタンをクリックして、「ウォーターマーク」機能を選択します。
Step 2テキスト或いはイメージにチェックを入れて、動画にテキスト/画像のウォーターマークを追加します。テキストなら、フォント、サイズ、カラー、位置、回転、不透明度を調整できます。イメージなら、サイズ、位置、回転、不透明度を調整できます。
Step 3設定した後、「OK」ボタンをクリックしてください。
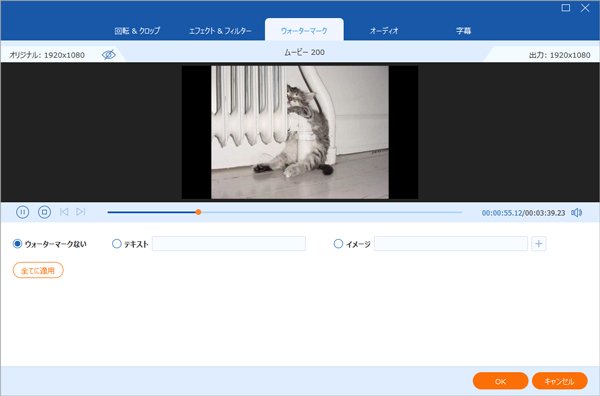
オーディオ機能で、ローカルからオーディオトラックを選択できます。
Step 1「編集」ボタンをクリックして、「オーディオ」機能を選択します。
Step 2「オーディオトラック」の「+」ボタンをクリックすれば、ローカルからオーディオトラックを選択して追加できます。音量スライダーをドラッグして、音量を調整できます。また、音ズレがある場合、映像と音声の間の遅延を調整することもできます。
Step 3調整した後、「OK」ボタンをクリックしてください。
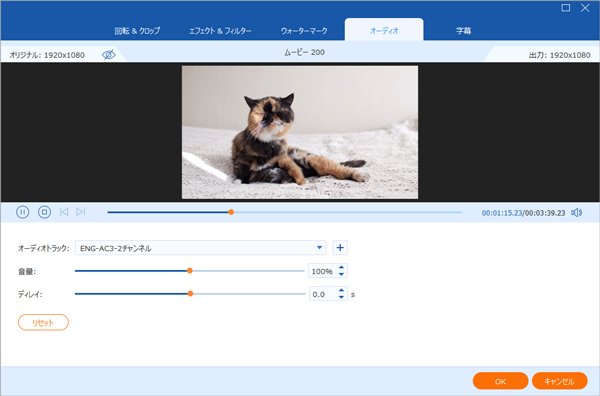
字幕機能を使用すると、ブルーレイ動画に字幕を追加できます。
Step 1「編集」ボタンをクリックして、「字幕」機能を選択します。
Step 2「字幕」の「+」ボタンをクリックして、ローカルから字幕ファイルを選択します。 それから、字幕のフォント、サイズ、色、輪郭、位置、不透明度、遅延を調整することもできます。
Step 3その後、「OK」ボタンをクリックします。
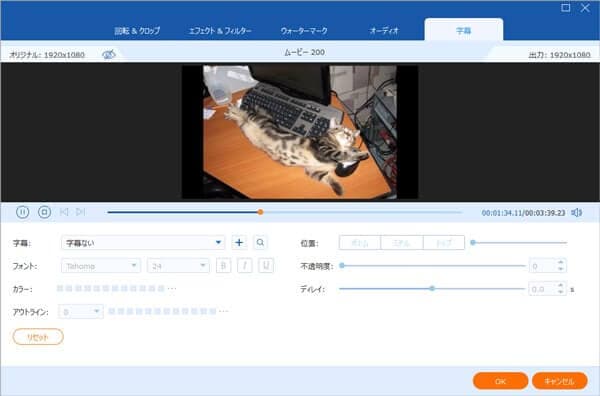
AnyMP4 ブルーレイリッピングのツールボックスには、メディアメタデータエディター、動画圧縮とGIF 作成があります。使い方は下記のとおりです。
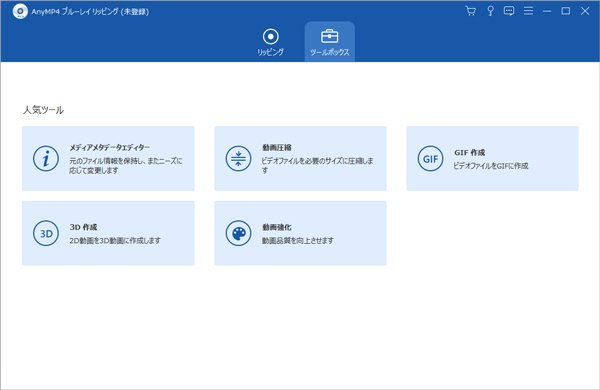
Step 1 ファイルを追加する
「メディアメタデータエディター」ツールをクリックして、「+」ボタンをクリックすれば、動画あるいは音声ファイルを選択して追加できます。
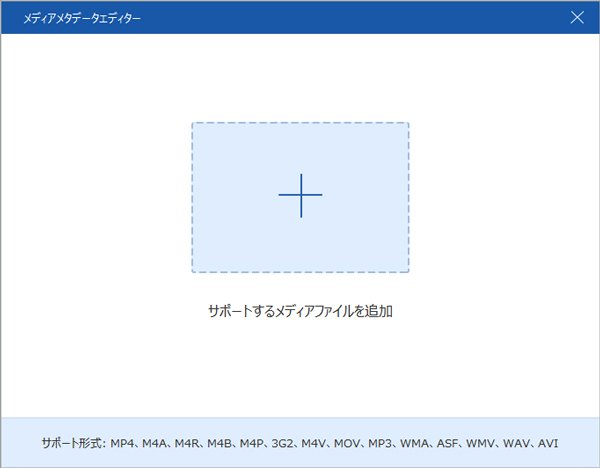
Step 2 ID3タグを編集する
それから、タイトル、アーティスト、アルバム、作曲、ジャンル、年、トラック、コメントなどのID3タグを編集できます。写真をカバーとして追加することもできます。
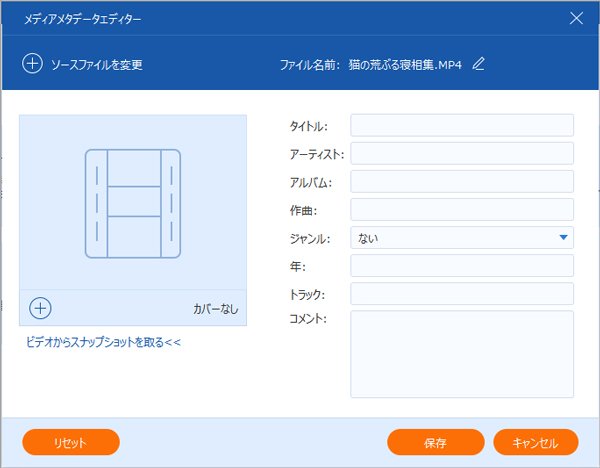
Step 1 ファイルを追加する
「動画圧縮」ツールを選択して、「+」ボタンをクリックして、圧縮したい動画ファイルを選択して追加します。
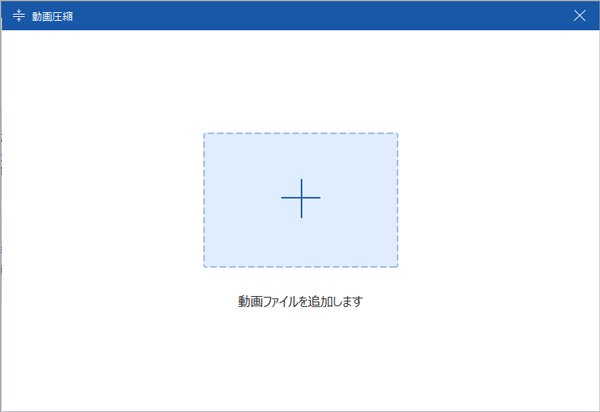
Step 2 動画を圧縮する
スライダーをドラッグして、ファイルサイズを小さくすることができます。また、ビデオ名、出力フォーマット、解像度、ビットレートなどを変更することもできます。「プレビュー」ボタンをクリックすれば、圧縮されたビデオファイルを10秒間プレビューできます。その後、「圧縮」ボタンをクリックすると、動画ファイルの圧縮が始まります。
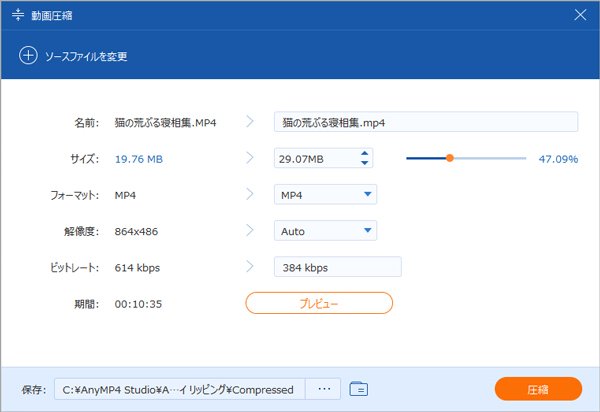
Step 1 ファイルを追加する
「GIF 作成」ツールを選択して、動画ファイルを選択して追加します。
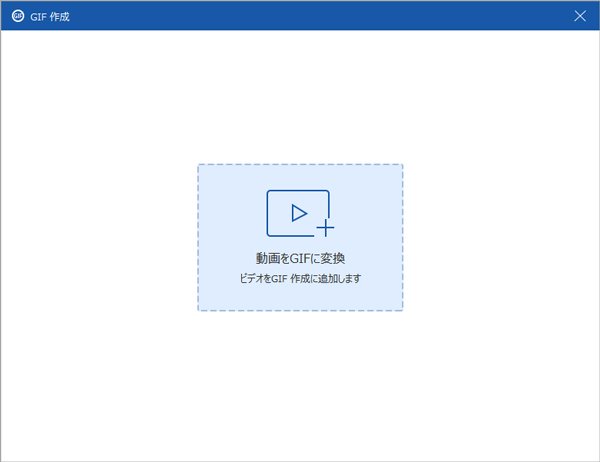
Step 2 GIFを作成する
「編修」または「カット」ボタンをクリックして、ビデオファイルを編集したり、カットしたりすることができます。出力サイズ、フレームレート、ループアニメーションを設定することもできます。それから、「GIFを生成」ボタンをクリックして、ビデオからGIFへ作成できます。
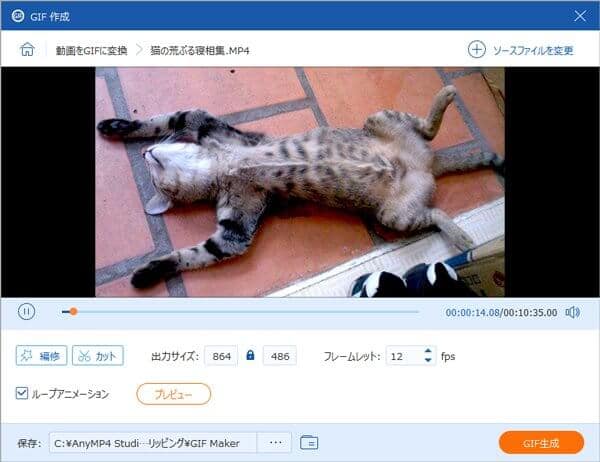
Step 1 ファイルを追加する
「3D 作成」ツールを選択して、動画ファイルを選択して追加します。
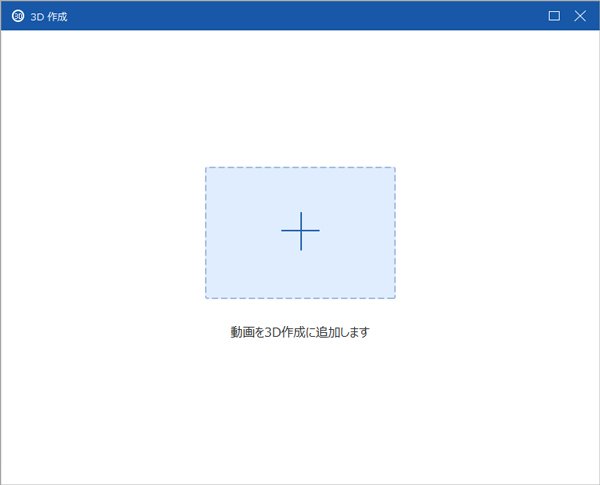
Step 2 3Dを作成する
「アナグリフ」または「画面を分割」ボタンをクリックして、ビデオファイルを編集したり、分割したりすることができます。フォーマット、品質などを設定することもできます。それから、「3Dを生成」ボタンをクリックして、ビデオから3Dへ作成できます。
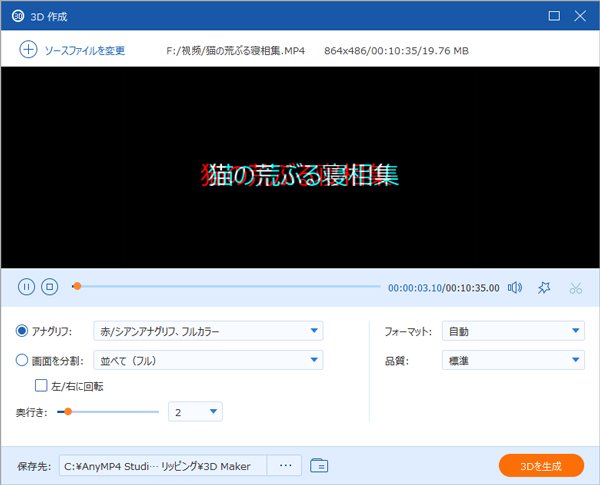
Step 1 ファイルを追加する
「動画強化」ツールを選択して、動画ファイルを選択して追加します。
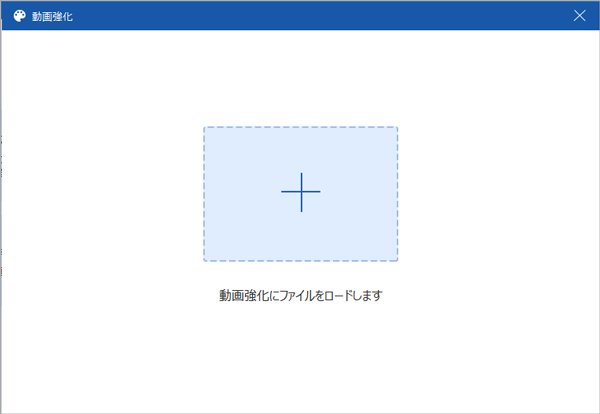
Step 2 動画を強化する
「高級解像度」、「ビデオノイズを取り除く」、「明るさとコントラストを最適化」、「ビデオ揺れを減らす」などを利用して、ビデオファイルの品質を向上させることができます。「強化」ボタンをクリックして、ビデオを強化できます。