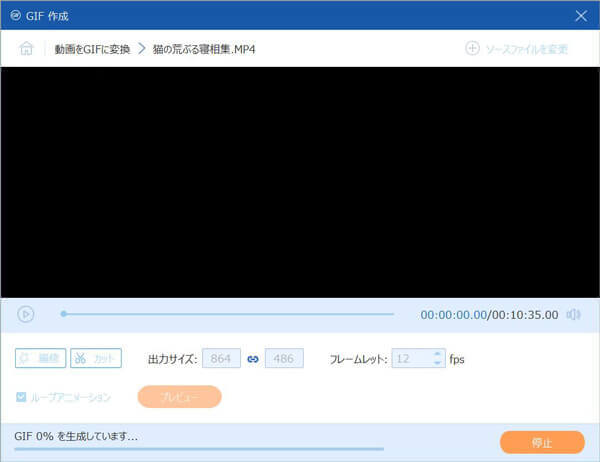ガイド
ニーズに応じてインストールパッケージをダウンロードします。次にガイドに従って操作します。インストールしたら、AnyMP4 DVD リッピングソフトを起動しましょう。
試用版には使用制限があります。
無制限にすべての機能を使用するために、ソフトを登録する必要があります。メニューアイコンをクリックして「登録」を選択してください。
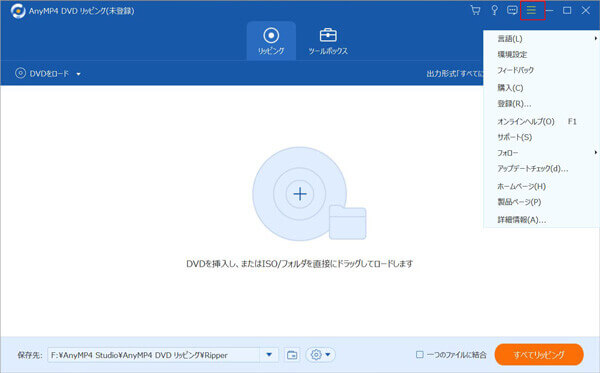
メールと登録コードを入力して、「登録」をクリックしましょう。
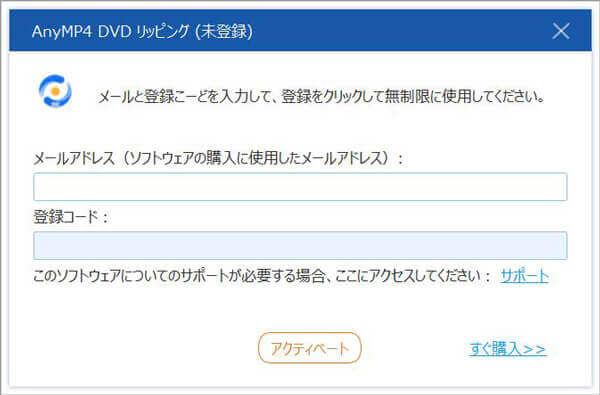
メールアドレス:このソフトウェアの購入に使用するメールアドレスです。
登録コード:購入成功後に受け取った注文確認書にアクティベーションキー、ライセンスコード、またはキーコードとしてマークされた文字列です。
AnyMP4 DVD リッピングは、バグ修正と新機能の追加をする時、更新されます。 最新バージョンかどうかを確認する場合は、以下の方法を試してください。
方法 1: メニューアイコンをクリックしいて「アップデートをチェック」をくりっくします。
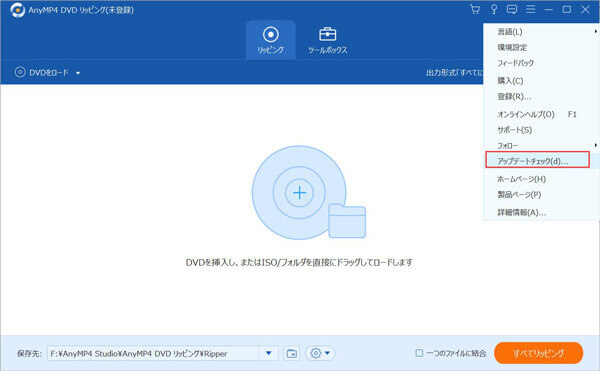
方法 2: メニューの設定を選択します。 [更新を自動的にチェックする]チェックボックスをオンにします。 その後、更新が利用可能になるとメッセージが表示されます。
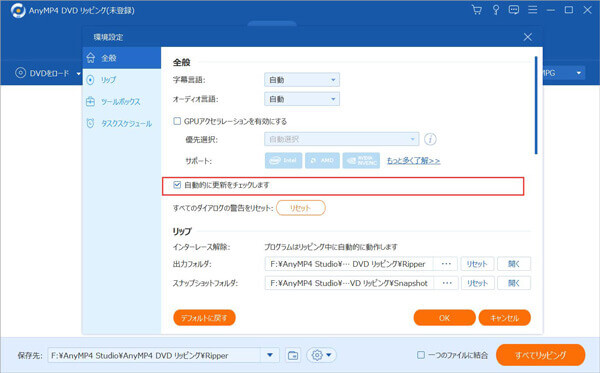
方法 3: 製品ページにアクセスして、最新バージョンをダウンロードしてください。
メニューの設定を選択して、環境設定に入ります。 ここでは、基本設定は4つの部分があります。(全般、リップ、ツールボックス、タスクスケジュール)
全般:「全般」にはDVDをリッピングするとき、字幕言語、オーディオ言語、GPU加速、アップデートなどの設定ができます。
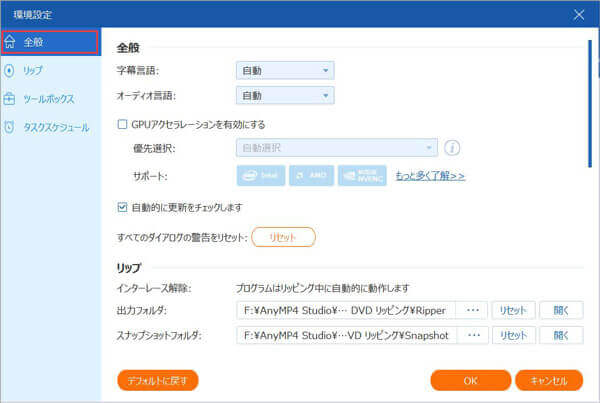
リップ:「リップ」には出力フォルダ、スナップショットフォルダ、字幕とオーディオトラックの設定などのをできます。
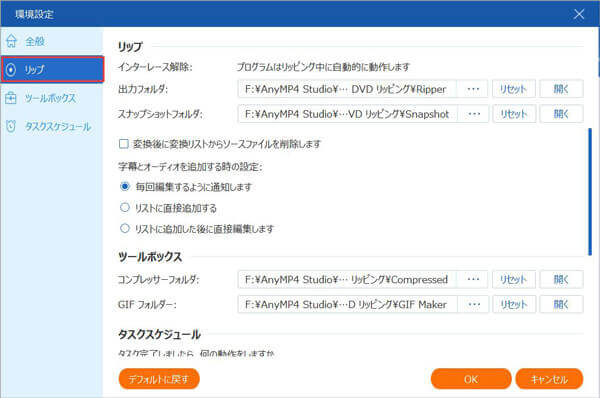
ツールボックス:「ツールボックス」には圧縮された動画ファイルの保存先、作成されたGIF画像の保存先を設定できます。
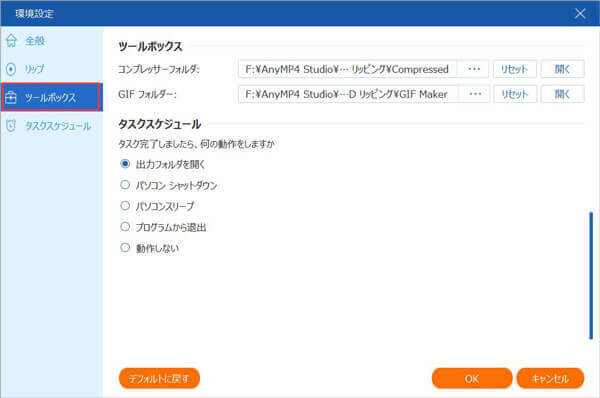
タスクスケジュール:「タスクスケジュール」にはDVDのリッピングが完了したら、ファイルを開くかどうかの設定、パソコンの動作を設定できます。
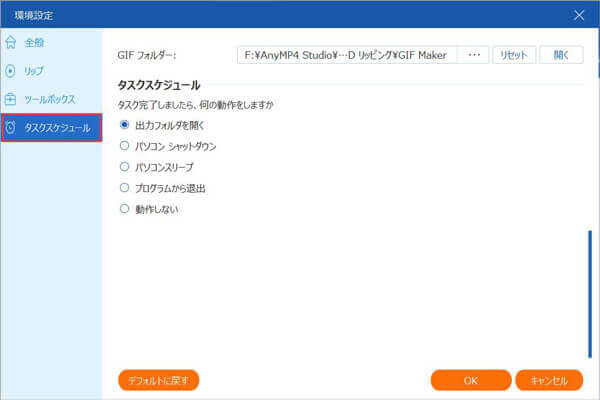
AnyMP4 DVD リッピングは使い易いDVD変換ソフトなので、初心者に対しても簡単に操作できます。ただ三つのステップだけでDVDディスク、DVDフォルダ、DVD ISOファイルを動画に変換できます。
Step 1 DVDをロードする
まず変換したいDVDディスクをパソコンに挿入してください。ソフトを起動して、「DVDをロードします」ボタンをクリックして、DVDディスク、DVD ISOファイル、DVDフォルダを選択してソフトにロードします。
ロードされるDVDはソフトのインタフェースに表示され、DVDムービーのメインタイトルはリストされています。すべてのタイトルを確認したいなら、タイトルリストをタップします。
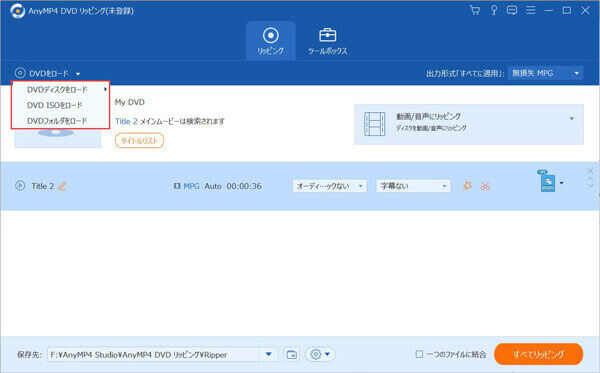
Step 2 出力ファイルを選択
DVDを変換する前に、出力形式を選択しましょう。このソフトはDVDを動画・音声に変換できます。
DVDを動画、音声にリッピングDVDを動画、音声にリッピングする場合は、右上の「出力形式」から動画、音声形式を選択すればいいです。ご注意するには「MPG」は無損失形式で、DVDをMPGにリッピングするなら、画質のそのままに維持します。
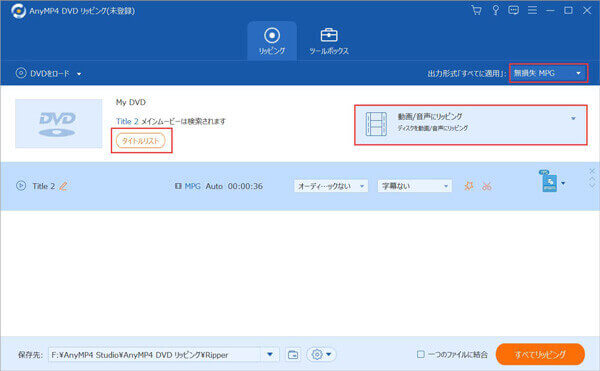
または、出力のドロップダウンオプションから出力形式を選択して、DVDをMP4、MOV、WMV、MP3などの他のビデオまたはオーディオ形式に変換して、簡単に再生することもできます。
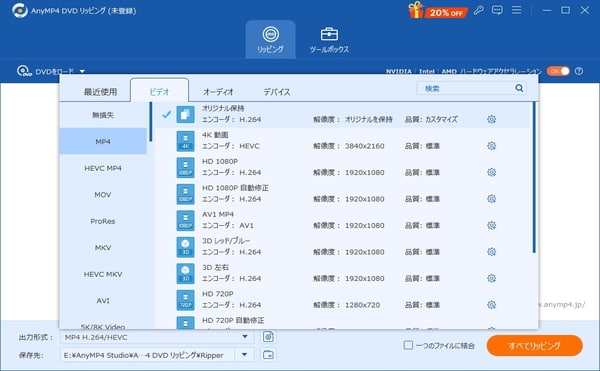
ご注意:また、タイトルごとに出力形式を選択することで、すべてのタイトルを別の動画、音声形式にリッピングすることもできます。 ただし、すべてのDVD字幕、オーディオトラック、品質を維持することはできません。
Step 3 DVDを変換
出力ファイルが選択されたら、右下隅にある[すべてリッピング]をクリックして、DVDをすぐにリッピングできます。
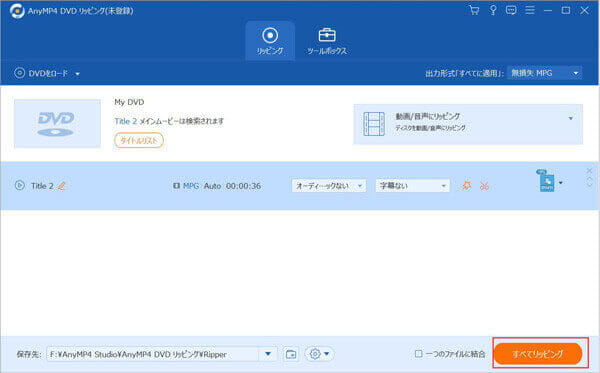
DVDのリッピングを開始する前に、このソフトウェアでは、メインインターフェイスの編集ボタン(星の画像)をクリックしてDVDタイトルを編集することもできます。
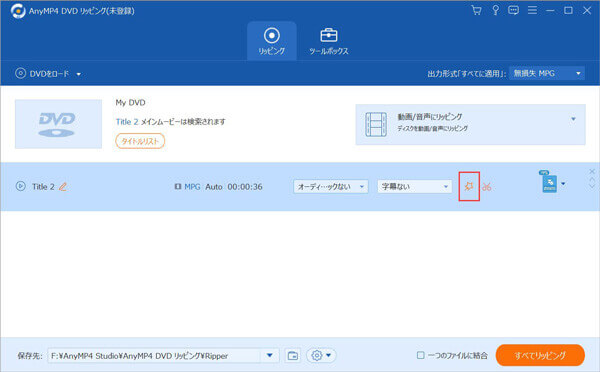
注:編集効果を適用するには、MPGロスレスではなく、他の形式を選択する必要があります。
メインインターフェースはDVDムービープレイ時間がなながいなら、トリム機能を使用してください。 新しいセグメントを作成し、1つの長いファイルを2つに分割し、コピーして新しいセグメントを作成します。
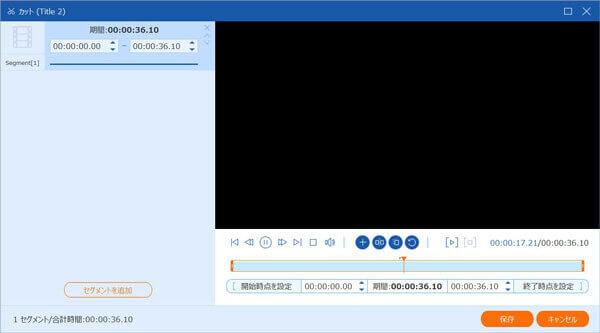
編集アイコンをクリックすると、デフォルトで「回転とクロップ」機能に移動します。ここで、トリミング領域の値を設定するか、フレームの境界線をドラッグして、DVDタイトルをトリミングできます。 さらに、ズームモードを[フル]、[レターボックス]、または[パンとスキャン]から選択できます。
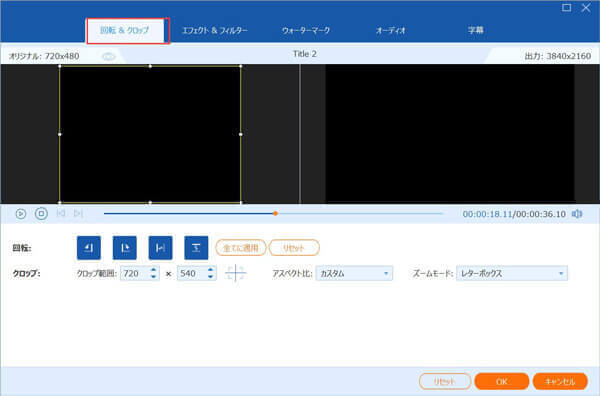
横向きの映画の場合、回転機能を使用して、タイトルを反時計回りまたは時計回りに90度回転できます。 反転機能を使用して、ミラービデオを作成できます。
DVDのタイトルスタイルを変更する場合は、フィルター機能を使用してください。 エフェクト&フィルタータブに切り替えるだけで、フィルターエフェクト(グレー、香港、スケッチ、ウォーム、モダンなど)を適用できます。
明るさ、コントラスト、色相、彩度の値を調整することにより、タイトル効果を手動で調整することもできます。
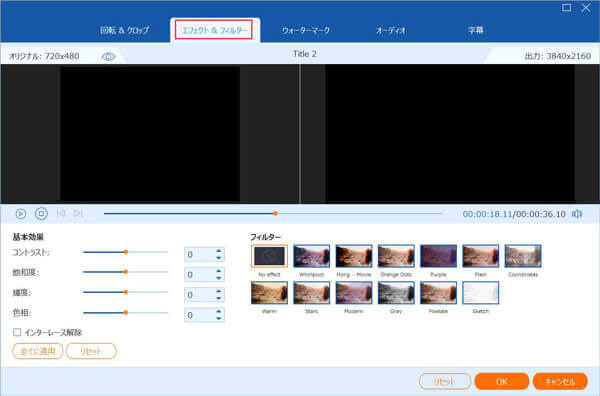
DVDタイトルを共有したい場合は、ウォーターマークを追加することをお勧めします。「ウォーターマーク」に移動するだけで、テキストまたは画像のウォーターマークをDVDタイトルに追加できます。 また、フォントサイズ、フォントスタイル、フォントの色、フォントの位置、不透明度などを調整するためのオプションも提供します。画像の透明度、位置、サイズなどを調整することもできます。
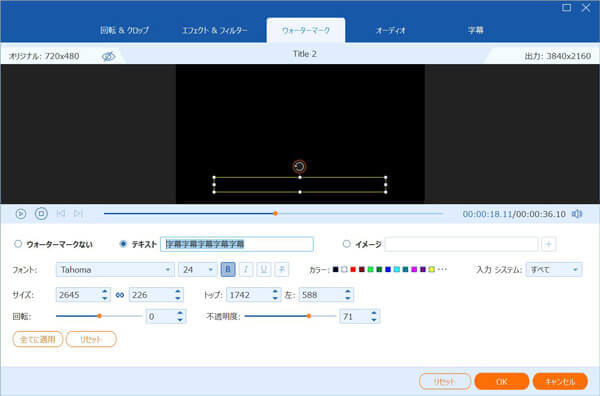
「オーディオ」機能に移動するだけで、リッピングされたDVDファイルのオーディオトラックを選択したり、無音にすることができます。 さらに、1つ以上のオーディオトラックをDVDタイトルに追加して、別の新しいスタイルのビデオを作成できます。
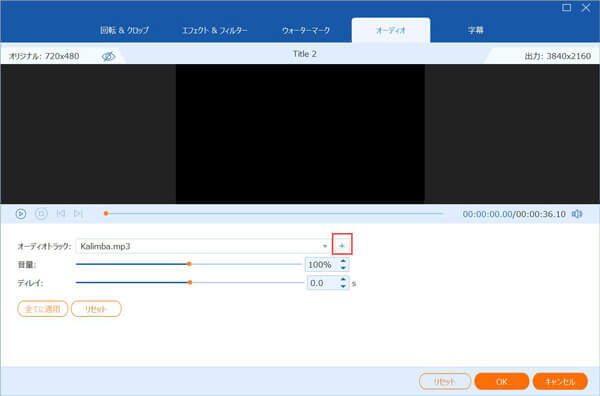
字幕がDVDビデオと同期していない場合は、字幕をダウンロードして交換する必要があります。「字幕」に移動するだけで、新しい字幕を追加したり、古い字幕を削除したりできます。 字幕の位置、不透明度、サイズ、フォントスタイル、色などをカスタマイズできます。
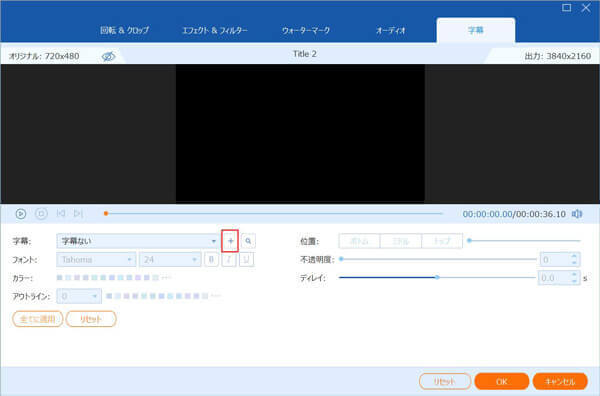
短いタイトルを長いタイトルに結合したい場合は、結合機能を使用してください。 タイトルを選択したら、「すべてをリップ」の横にある「1つのファイルに結合」チェックボックスをオンにします。
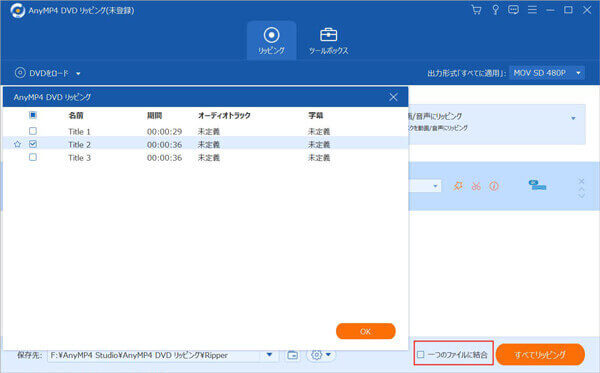
Step 1 「ツールボックス」をクリックして「メディアメタデータ編集」オプションをタップしてください。ポップアップしたウィンドウに動画/音声ファイルを追加します。
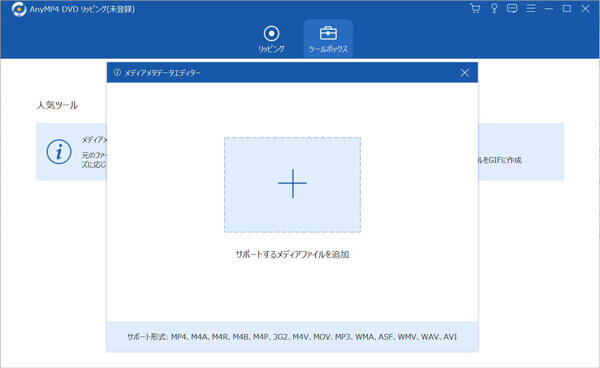
Step 2 ファイルは追加されたら、動画/音声のタイトル、アーティスト、アルバムなどの情報を編集できます。情報を編集したら、「保存」をクリックしましょう。
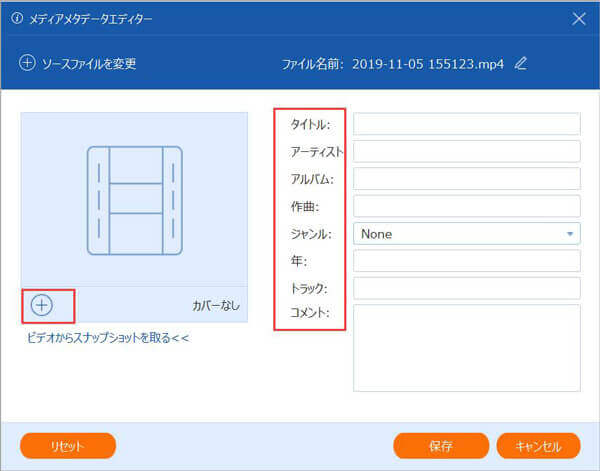
動画、音声ファイルのサイズが大きく、パソコンの多くのストレージを占める、または動画のサイズの小さくにして、スマホに転送して見ますなら、動画ファイルを圧縮必要はあります。
Step 1 動画圧縮機能をタップしましょう。表示する画面に「+」をタップして動画ファイルをソフトにロードします。
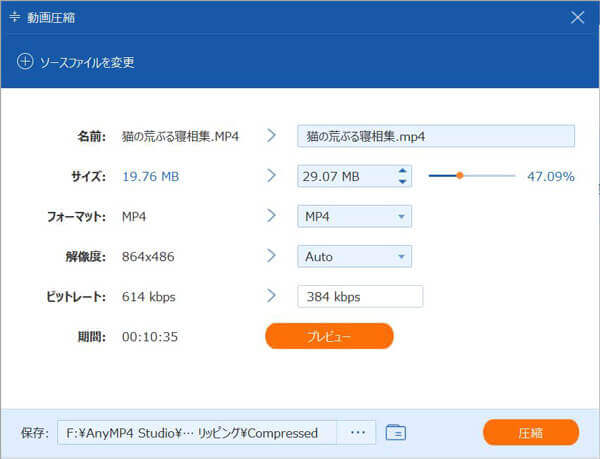
Step 2 動画のファイル名、目標のサイズを変更してください。そして出力形式を選択しましょう。「プレビュー」をクリックして動画をプレーします。問題はないなら、保存先を選択して、「圧縮」をクリックしてください。
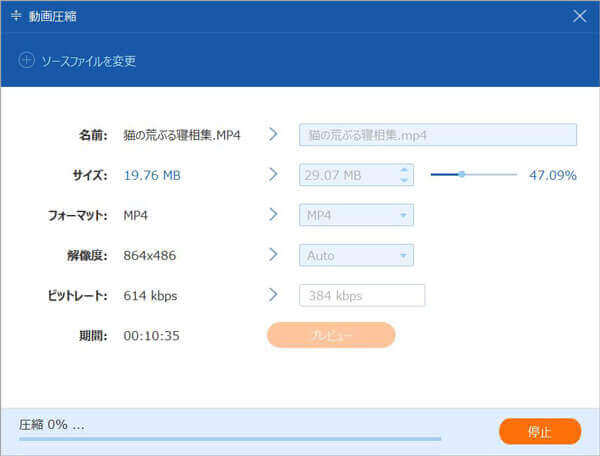
動画を面白いGIF画像に作成して、友たちに共有して、SNSサイトへアップロードしたいですか?このソフトは動画をGIF画像に作成できます。
Step 1 「ツールボックス」をクリックして「GIF 作成」をタップしてください。次にターゲット動画ファイルをソフトに追加しましょう。
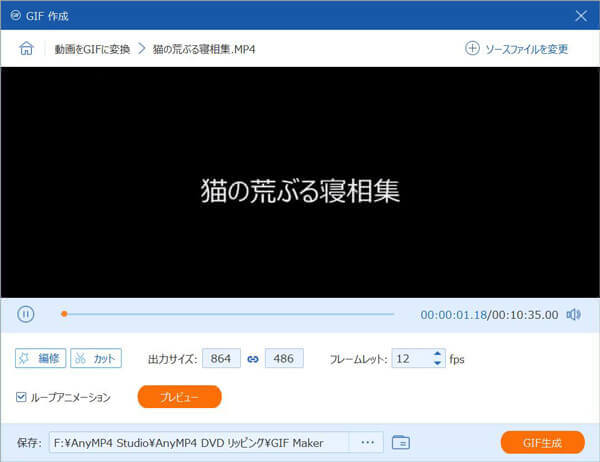
Step 2「カット」をクリックして動画をプレビューして、開始時間と終了時間を設定して、GIF画像に作成したい動画の部分を取ります。
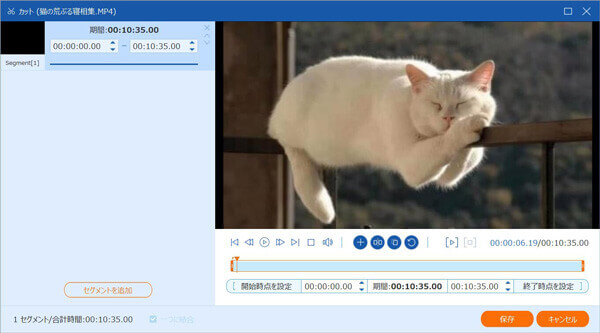
Step 3 取った動画の部分を「編集」機能を利用しいて、フィルタわーたーマークを追加、回転、クロップします。そして「OK」をクリックして保存します。