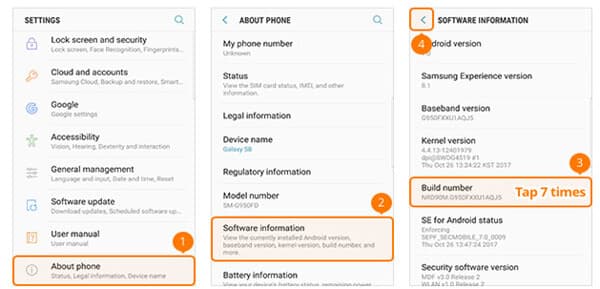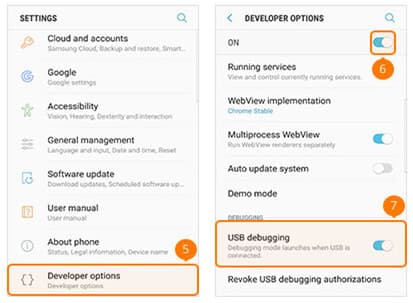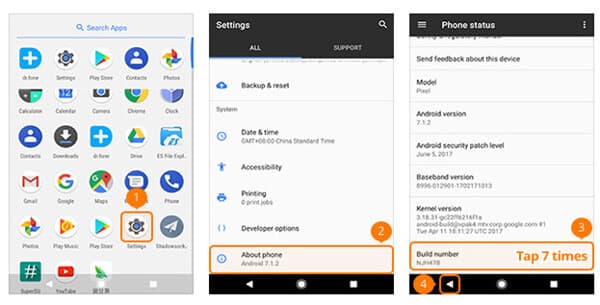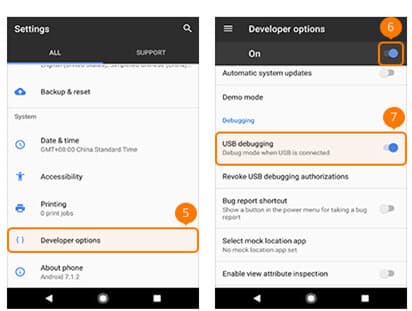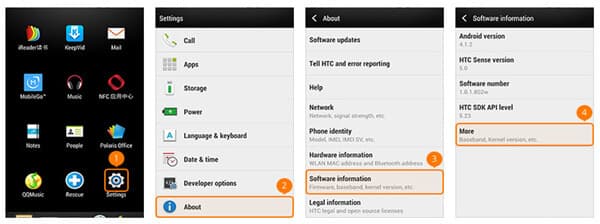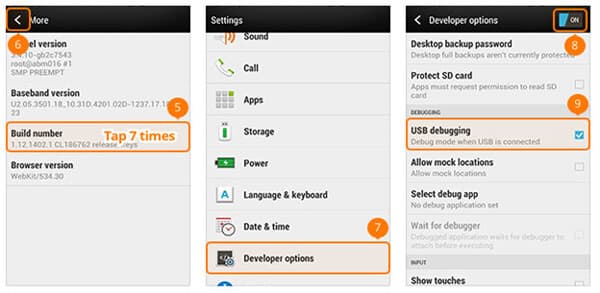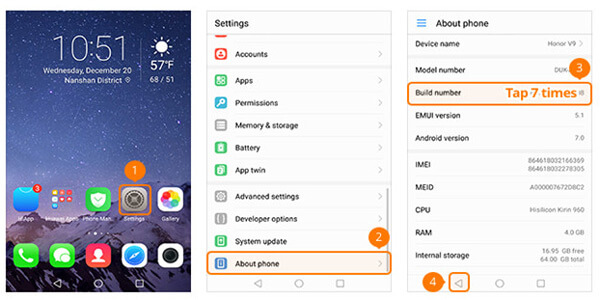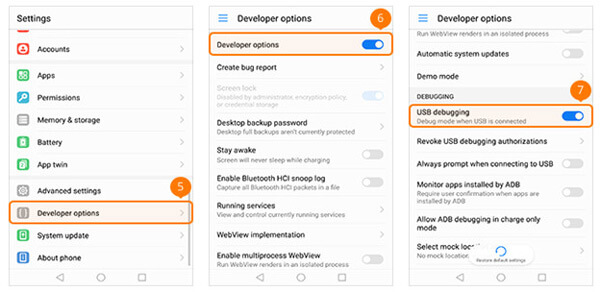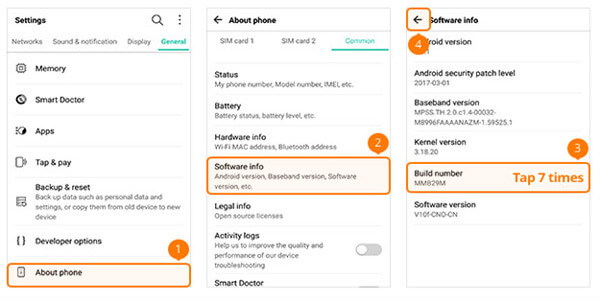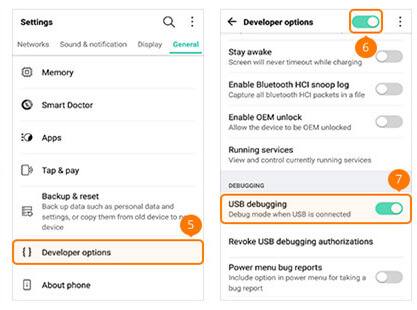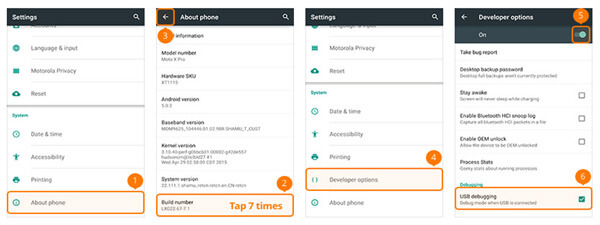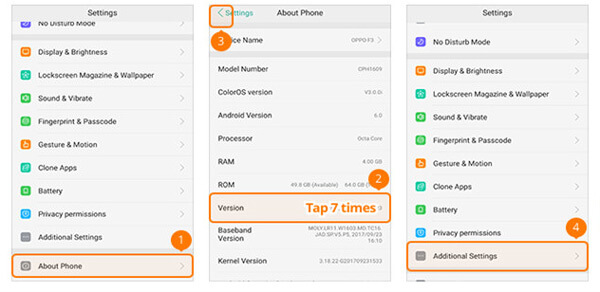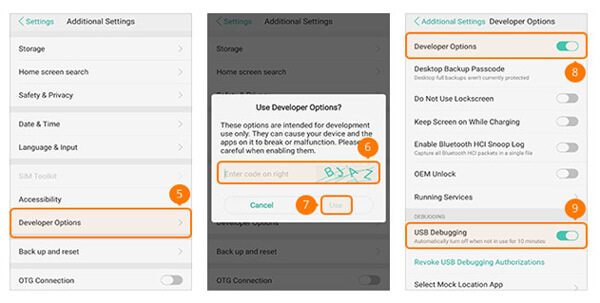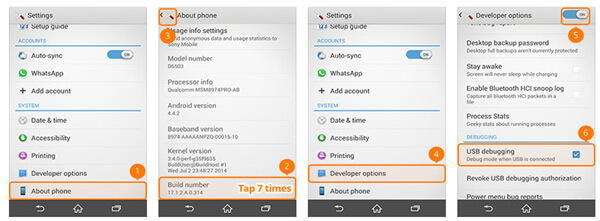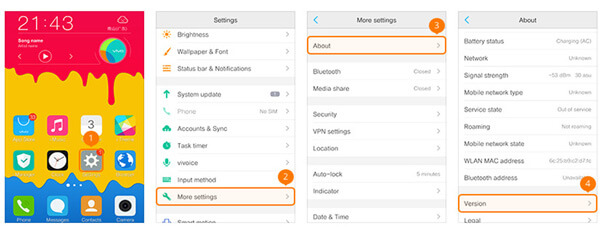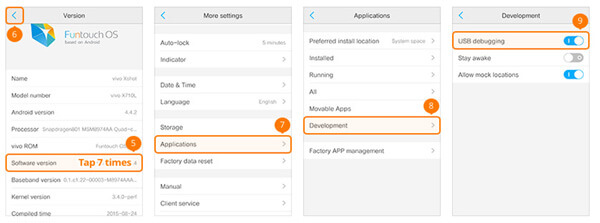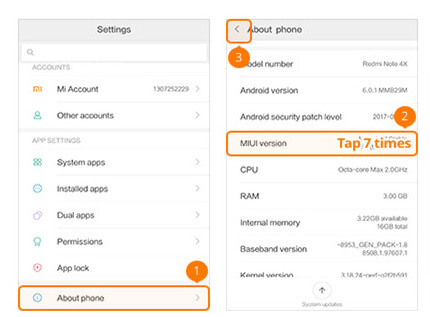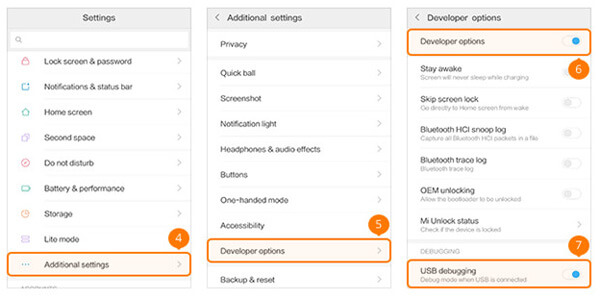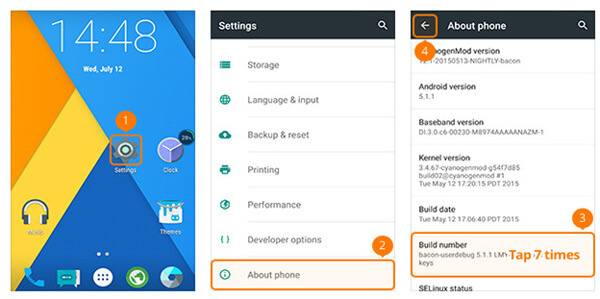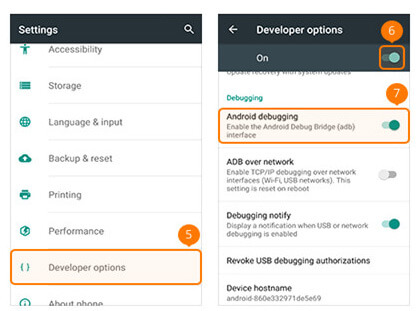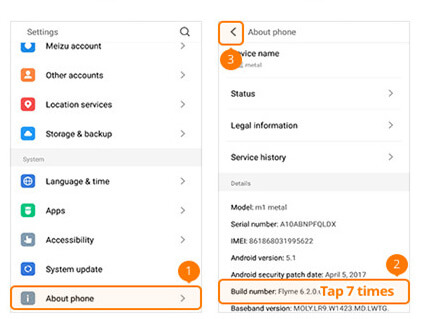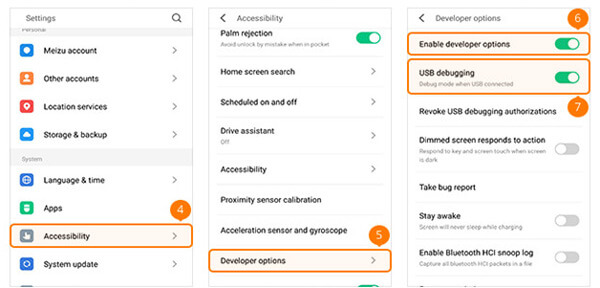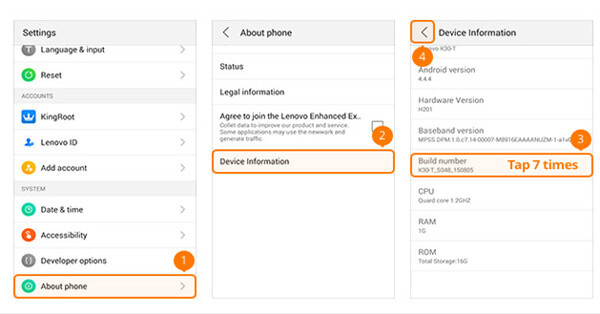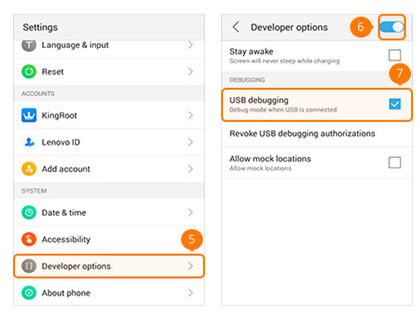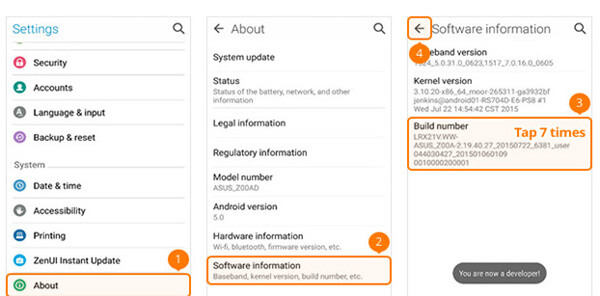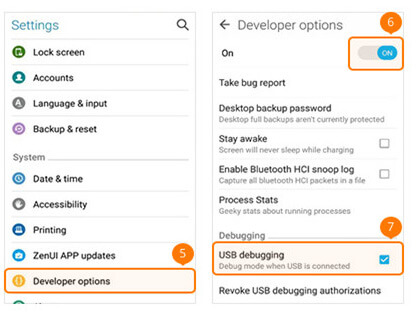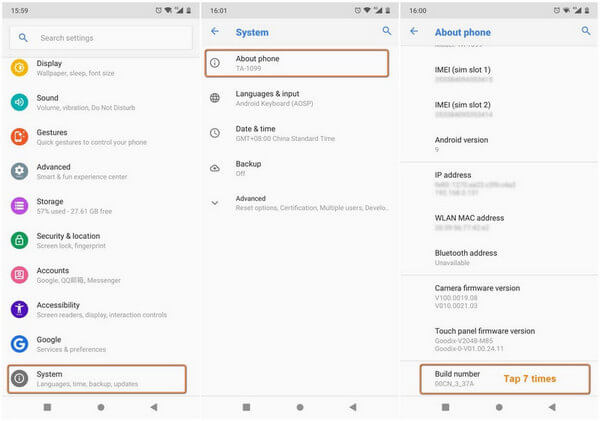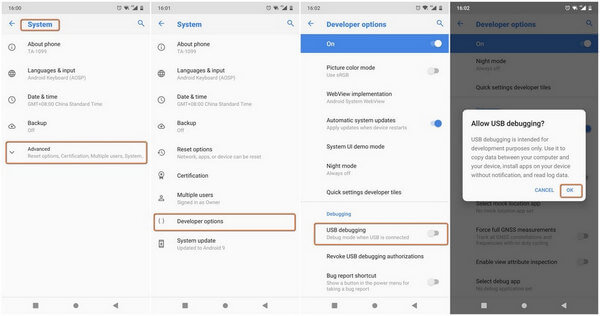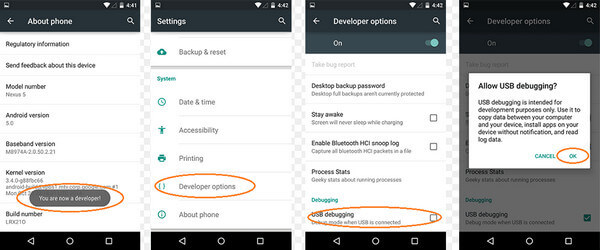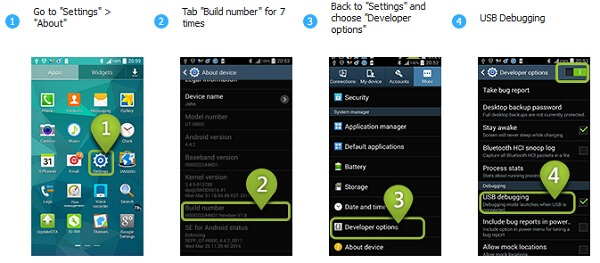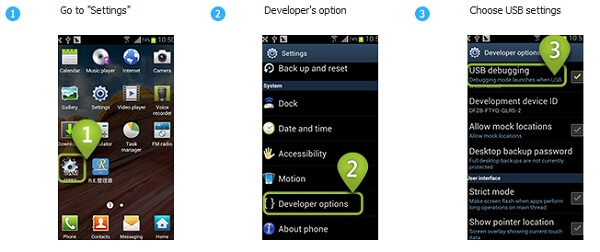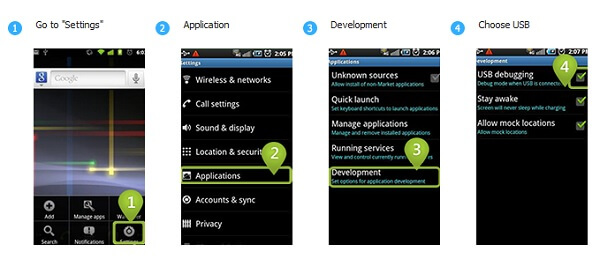「好きな音楽をパソコンからAndroidスマホに転送したいですが、USBケーブルをデバッグしてくださいのような提示がよく表示されます。でも、USBデバッグをアクティブにする場所が分かりません。どうすればAndroidスマホでUSBデバッグを有効にできますか。
無料の復元ツールでAndroidの消えたテキストメッセージを復元したいですが、スマホをパソコンと接続した後、このソフトはスマホを検出できず、USBデバッグモードを有効にする必要があります。何か方法がありますか。よろしくお願いします。」
Androidユーザーなら、パソコンでAndroidスマホを管理したい際があるかもしれません。しかし、Androidスマホのデータをほかのデバイスに移行しても、第三者のツールを使用してパソコンでお使いのスマホを検出しても、USBデバッグモードを有効にすることが必要です。USBデバッグモードは、主に開発者向けに用意された機能です。AndroidユーザーはUSBデバッグモードでスマホをコマンド操作できます。普通、使用することは無い不必要な機能ですが、実は、ある時、役に立つ可能性もあります。では、AndroidデバイスでUSBデバッグモードを有効にする方法を一緒に見ましょう。
異なるブランドのAndroidスマホでUSBデバッグモードを有効にする方法
ご周知のとおり、Android市場にはさまざまなブランドやモデルがあります。ここで、USBデバッグモードを有効にする方法を示すために、最も人気のあるAndroidブランドだけをリストします。
Samsung GalaxyでUSBデバッグモードを有効にする方法
ステップ 1
スマホで「設定」>「デバイスについて」>「ソフトウェア情報」をタップして、「開発者モードが有効になっている」というメッセージが表示されるまで「ビルド番号」を数回(普通、7回です)タップしから、上側の「戻る」ボタンを選択ます。
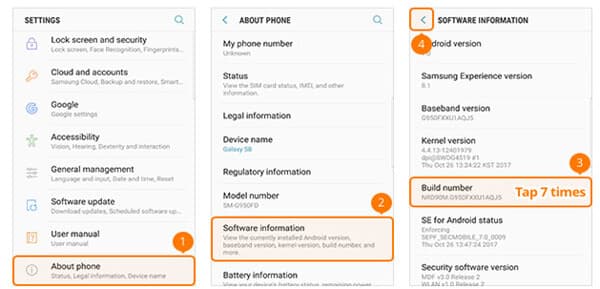
Samsung Galaxyで開発者モードを有効にする
ステップ 2
その後、「開発者向けオプション」ボタンを「オン」にスライドさせ、「USBデバッグ」をチェックします。
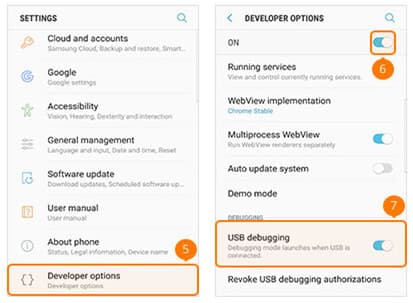
Samsung GalaxyでUSBデバッグモードを有効にする方法
Google PhoneでUSBデバッグモードを有効にする方法
ステップ 1
スマホで「設定」の「デバイスについて」を選択して、この中の「ビルド番号」を7回タップして、下側の「戻る」ボタンを押します。
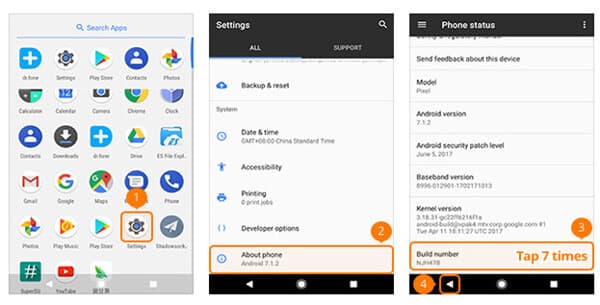
Google Phoneで開発者モードを有効にする
ステップ 2
それから、「開発者向けオプション」を開いて、「USBデバッグ」をオンにします。
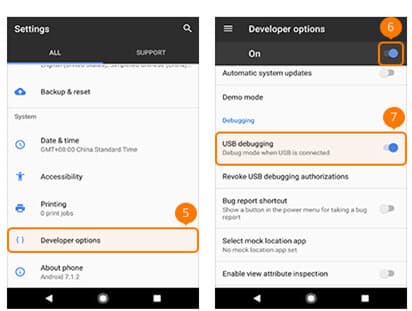
Google PhoneでUSBデバッグモードを有効にする方法
HTCでUSBデバッグモードを有効にする方法
ステップ 1
スマホで「設定」>「バージョン情報」>「ソフトウェア情報」をタップして、「その他」を選択します。
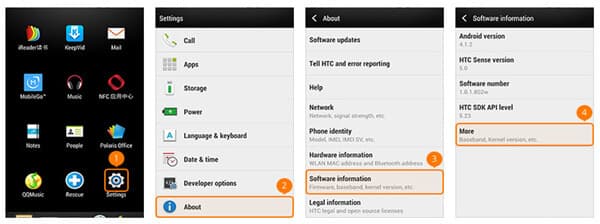
HTCで開発者モードを有効にする
ステップ 2
「ビルド番号」を7回タップしてから、「開発者向けオプション」を開いて、「USBデバッグ」にチェックを入れます。
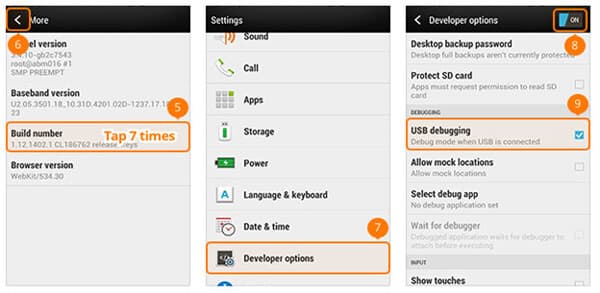
HTCでUSBデバッグモードを有効にする方法
HUAWEIでUSBデバッグモードを有効にする方法
ステップ 1
スマホで「設定」の「端末情報」を開いて、「ビルド番号」を7回押して、「戻る」ボタンを押します。
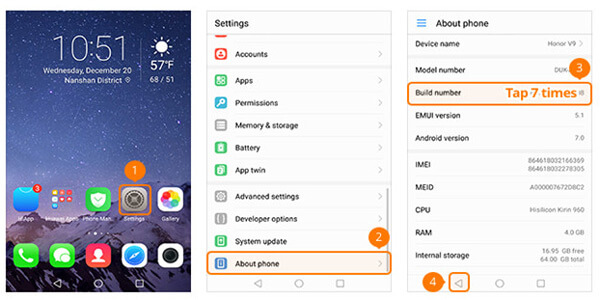
HUAWEIで開発者モードを有効にする
ステップ 2
「開発者向けオプション」を選択して、「開発者向けオプション」と「USBデバッグ」オプションをオンにします。
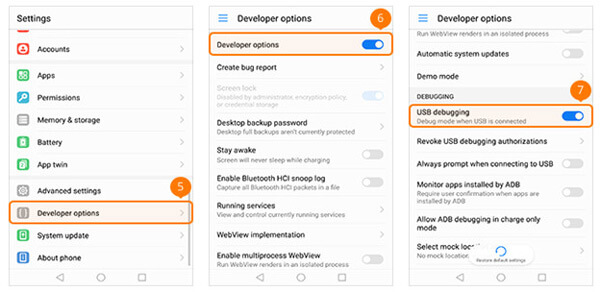
HUAWEIでUSBデバッグモードを有効にする方法
LGでUSBデバッグモードを有効にする方法
ステップ 1
スマホで「設定」>「デバイスについて」>「ソフトウェア情報」をタップして、「ビルド番号」を7回タップしから、上側の「戻る」ボタンを押します。
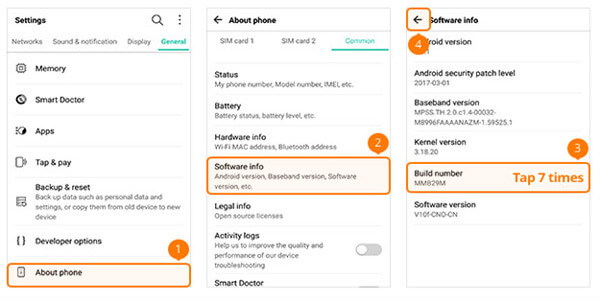
LGで開発者モードを有効にする
ステップ 2
「開発者向けオプション」をオンにして、「USBデバッグ」をオンにします。
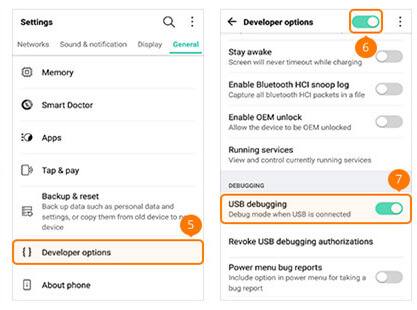
LGでUSBデバッグモードを有効にする方法
MotorolaでUSBデバッグモードを有効にする方法
ステップ 1
スマホで「設定」から「デバイスについて」を選択して、「ビルド番号」を7回タップして、「戻る」ボタンを押します。
ステップ 2
「開発者向けオプション」をオンにして、「USBデバッグ」にチェックを入れます。
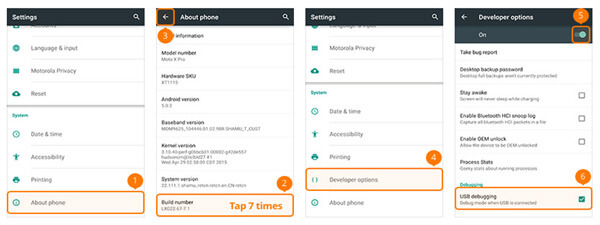
MotorolaでUSBデバッグモードを有効にする方法
OPPOでUSBデバッグモードを有効にする方法
ステップ 1
スマホで「設定」の「デバイスについて」から「バージョン」を7回タップして、「戻る」ボタンを押してから、「その他の設定」を選択します。
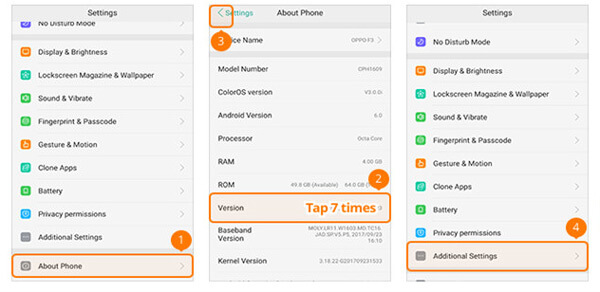
OPPOで開発者モードを有効にする
ステップ 2
「開発者向けオプション」を選んで、検証コードを入力して、「使用」を押して、「開発者向けオプション」と「USBデバッグ」を切り替えます。
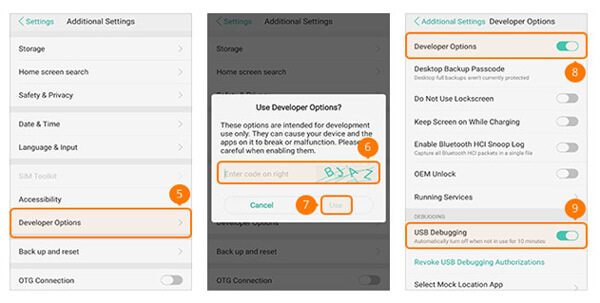
OPPOでUSBデバッグモードを有効にする方法
SONYでUSBデバッグモードを有効にする方法
ステップ 1
スマホで「設定」の「デバイスについて」を選択して、「ビルド番号」を7回タップして、「戻る」ボタンを押します。
ステップ 2
「開発者向けオプション」を開いて、上側の「開発者向けオプション」をオンにして、「USBデバッグ」をオンにします。
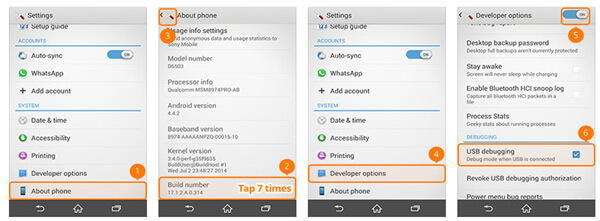
SONYでUSBデバッグモードを有効にする方法
VIVOでUSBデバッグモードを有効にする方法
ステップ 1
スマホで「設定」>「詳細設定」>「バージョン情報」を選択して、「バージョン」を押します。
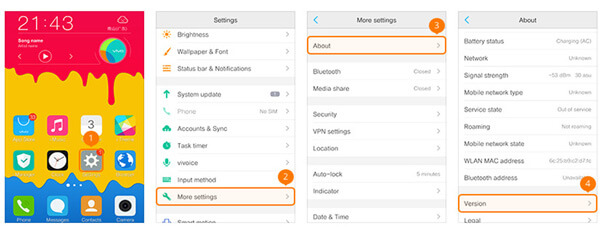
VIVOで開発者モードを有効にする
ステップ 2
「ソフトウェアバージョン」を7回押して、「戻る」ボタンを押してから、「アプリケーション」>「開発」>「USBデバッグ」をオンにします。
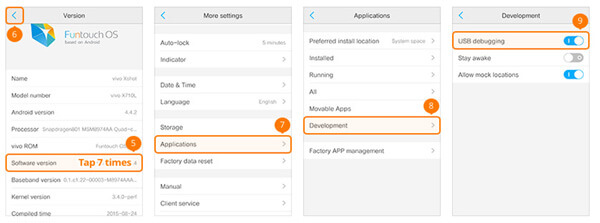
VIVOでUSBデバッグモードを有効にする方法
XiaomiでUSBデバッグモードを有効にする方法
ステップ 1
スマホで「設定」の「デバイスについて」を選択して、「MIUIバージョン」を7回タップして、「戻る」ボタンを押します。
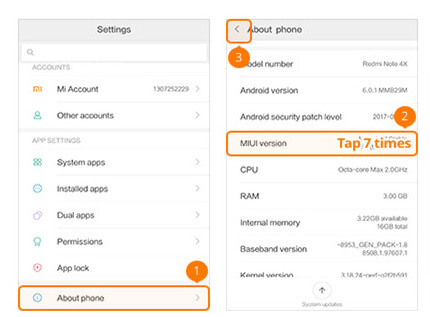
Xiaomiで開発者モードを有効にする
ステップ 2
「そのほかの設定」>「開発者向けオプション」で 「開発者向けオプション」と「USBデバッグ」をオンにします。
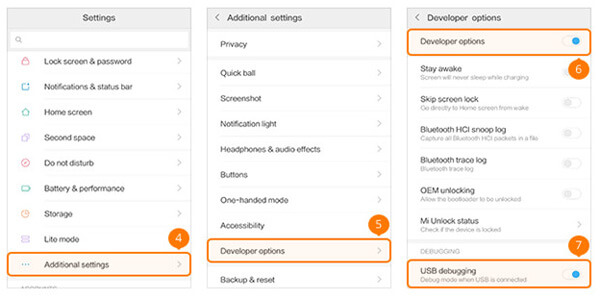
XiaomiでUSBデバッグモードを有効にする方法
Xiaomiモデルの場合、「USB経由でインストール」をオンに切り替える手順を実行する必要があります。
ONEPLUSでUSBデバッグモードを有効にする方法
ステップ 1
スマホで「設定」の「デバイスについて」を選択して、「ビルド番号」を7回タップして、「戻る」ボタンをタップします。
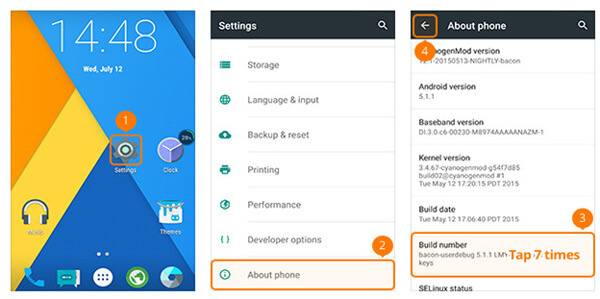
ONEPLUSで開発者モードを有効にする
ステップ 2
その後、「開発者向けオプション」と「Androidデバッグ」をオンにします。
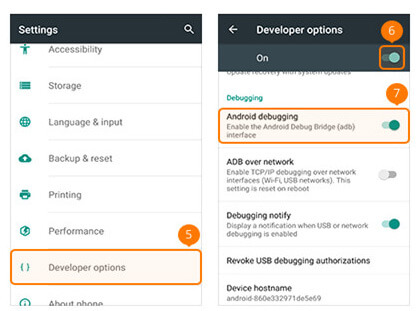
ONEPLUSでUSBデバッグモードを有効にする方法
MEIZUでUSBデバッグモードを有効にする方法
ステップ 1
スマホで「設定」から「デバイスについて」を選択して、「ビルド番号」を7回押して、「戻る」ボタンをタップします。
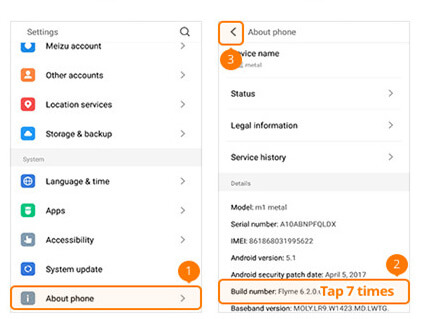
MEIZUで開発者モードを有効にする
ステップ 2
「アクセシビリティ」の「開発者向けオプション」を選択して、「開発者オプションを有効にする」と「USBデバッグ」をオンにします。
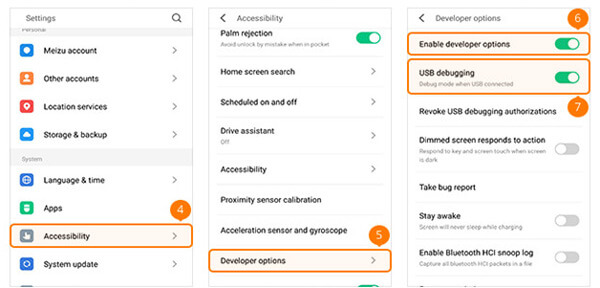
MEIZUでUSBデバッグモードを有効にする方法
LenovoでUSBデバッグモードを有効にする方法
ステップ 1
スマホで「設定」>「デバイスについて」>「デバイス情報」をタップして、「ビルド番号」を7回タップしから、「戻る」ボタンを押します。
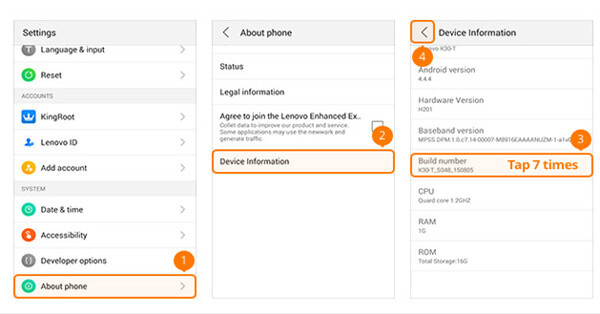
Lenovoで開発者モードを有効にする
ステップ 2
「開発者向けオプション」で「開発者向けオプション」と「USBデバッグ」をオンにします。
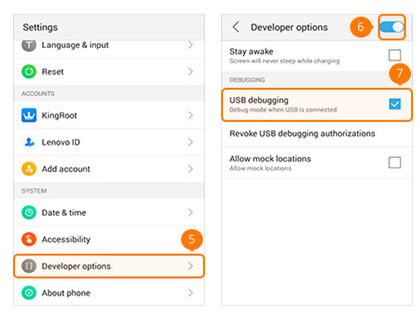
LenovoでUSBデバッグモードを有効にする方法
ASUSでUSBデバッグモードを有効にする方法
ステップ 1
スマホで「設定」>「デバイス情報」>「ソフトウェア情報」をタップして、「ビルド番号」を7回タップしから、上側の「戻る」ボタンを押します。
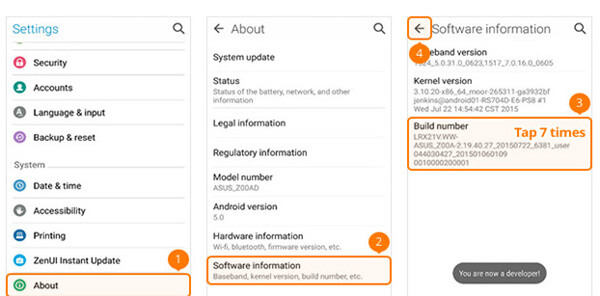
ASUSで開発者モードを有効にする
ステップ 2
それから、「開発者向けオプション」を開いて、「開発者向けオプション」と「USBデバッグ」をオンにします。
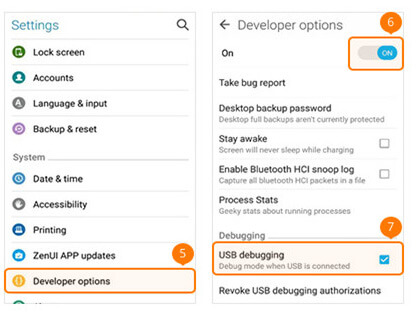
ASUSでUSBデバッグモードを有効にする方法
NokiaでUSBデバッグモードを有効にする方法
ステップ 1
スマホで「設定」>「システム」>「デバイスについて」を選択して、「ビルド番号」を7回タップしから、「戻る」ボタンを押します。
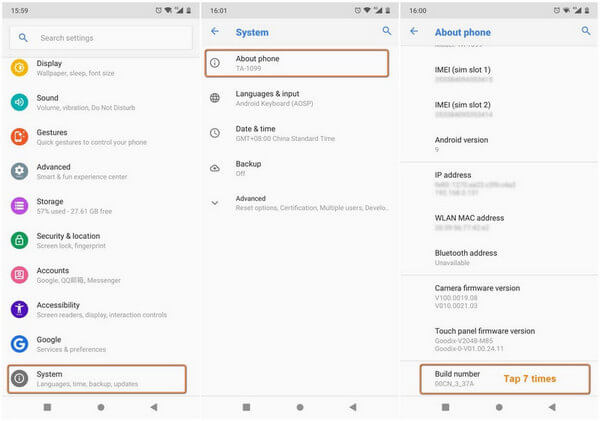
Nokiaで開発者モードを有効にする
ステップ 2
「詳細設定」の「開発者向けオプション」から「USBデバッグ」をオンにします。
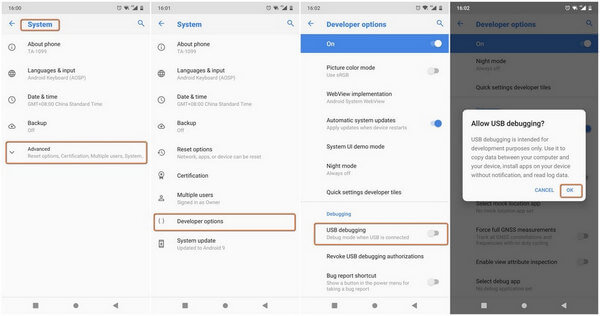
NokiaでUSBデバッグモードを有効にする方法
ZTEでUSBデバッグモードを有効にする方法
ステップ 1
スマホで「設定」の「開発者向けオプション」を選択して、「ビルド番号」を7回タップしから、「戻る」ボタンを押します。
ステップ 2
「開発者向けオプション」と「USBデバッグ」をオンにして、出た「USBデバッグを許可」画面で「OK」をクリックします。
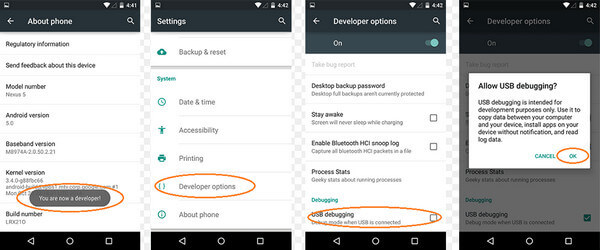
ZTEでUSBデバッグモードを有効にする方法
異なるAndroidバージョンでUSBデバッグモードを有効にする方法
Tips:
1. Android 4.2あるいはそれ以降:Samsung Galaxy S10 / A9 Star / S9 + / S9 / S8 + / S8 / S6 Edge / S6 / S5、Samsung Galaxy Note 8 / Note 5 / Note Edge / Note 4 / Note 3 / Note 2、Samsung Galaxy Tab S / Pro、LG G8 / G7 / G6 / G5 / G4 / 3/2、HTC M10 / 9/8、Google Nexus 10/9/7/6/5/4、Google Galaxy Nexus / Nexus S、Xperia Z5 / Z4 / Z3 / Z2 / T3 / M2 / Z1など
2. Android 3.0-4.1:HTC ONE M7、HTC EVO 4G LTEなど
3. Android 2.3あるいはそれ以前:Samsung Galaxy S2、Google Nexus Oneなど
Android 4.2あるいはそれ以降の場合:
ステップ 1
「設定」の「デバイスについて」で、「あなたは現在開発者です」と表示されるまで「ビルド番号」を7回タップします。
ステップ 2
「設定」に戻って、「開発者向けオプション」を選択した後、「USBデバッグ」をオンにします。
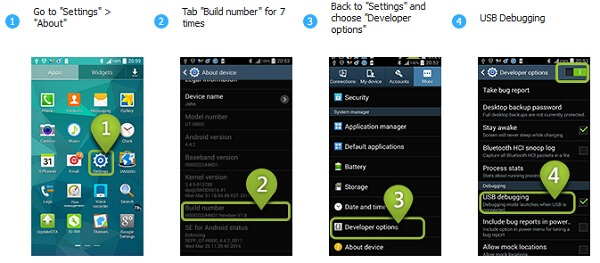
Android 4.2あるいはそれ以降のAndroidでUSBデバッグモードを有効にする方法
システム3.0-4.1の場合:
「設定」で「開発者向けオプション」をタップして、「USBデバッグ」にチェックを入れます。
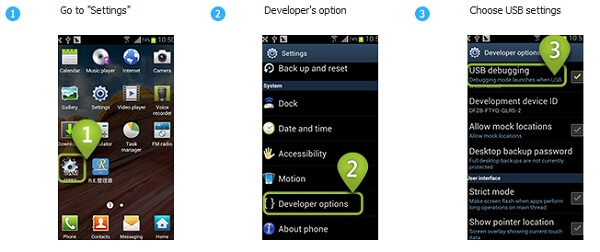
システム3.0-4.1のAndroidでUSBデバッグモードを有効にする方法
Android 2.3あるいはそれ以前の場合:
ホーム画面で「設定」を起動して、「アプリケーション」の「開発」をタップして、「USBデバッグ」にチェックを入れます。
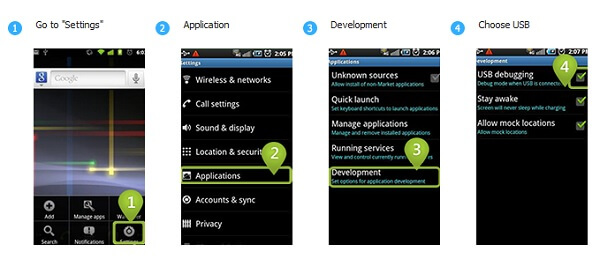
Android 2.3あるいはそれ以前のAndroidでUSBデバッグモードを有効にする方法
以上、いろいろなAndroidスマホでUSBデバッグモードを有効にする方法をご紹介いたしました。USBデバッグモードを有効にすれば、データ転送ソフトでAndroidデータを移行したり、復元ソフトで紛失したデータを復元したりできます。
USBデバッグのメリットとデメリット
メリット:
♦ スマホはパソコンと接続して、USBデバッグモードを有効にすれば、最高の権限を取得でき、気軽に連絡先、メッセージ、通話記録、およびその他のファイルを読めます。
♦ USBデバッグモードを有効にする場合、Androidスマホがロックされた問題が簡単に解決できます。ロック解除ソフトをインストールして、スマホのロックを気軽に解除できます。
♦ USBデバッグモードを有効にすることで最高の権限を取得したら、一般的に修正できない問題が修正できるようになります。
♦ Androidをルート化するにはUSBデバッグモードを有効にすることが必要です。ルートした後、いろいろなことをできます。
デメリット:
♦ USBデバッグモードを有効にすれば、スマホにジャンクソフトウェアがインストールされた可能性があります。
♦ スマホをパソコンと接続してUSBデバッグモードにする場合、個人情報を漏らす可能性もあるので、やりたいことを完了したら、オフにすることを忘れないでください。
♦ ポータブル電源で充電中、USBデバッグモードを有効にするなら、個人情報が盗まれるという報告があります。
USBデバッグモードを有効にすることには、メリットだけでなく、様々なデメリットもあるので、ぜひ注意してください。また、万が一、USBデバッグモードを有効にすることで大事なデータを失ったら、AnyMP4 Android データ復元というソフトでデータを復元してみましょう。
見事
評価: 4.8 / 5 (合計486人評価)
推薦文章

iPhone 着信音を作成する
iPhoneの着信音を自分の気になる曲で設定したいならどうすればいいでしょうか?このページでは簡単のiPhone着信音を作成する方法を紹介して、ご参考になれば幸いです。

DVDをiPhoneに変換する方法
DVDを買ったり借りたりしますが、観る時間がないので困っていますか。ここで、DVDをiPhone用の形式に変換して、iPhoneへ転送する方法をみんなにご紹介いたします。

MOV動画を再生する方法
iPhoneあるいはデジタルカメラで撮影したMOV動画を再生できなかったことがありますか。このページには、直接的にMOV動画を再生する方法、およびMOV動画を変換して再生する方法をみんなにご紹介いたします。

動画コラージュソフトウェア お薦め
複数の動画をコラージュしたいなら、どうすればいいですか。本文では、おすすめのソフトで動画をコラージュする方法をご説明いたします。また、動画コラージュソフトウェアを厳選してご紹介いたしましょう。