スクリーンレコーダーを使用してビデオまたはオーディオを録画/録音しているときに、録画/録音が失敗するエラーが発生する場合があります。 ビデオまたはオーディオの録画/録音に失敗する理由はさまざまです。修正するには、次の解決策を確認してください。
下記のようなメッセージは表示される場合
「録音に失敗しました! マイクの許可が拒否されたことが検出されました。次のページにアクセスしてください:設定 > プライバシー > マイク > アプリをオンにして、マイクにアクセスします。」
以下の方法に従ってしてください。
ボイスチャットプログラム、オーディオ調整プログラム、またはその他の録音プログラムを見つけて無効にします。
パソコンをリスタートして再試行してください。
スクリーンキャプチャーの実行中に、コンピューターでグラフィックカードまたはサウンドカードが切り替わったり、終了したりすることがあります。これにより、サウンドカードまたはグラフィックカードが検出されず、記録に失敗します。下記のようなメッセージは表示されます。
「グラフィックドライバーまたはサウンドカードドライバーの一部の変更により、録音に失敗しました。プログラムを再起動して、もう一度録音してみてください。」
こんな場合には、スクリーンキャプチャーを再起動して、再試行してください。
Windows 10バージョン1903以降、カメラとマイクの設定ページは利用可能になり、デスクトップアプリはカメラとマイクへのアクセスすることを制御できます。スクリーンキャプチャーを使用してオーディオ録音またはウェブカメラ録音を開始する場合、カメラとマイクへのアクセスが有効になっていることを確認する必要があります。
「Windows」キーをクリックして、「設定」>「プライバシー」>「マイク」の順でタップしてください。それから「アプリがアプリを使うことを許可する」をオンにしてください。同様にカメラもオンにしてください。
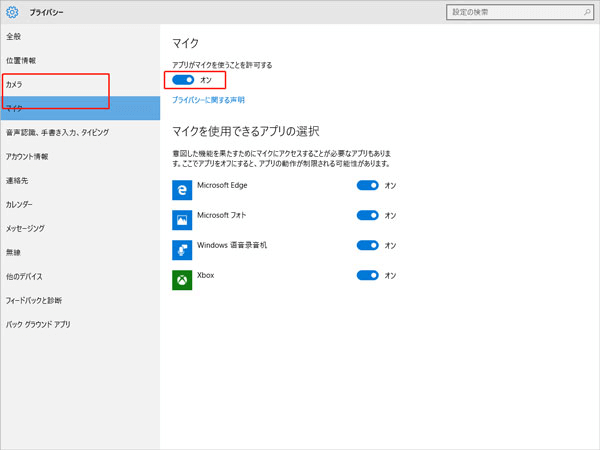
一部の特定のサウンドカードは、スピーカーも接続されている場合にのみ検出できます。 オーディオジャックをコンピューターに接続しましたかを確認してください。
サウンド/グラフィックカードドライバーが正しくインストールされていないか、またはドライバーが古い場合、オーディオまたはビデオのレコードも失敗します。下記の二つの対処法を試してください。
1.サウンド/グラフィックカードドライバーをアンインストールし、サウンド/グラフィックカードの製造元から最新の適切なドライバーを見つけてインストールします。
2.サウンドドライバーを更新します。
「Windows」 キー + Xを同時にタップして、「デバイス マネージャ」を開き、「ディスプレイ アダプター」を見つけてタップします。「Intel(R) HD Graphics Family」を右クリックして、「ドライブソフトウェアの更新」またはアンインストールします。
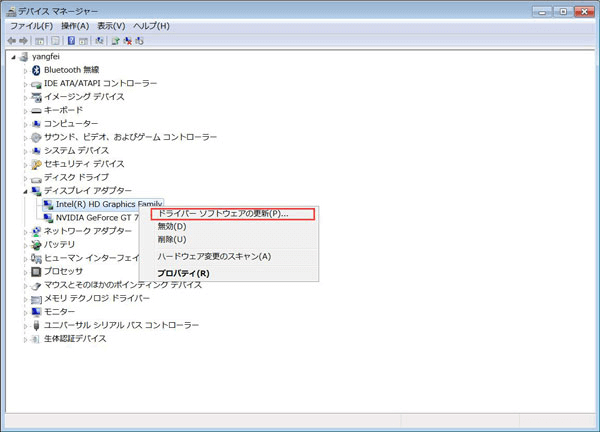
スクリーンキャプチャーは依然としてオーディオを録音できない場合は、ソフトを互換モードで実行するのではなく、管理者としてこのプログラムを実行していることを確認してください。
スクリーンキャプチャーのアイコンを右クリックして、「プロパティ」をタップして、「交換性」をクリックしてください。次に「交換モードでこのプログラムを実行する」:をアンチェックに入れてください。それから、「管理者としてこのプログラムを実行する」を選択してください。それからソフトを再起動してオーディオを録音してください。
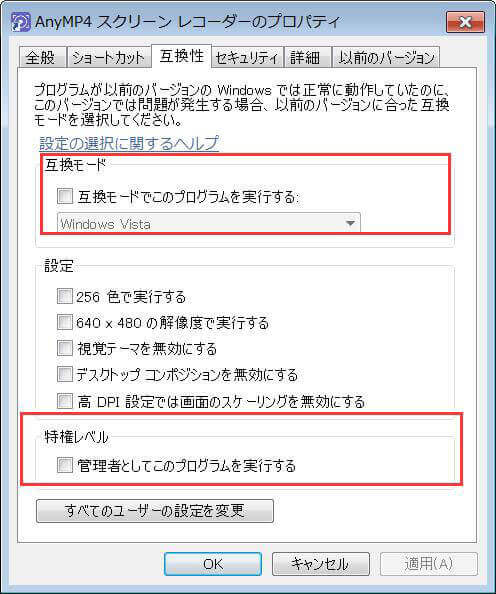
スクリーンキャプチャーを使って、スケジュールタスクを新規し、予約録画は失敗する場合、管理者としてプログラムを実行する必要があります。次にタスクスケジュールを作成して、録画/録音します。
ファイアウォールを無効にしないとインストールできないアプリやネットワーク設定があります。この記事にファイアウォールは「コントロールパネル」と「Windowsセキュリティ」のどちらからでも設定することができるので、両方の方法を紹介します。ファイアウォールを無効にするのは当然推奨できません! 作業が終わったらすぐにファイアウォールを有効に戻しましょう。
ステップ 1.まず検索ボックスに「コントロールパネル」と入力し、「コントロールパネル」を起動しましょう。それから「システムとセキュリティ」をクリックします。
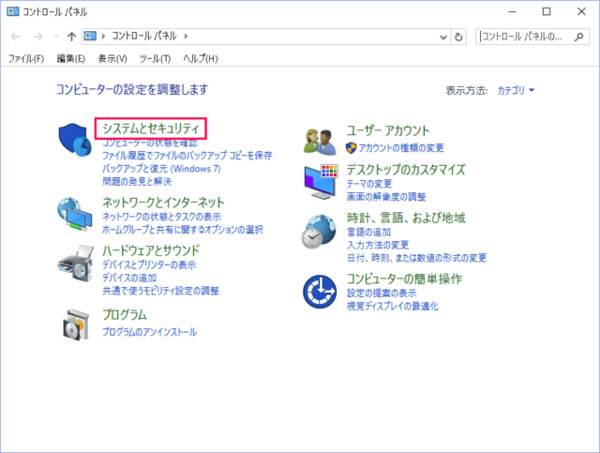
ステップ 2.「Windows Defender ファイアウォール」をクリックします。左メニューの「Windows Defender ファイアウォールの有効化または無効化」をクリックします。
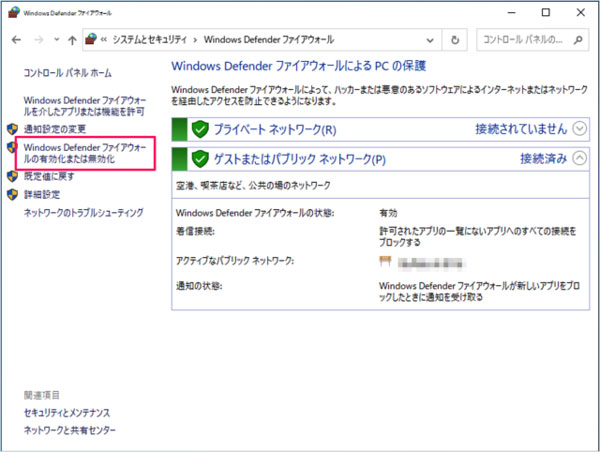
ステップ 3.ファイアウォールを無効にしたいネットワークの「Windows ファイアウォールを無効にする」を選択し、「OK」をクリックします。これでファイアウォールが無効になりました。
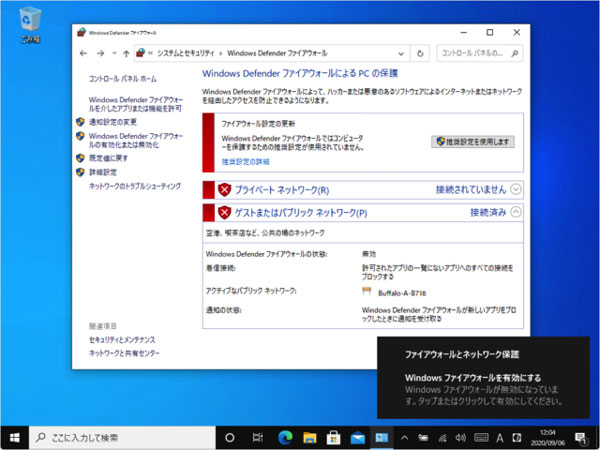
ステップ 1.スタートメニューから「Windows セキュリティ」を起動します。
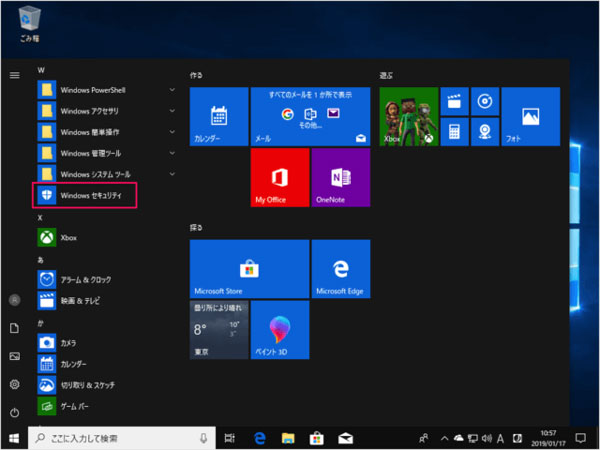
ステップ 2.「Windows セキュリティ」に「ファイアウォールとネットワーク保護」をクリックしましょう。設定したいネットワークをクリックしましょう。
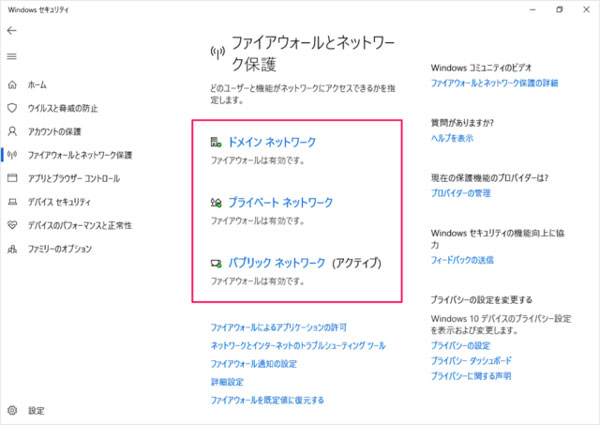
ステップ 3.ファイアウォールの設定を「オフ」にするとユーザーアカウント制御が表示されます。「はい」をクリックします。このようにファイアウォールの設定が「オフ」になります。
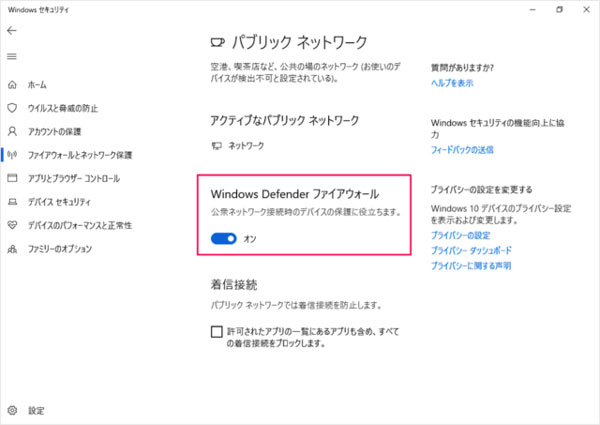
以上はスクリーンキャプチャーを使って、録画/録音が失敗する場合の解決方法です。ご参考になれば何よりです。
推薦文章

本文では、パソコンやスマホで使える動画音声合成ソフト・アプリを厳選してご紹介いたしますので、必要なら、ご参考ください。

GoProのHEVC動画を汎用動画に変換すれば広く利用できます。本文では、GoProで撮影したHEVC動画を変換する方法をご紹介いたします。

HDDビデオカメラで撮影したM2TS動画ファイル、BD-RディスクからPCにコピーしたM2TS動画をパソコンで再生するなら、ここに注目!

iPhoneまたはビデオカメラで撮影したHEVC(H265)のビデオをWindowsのパソコンで再生する方法を紹介いたします。