アクションカメラのGoProで撮影したHEVC/H.265規格の動画をより広い動画再生ソフトウェアに入れて再生したりするには、GoPro HEVC動画を変換したほうが良いですか。なぜなら、HEVCに対応するメディアプレーヤーがまだ少ないからです。本文では、GoProエンコードソフトを使ってGoProで撮影した動画(HEVC)を変換する方法をご紹介いたしますので、必要なら、ご参考ください。

GoPro HEVC 変換
AnyMP4 動画変換 究極は4K/1080p HD、H.265(HEVC)/H.264/WMV/AVI/MOV/MP4/MKVなど様々な動画ファイルを変換できるソフトウェアなので、GoProで撮影したHEVC規格の動画を変換する時、お試しください。
GoProに付属するSDカードをパソコンに接続して、そのHEVC規格の動画をパソコンに取り込んで、この動画変換ソフトを無料ダウンロード・インストールして、GoProで撮影した動画(HEVC)を変換する方法をステップ・バイ・ステップでご案内いたします。
このGoPro HEVC エンコードを無料インストールしてから、実行して、「変換」>「ファイルを追加」ボタンをクリックして、GoProカメラで撮ったHEVC動画を選択して追加します。

GoPro HEVC動画を追加
追加されたGoPro HEVC動画のサムネイルの右側にある「編集」アイコンをクリックすれば、編集ウィンドウを開いて、回転や反転、クロップ、エフェクト、フィルターなどの機能でHEVC動画を編集できます。
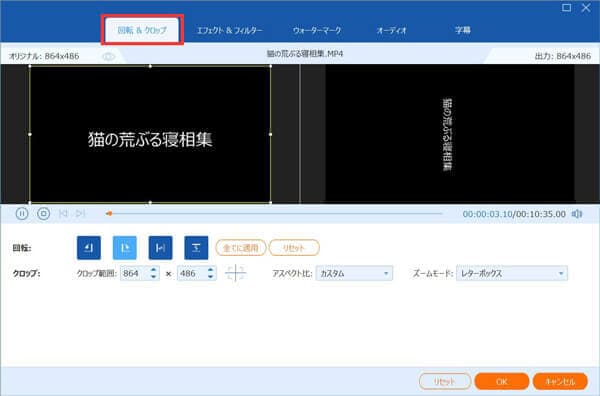
GoPro HEVC動画を編集
「✂」アイコンをクリックすることでカットウィンドウを開いて、開始時点や終了時点を設定してGoProで撮影したHEVC動画から特定な場面だけを切り出して保存できます。また、2つ以上の場面を切り出して一つに結合することでGoPro HEVC動画から不要な部分をカットできます。

GoPro HEVC動画をカット
インタフェースに戻って、右側にある「出力形式(すべてに適用)」のドロップダウンメニューを開いて、「ビデオ」タブからMP4、MOVなどの出力形式を選択できます。さらに、一番右の歯車アイコンをクリックして、ビデオビットレート、フレームレート、オーディオビットレート・チャンネル・サンプルレートなどのパラメーターを設定できます。最後、インタフェースの右下にある「すべて変換」ボタンをクリックして、GoProで撮影したHEVC動画をより広く利用するための変換が始まります。
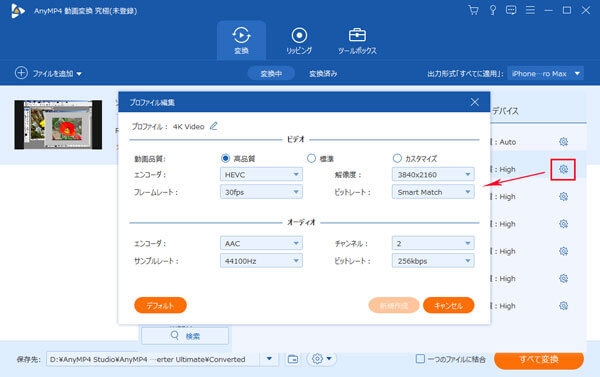
出力形式を選択してGoPro HEVC 動画を変換
この動画変換 究極でGoProのHEVC動画を変換するのは簡単でしょう。また、GoProのHEVC動画から音声を抽出してMP3、WAV、FLACなどに変換したり、HEVC動画をリサイズして圧縮したりするのもできます。必要なら、MP4 MP3 変換、動画 圧縮などのガイドをご参考ください。
以上は、アクションカメラのGoProで撮影した、一番効率的なビデオ圧縮規格のHEVC/H.265動画をより広く利用するために変換する方法などを詳しくご紹介いたしましたので、必要なら、ご参考ください。
推薦文章

本文では、パソコンやスマホで動画を繋げるソフト・アプリをご紹介いたしましょう。

本文では、お誕生日のサプライズムービーを作成するソフト及び誕生日動画の作り方をご紹介いたします。

本文では、YouTubeオープニング動画の作り方をご紹介いたしますので、必要なら、ご参考ください。

本文では、MacにてiMovieを使ってビデオクリップにトランジションを追加する方法を詳しくご紹介いたします。