ガイド
ニーズに応じてインストールパッケージをダウンロードします。次にガイドに従って操作します。インストールしたら、このiPad 変換ソフトを起動しましょう。
試用版には使用制限があります。
無制限にすべての機能を使用するために、ソフトを登録する必要があります。メニューアイコンをクリックして「登録」を選択してください。
メールと登録コードを入力して、「登録」をクリックしましょう。
AnyMP4 iPad 変換は、バグ修正と新機能の追加をする時、更新されます。 最新バージョンかどうかを確認する場合は、以下の方法を試してください。
方法 1: メニューアイコンをクリックしいて「アップデートをチェック」をくりっくします。
方法 2: メニューの設定を選択します。 [更新を自動的にチェックする]チェックボックスをオンにします。 その後、更新が利用可能になるとメッセージが表示されます。
方法 3: 製品ページにアクセスして、最新バージョンをダウンロードしてください。
メニューの設定を選択して、環境設定に入ります。 ここでは、基本設定は4つの部分があります。(全般、リップ、ツールボックス、タスクスケジュール)
AnyMP4はユーザーに忘れられない視覚体験をもたらすことに専念し、開発されたAnyMP4 iPad 変換はDVD及び普通ビデオをiPadに対応するビデオ、オーディオ形式に変換できます。と同時に、不思議な速度と見事なビデオ品質を提供しています。iPad ユーザーにとって、ビデオ変換問題を解決できる万能なソフトウェアです。下記の使用手順を確認しましょう。
Step 1 ダウンロード、インストール
弊社の公式サイトからAnyMP4 iPad 変換を無料ダウンロードして、お使いのPCにインストールしてください。
Step 2 ソースファイルを読み込む
動画を変換しようとする場合、「ファイルを追加」をクリックすると、ソースファイルをロードできます。DVDであれば、「ディスクをロードする」をクリックしてください。
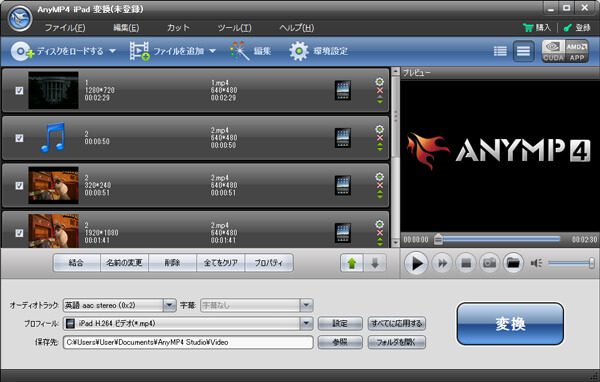
Step 3 出力形式を選択
プロフィールカテゴリをクリックしてプロフィールリストから必要とされる形式、デバイスなどを選択できます。また、ソース動画から音声を抽出してほかの音声にも変換できます。
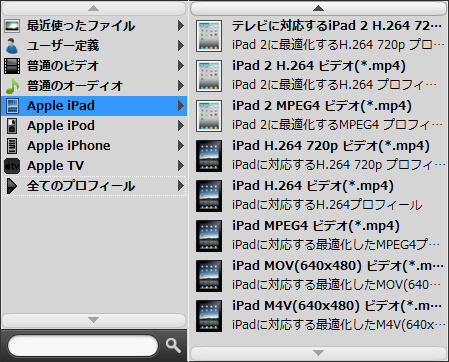
Step 4 編集
最適な出力を得るには、インターフェースの編集をクリックして、編集ウィンドウでビデオに対する効果調整、セグメントをカット、再生エリアを変更、ウォータマーク追加などの編集ができます。これで、お使いのデバイスに合わせる一番ふさわしい出力ファイルを獲得できます。

Step 5 変換
インターフェースの「変換」ボタンをクリックして、変換作業が開始できます。これで、お好きなビデオを入手できます。