ガイド
ニーズに応じてインストールパッケージをダウンロードします。次にガイドに従って操作します。インストールしたら、このiPod 変換 Macソフトを起動しましょう。
試用版には使用制限があるので、無制限にすべての機能を使用するために、メニューにある「登録」を選択してから、メールと登録コードを入力して登録しましょう。
AnyMP4 iPod 変換 Mac は MacでDVD及びビデオファイルをiPod用に変換できます。下記の使用手順を確認しましょう。
Step 1 ソース動画を追加
ソフトを立ち上げて、「ファイルを追加」ボタンをクリックし、変換しようとするビデオを追加できます。DVDの場合は「ディスクをロードする」を選択すればソースDVDをロードできます。
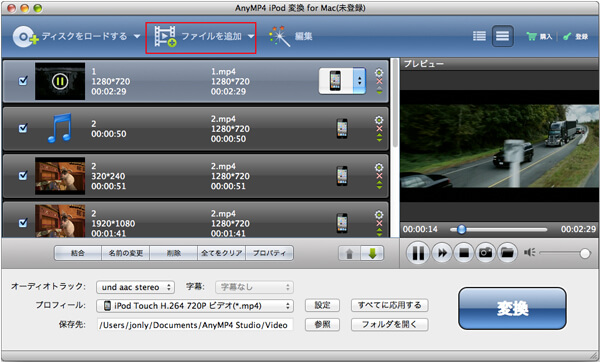
Step 2 出力形式を選択
プロフィールドロップダウンリストから一番ふさわしい出力形式を選択します。また、お気に入りの出力形式を入力しても宜しいです。
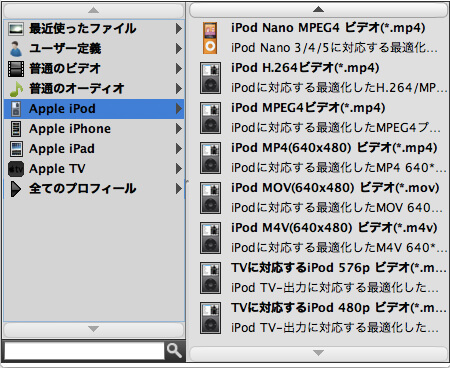
Step 3 ビデオ効果を編集
必要でしたら、メインインタフェースの「編集」ボタンをクリックして、編集ウィンドウを開きます。ここでは、ビデオに対する効果調整、セグメントカット、アスペクト比を調整、ウォータマークを追加などの編集ができます。

Step 4 出力パラメーターを定義
より最適化の出力ファイルを取得するには、プロフィールの設定をクリックして、プロフィールウィンドウでビデオエンコーダー、ビットレート、解像度、フレームレート、アスペクト比及びオーディオエンコーダー、ビットレート、サンプルレート、チャンネルなど色々なビデオ、オーディオパラメーターを設定することによって実現できます。
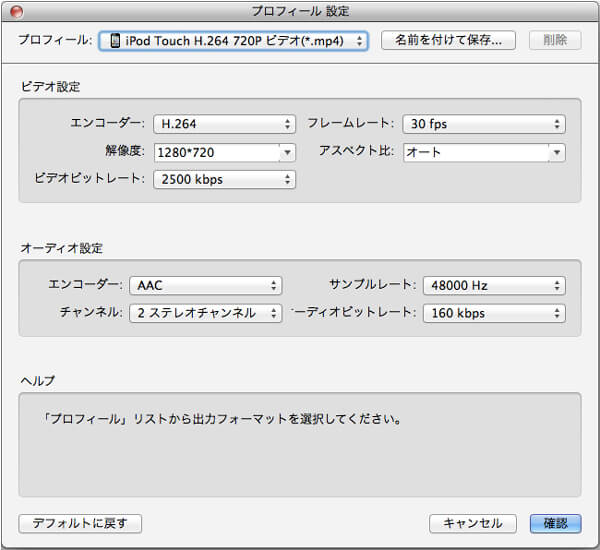
Step 5 変換
最後、以上の設定が終わったら、インタフェースの変換をクリックして、変換作業をスタートします。