ガイド
ニーズに応じてインストールパッケージをダウンロードします。次にガイドに従って操作します。インストールしたら、このMac MOV 変換ソフトを起動しましょう。
試用版には使用制限があります。
無制限にすべての機能を使用するために、ソフトを登録する必要があります。メニューアイコンをクリックして「登録」を選択してください。
メールと登録コードを入力して、「登録」をクリックしましょう。
AnyMP4 Mac MOV 変換は、バグ修正と新機能の追加をする時、更新されます。 最新バージョンかどうかを確認する場合は、以下の方法を試してください。
方法 1: メニューアイコンをクリックしいて「アップデートをチェック」をくりっくします。
方法 2: メニューの設定を選択します。 [更新を自動的にチェックする]チェックボックスをオンにします。 その後、更新が利用可能になるとメッセージが表示されます。
方法 3: 製品ページにアクセスして、最新バージョンをダウンロードしてください。
メニューの設定を選択して、環境設定に入ります。 ここでは、基本設定は4つの部分があります。(全般、変換、リップ、タスクスケジュール)
まずは、弊社の公式サイトからソフトを無料ダウンロードし、Macでインストールします。ソフトウェアをインストールするために、デフォルトのインストールパスに選択するか、お好みのパスを選択することができます。
Step 1 ソース動画ファイルをロード
インタフェースの「ファイルを追加」ボタンをクリックし、プログラムに変換しようとするビデオをロードしてください。それから、プレイリストにおいてこれらのファイルが表示されます。
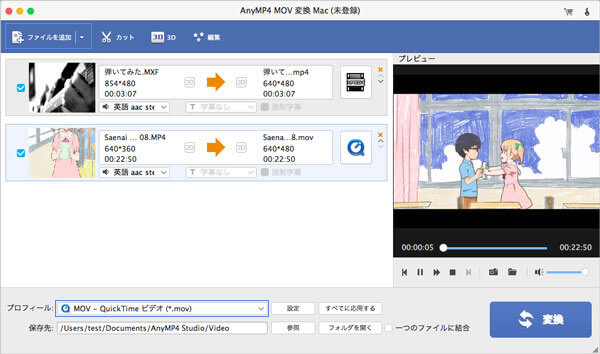
Step 2 出力形式を選択
プロフィールカテゴリをクリックして、ドロップダウンリストが見え、その中から一番ふさわしい出力形式を選択します。或いは、出力サムネイルをクリックしてもよろしいです。
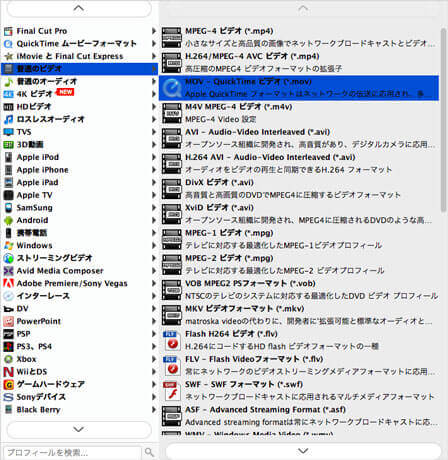
Step 3 プロフィール
メインインタフェースの「効果」ボタンをクリックして、編集ウィンドウが出て、ここでは、ビデオに対する編集ができます。例えば、効果を調整、任意のクリップをカット、アスペクト比を調整、テキストや画像などのウォータマークを追加などです。
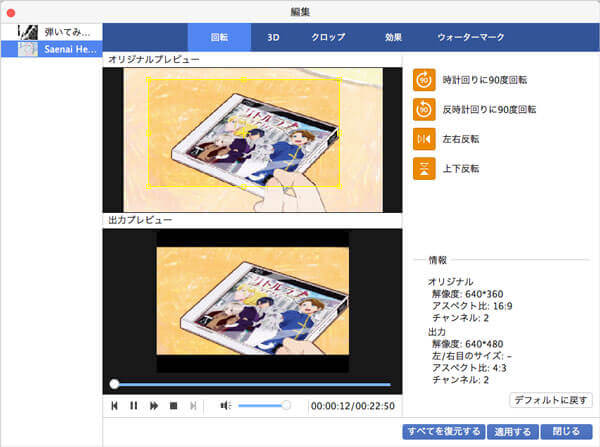
Step 4 出力パラメーターを定義
より良く出力ファイルを取得するには、プロフィールの設定をクリックして、プロフィールウィンドウでビデオエンコーダー、ビットレート、解像度、フレームレート、アスペクト比及びオーディオエンコーダー、ビットレート、サンプルレート、チャンネルなど色々な出力設定を定義できます。
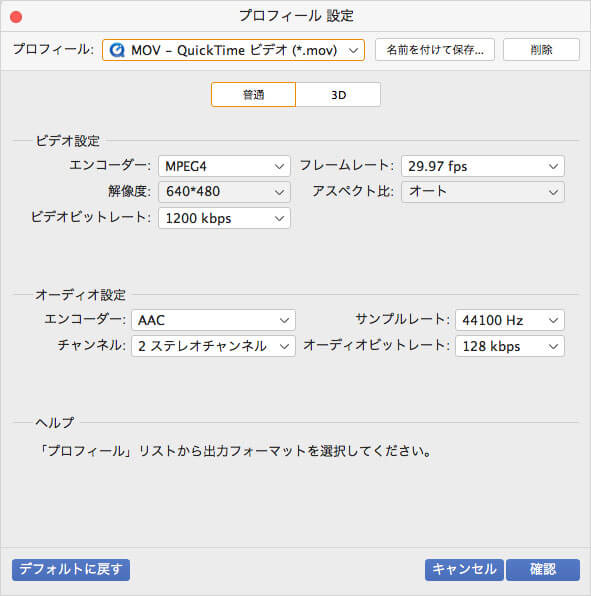
Step 5 変換
最後、以上の設定と編集が完了しましたら、メインインタフェースの変換ボタンをクリックして、ビデオをMOVに変換できます。