ガイド
ニーズに応じてインストールパッケージをダウンロードします。次にガイドに従って操作します。インストールしたら、このMP4 変換ソフトを起動しましょう。
試用版には使用制限があります。
無制限にすべての機能を使用するために、ソフトを登録する必要があります。メニューアイコンをクリックして「登録」を選択してください。
メールと登録コードを入力して、「登録」をクリックしましょう。
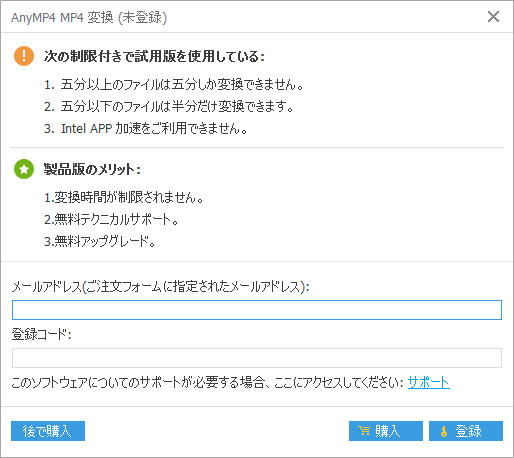
AnyMP4 MP4 変換は、バグ修正と新機能の追加をする時、更新されます。 最新バージョンかどうかを確認する場合は、以下の方法を試してください。
方法 1: メニューアイコンをクリックしいて「アップデートをチェック」をくりっくします。
方法 2: メニューの設定を選択します。 [更新を自動的にチェックする]チェックボックスをオンにします。 その後、更新が利用可能になるとメッセージが表示されます。
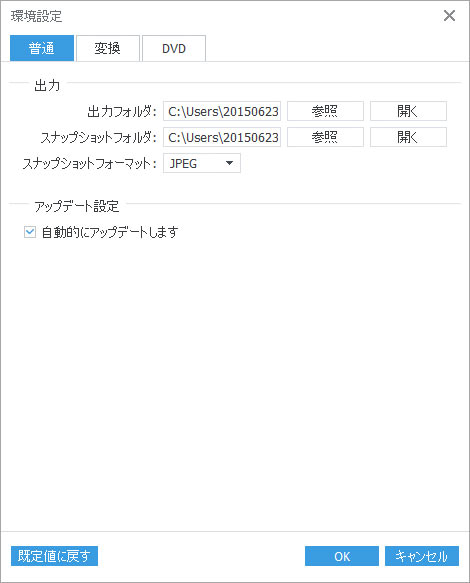
方法 3: 製品ページにアクセスして、最新バージョンをダウンロードしてください。
メニューの設定を選択して、環境設定に入ります。 ここでは、基本設定は三つの部分があります。(普通、変換、DVD)
下記の文章では、DVD/動画をMP4に変換する方法を説明させていただきます。
Step 1 ソースファイルを追加
弊社の公式サイトよりAnyMP4 MP4 変換をダウンロードして、インストールしてください。そして、ソフトを起動、メインインタフェースの「ディスクをロード」或いは「ファイルを追加」ボタンをクリックし、変換しようとするDVD/動画をロードしてください。
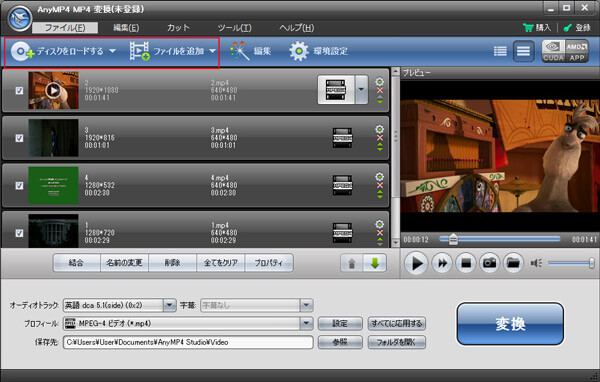
Step 2 出力フォーマットを設定
プロフィールカテゴリをクリックして、プロフィールリストから一番ふさわしい出力動画あるいは音声形式、デバイスなどを選択できます。
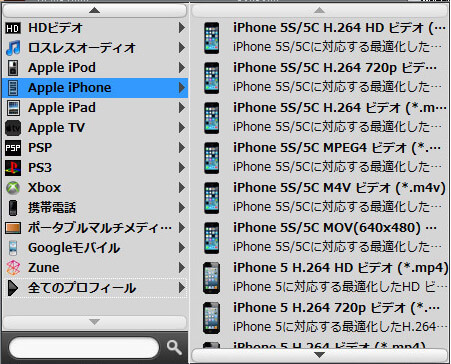
Step 3 プロフィールを設定
よりよい出力ファイルを取得するために、ビデオとオーディオのパラメータを調整できます。プロフィールの設定をクリックして、プロフィール設定ウィンドウが出ます。ここでは、ビデオのエンコーダー、フレームレート、解像度、アスペクト比、ビデオビットレート及びオーディオエンコーダ、サンプルレート、チャンネルとオーディオビットレートは調節可能です。
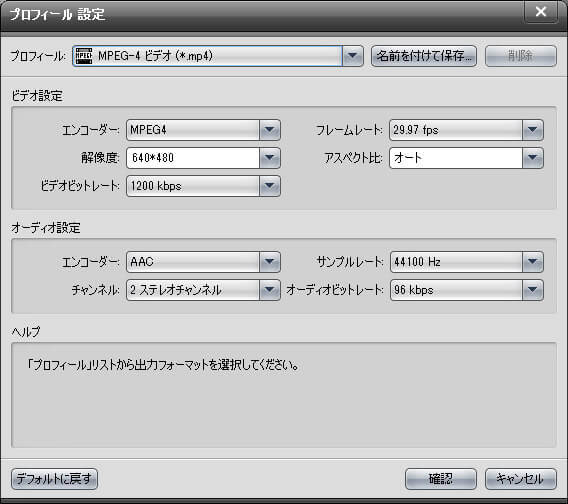
Step 4 編集
必要でしたら、ソフトのメインインタフェースにある「編集」ボタンをクリックし、ビデオに対する編集ができます。例えば、ビデオの輝度、飽和度、コントラストなどの効果を調整し、ビデオの開始時間と終了時間を設定し、任意のクリップをカットでき、ビデオのアスペクト比を調整、テキストや画像などのウォータマークを追加することができます。
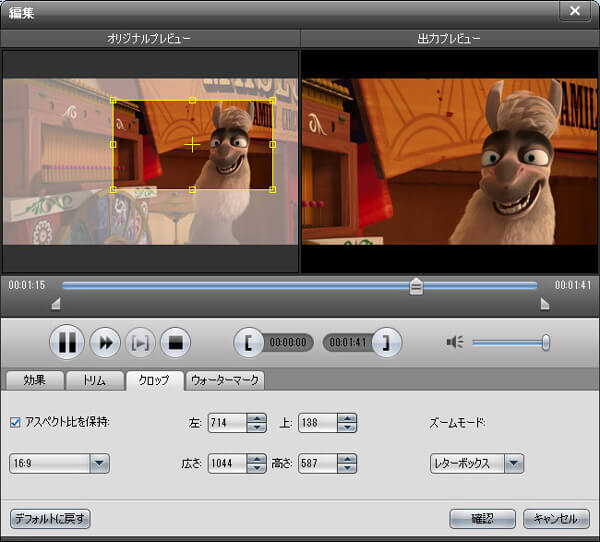
Step 5 変換
以上の設定が完了しましたら、メインインタフェースにある「変換」ボタンをクリックし、変換を始まります。数分間だけで、そのプロセスを完了できます。