旅行に行くと、きれいな写真をたくさん撮ります。こんな撮影した写真に音楽をつけて、MV作成したい人が多いです。本文では、写真と音楽を結合して旅行、卒業式、結婚式などの記念動画を作り方を紹介いたします。必要があれば、ぜひ読んでみてください!

写真に音楽をつける
AnyMP4 動画変換 究極は初心者でも使用できる動画・音声編集ソフトです。これを使って、写真に音楽をつけってMV作成できます。また、作成前に、画像を回転、フィルタ調整、文字追加などを編集できます。JPG、JPEG、PNG、BMPなどフォーマットの画像をサポートできます。異なるフォーマットの画像を一つのMVに作成することができます。また、画像の順番は自分で調整できます。
①写真に音楽をつけるほか、フィルタや透かしを追加することもできます。
②GIF、MP4、MOV、WMVなどが対応できます。サポートできる出力フォーマットが多いです。また、出力ファイル中にウォーターマークがなりません。
③誕生日、クリスマス、結婚式などさまざまなテーマテンプレートを提供します。
④動画編集ソフトとして、音声同期、動画倍速再生、動画の色調補正、動画強化など実用的な機能があります。
画像を導入
ソフトを起動して、メニューバーからMV機能を選択します。下部で「追加」ボタンを利用して、パソコンから複数の画像を導入できます。そして、「テーマ」タプからテンプレートを選択します。また、自分の必要に応じて画像を押して位置を調整することができます。
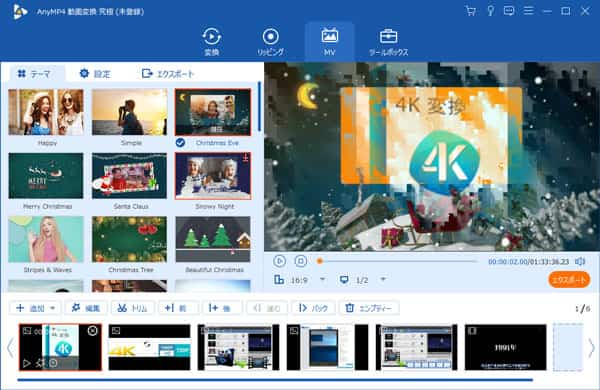
画像を導入
画像を編集
「編集」ボタンをクリックして、画像を回転、クロップすることができます。また、画像にフィルタや文字を追加することもできます。「設定」タプをクリックして、開始・終了タイトルやバックグラウンドミュージックをカスタマイズできます。
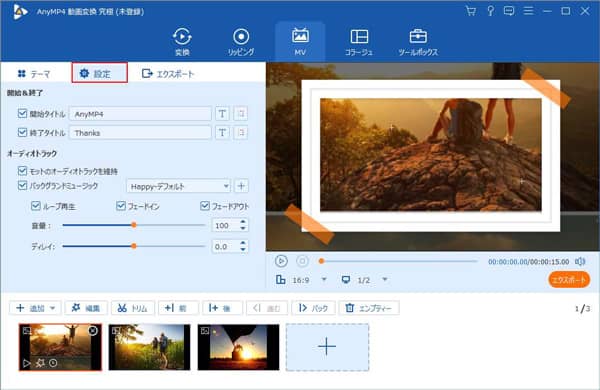
画像を編集
画像を導出
最後、「エクスポート」タプで出力ファイルの名前、フォーマット、解像度、品質、保存先などを設定できます。出力形式の方はGIF、MP4、MOV、WMVなどが対応できます。設定後は、「エクスポート」ボタンをクリックして、編集が完了したファイルを導出することができます。
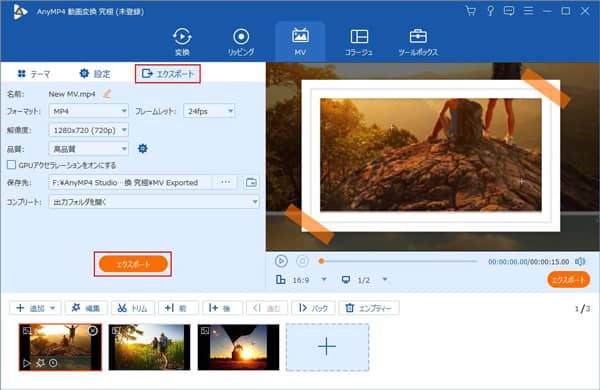
画像を導出
FotoPlayは写真を結合して音楽付きのスライドショーを作成できるソフトです。ロック、カントリー、ビートなど様々な種類の中からオリジナル曲を選択して、BGMとして挿入することができます。また、絵文字ステッカーの追加、アスペクト比を変更、エフェクト効果調整などもできます。作成したファイル中に透かしなしので、直接に他のユーザーと共有できます。
ソフトをダウンロードして起動します。スマホから編集したい画像を追加できます。
画面下のメニューバーで音符アイコンをクリックします。ここで、ロック、カントリー、ラブ、ビートなどさまざまなスタイルのポピュラー音楽をスライドショーに追加できます。
編集した後、保存ボタンをクリックしてアルバムにダウンロードしたり、SNSにシェアしたりすることができます。
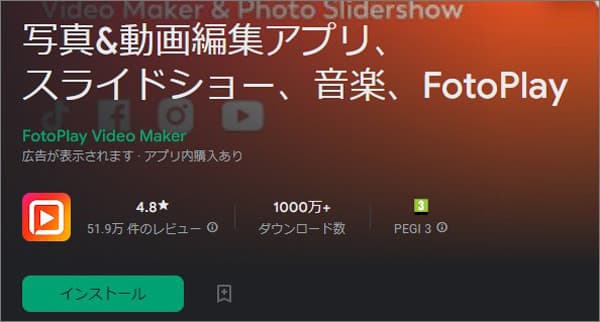
FotoPlay
MixClipは手軽にカメラロールにある写真にテロップや音楽も加えて感動のムービーに仕上がります。音楽の方は、iTunesからの選択できだけでなく、自分の音声を直接に録音してムービーに入れることができます。そのほか、動画をスロー再生、間違った方向で撮影し動画を直せる、解像度を調整などこともできます。高度な編集技術がない人は簡単に使えます。興味があれば、試してみることができます。
MixClipを起動して、「スタジオ」モードを選択します。後は、「+」をクリックして、カメラロールにある複数の動画や写真を並べたい順番で追加します。
素材の右下にあるリボンのようなアイコンをタップして、トランジションを設定します。下のメニューバーにある「BGM」をタップし、好きな音楽をつけます。
保存をクリックすると、編集したファイルがアルバムに表示されます。
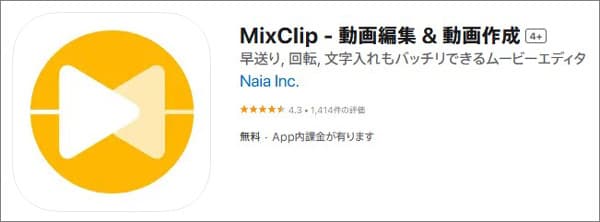
MixClip
写真やイラストなどの静止画をスライドショービデオ作成したいなら、MoShowを利用できます。このソフトは多数の異なるムービーテーマテンプレートを提供します。お好みのテーマを選んで、任意の数の写真を導入できます。また、混合移行機能があります。同じ写真を使っても、テーマの個々の要素が自動的にミックスされて、いつでもユニークなムービーを作成できます。さらに、エフェクトの色調調整、画像のトリミング、回転など編集機能もあります。作成した後、SNSに投稿できます。
MoShowを開いたら、トップページから「+」をタップして写真を追加できます。
編集メニューの左から3番目の音符のマークをタップして、BGMを導入できます。「カタログ」タプでアプリ提供したフリー音楽を利用できます。「マイミュージック」タプでスマホ中の音楽を使用できます。
すべての編集が完了したら、右上の「保存」ボタンをクリックすればいいです。
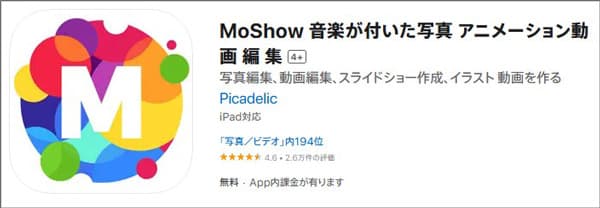
MoShow
本文では、パソコンやスマホ、各環境で写真・画像に音楽をつける方法を紹介いたします。自分の都合に応じて選択できます。また、PNGはWindowsでもMacでも対応できますので、iPhoneで撮影した画像がパソコン側でプレビューできなければ、HEICをPNGに変換できます。
推薦文章

別撮りの動画と音声を一つに合成したりしたいですかこのページは、別撮りした動画と音声を合成できるソフト・アプリおよびその使い方をご紹介しましょう。

FLV動画から無劣化で不要な部分を取り除きたいですか?この文章により、無劣化かつ無料でFLV動画ファイルをカットする方法を紹介したいと思います。

スポーツ動画を編集する必要があれば、手頃な編集ソフトは欠かせないでしょう。ここでは、スポーツ動画を手軽に編集できるソフトをご紹介します。

より広く利用するために、MP4をMOVなどに変換する必要があります。本文では、MOVをMP4に変換する方法を詳しくご紹介いたしましょう。