透かしとは、画像や動画の無断転載や盗用などを防ぐために作成したものです。自分でせっかく撮影した動画や写真など他人で勝手に盗用されないように、文字または画像の透かしを付ける必要があります。しかし、その透かしの作り方がわからないと、困りますね。本文では、簡単に透かしを作成する方法をご紹介しましょう。

透かし やり方
AnyMP4 動画変換 究極は強大な動画変換・編集ソフトとして、あらゆる動画と音声形式を相互に変換できる他に、動画画面に文字または画像の透かしを入れることもできます。また、透かしの位置やサイズ、フォント、カラー、不透明度などもカスタマイズできます。では、このソフトを利用して、動画にウォーターマーク(透かし)を挿入する方法をご説明しましょう。
メリット:
1.4Kビデオを含む、MP4、AVI、MKV、WMV、MP3、AACなどほぼすべての動画・音声形式を相互に変換可能
2.オリジナル画質を維持してDVDから動画、音声を抽出し、直接ISOイメージファイルにも変換可能
3.カット、クロップ、回転、ウォーターマーク、オーディオ、字幕、エフェクトなど多様な編集機能が充実
4.豊富なMVテンプレートが提供されて、結婚式、Vlog、PVなどの素敵なMVムービーを作成できる
5.動画圧縮、動画強化、色補正、ウォーターマーク追加、音声同期、動画倍速再生など便利な機能が付属
デメリット:
1.試用版では、動画を変換する時間はファイルごと5分に限られている
2.動画結合、動画逆再生、音声同期などの付属機能を無限に利用するには、有料版の購入が必要
動画ファイルを追加
ソフトを実行してから、インタフェースの「ファイルを追加」ボタンをクリックするか、または真ん中の「+」ボタンをクリックすることで、ローカルから透かしを追加したい動画ファイルを選択して追加しましょう。

動画ファイルを追加
動画に透かしを挿入
それから、編集ボタンを押して、編集ウィンドウが開きます。また、「ウォーターマーク」タブで文字または画像の透かしを挿入することができます。ここでは、透かしの位置、サイズ、フォント、カラー、不透明度などをカスタマイズできます。
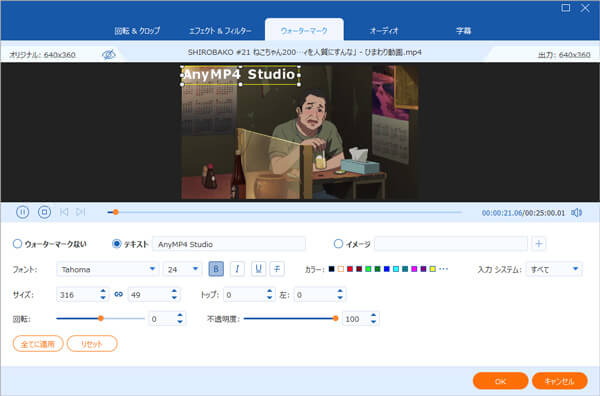
動画に透かしを挿入
動画を出力
そして、インタフェースに戻って、右上側の「出力形式」のドロップダウンメニューを開いて、ご希望の出力形式を選択します。次に、動画の保存先が決まったら、「すべて変換」ボタンを押せば、透かしを入れた動画が出力できます。
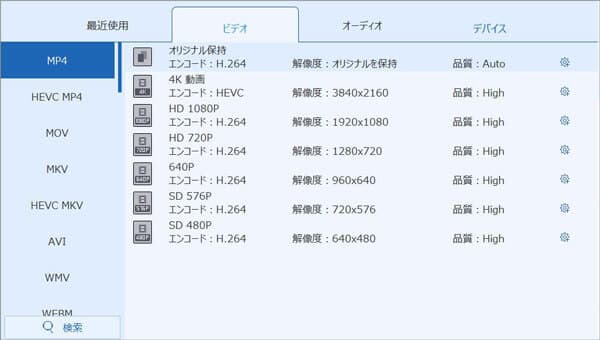
動画を出力
「ビデオ ウォーターマーク」機能を選択
ソフトを起動してから、「ツールボックス」タブで「ビデオ ウォーターマーク」機能を選択して、出たウィンドウで動画ファイルを追加してください。
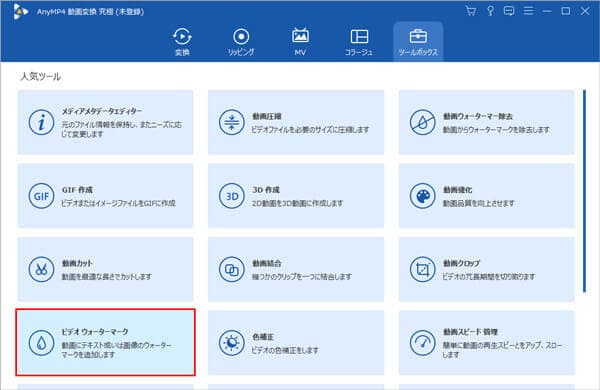
「ビデオ ウォーターマーク」機能を選択
動画に透かしを入れる
そして、必要に応じて、「+テキストウォーターマーク」または「+画像ウォーターマーク」ボタンをクリックして、動画画面の任意の位置で透かしを挿入してください。
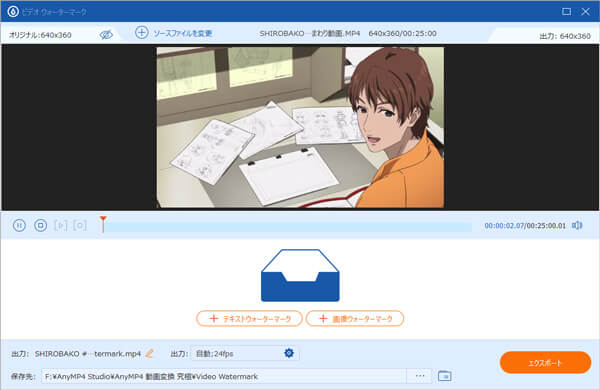
動画に透かしを入れる
動画をエクスポート
このウィンドウでは複数の透かしを入れることができます。また、透かしを挿入する際に、透かしの不透明度、フォント、カラー、挿入範囲なども設定できます。最後、保存先が決まったら、「エクスポート」ボタンを押せばいいです。
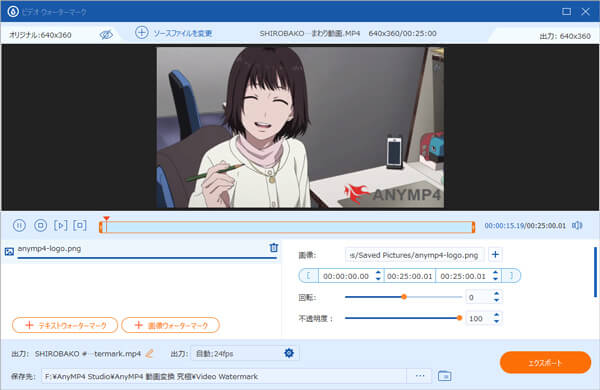
動画をエクスポート
上記で紹介した方法を使えば、簡単に動画にウォーターマークを追加できます。もし、手元にはパソコンがなくて、スマホで動画を編集する場合、どうすれば透かしを追加できますか?ここでは、Picsart(ピクスアート)というアプリをご紹介します。このアプリはAndroidとiPhone両方で利用できる動画・写真編集アプリとして、ワンタップで簡単に写真と動画を編集できます。また、切り抜き、クローン、色強調、ぼかし、文字入り、フィルターなど本格的な機能を備えて、透かしを作るのは容易くなります。
メリット:
1.iPhone、Android、Windows、MacとほとんどのスマホやPCで使用できる
2.レタッチ、エフェクト、コラージュ、文字入れ、ステッカーなど豊富な編集機能を持つ
3.編集した動画・写真を直接LINEやFacebook、InstagramなどSNSに投稿可能
デメリット:
1.基本的に無料で利用できますが、会員登録が必要です。
2.動画にウォーターマークを追加する場合、画像を入れるしかできません。
Picsartアプリを起動して、ホーム画面の「+」ボタンをタップして、動画を選択します。そして、「写真の追加」をタップして、データフォルダからウォーターマーク画像を選択します。
それから、ウォーターマーク画像の透明度や位置などを調整して、出力画質を設定したら、ダウンロードアイコンを押せば、動画はWebM形式として保存されます。

動画に透かしを付けるアプリ-Picsart
質問 1:Word文書に透かしを追加する方法はありますか?
答え 1:透かしを挿入したいWordファイルを開いて、ツールバーの「デザイン」タブで「透かし」を選択します。そして、テンプレートから必要な透かしを選択すればいいです。また、画像の透かしを挿入したい場合、「デザイン」タブで「透かし」をタップしてから、「カスタム 透かし」→「図の透かし」→「図の選択」の順に進んで、目標の画像を選んで「挿入」ボタンを押せばいいです。
質問 2:動画と写真に薄いグレーで目立たない透かしを追加可能ですか?
答え 2:可能です。透かし文字を挿入する場合、R252 G252 B252くらいからR249 G249 B249程度で設定すればいいです。画像を透かしとして挿入する場合、できるだけ色調を抑えた画像を選択しましょう。また、その画像の透明度を20%から50%まで設定すればいいです。しかし、グレー透かしを使う場合、無断転載を防ぐ為の抑止力には殆どないので、やはり小さくてもはっきりと見える透かしを追加する方がいいです。
質問 3:ダウンロードした動画からウォーターマークを削除できますか?
答え 3:できます。上記で紹介したAnyMP4 動画変換 究極ソフトには透かし消去機能があります。その機能を利用すれば、簡単に動画の透かしを消すことができます。でも、どんなツールを使っても、完璧に透かしを消すことができないため、ご注意ください。具体的には、動画 透かし 消すというガイドをご参考ください。
以上は簡単に動画に入れるウォーターマーク(透かし)の作り方をご紹介しました。インターネットを通じて投稿した写真や動画などには盗用される可能性があるため、透かしを入れることで無断使用を防ぐことができます。また、それ以外、ウォーターマークを活用すれば、映像や画像のマーケティングにも役立ちます。もし、写真に透かしを入れたいなら、ぜひ写真 透かし 追加という文書をご覧ください。
推薦文章

スポーツ動画を編集する必要があれば、手頃な編集ソフトは欠かせないでしょう。ここでは、スポーツ動画を手軽に編集できるソフトをご紹介します。

そこでこの文章により、M4A音声ファイルをMP4動画ファイルを例にとると、PCとスマホでM4AとMP4を結合する方法をみんなに紹介いたします。

AACはMP3と比べて、サイズが大体同じですが、音質が良いです。この記事では、無料でMP3をAACに変換する方法を説明いたします。

FLVファイルの音楽をMP3で抽出したら、どんなデバイスで好きなBGMを自由に聞けます。ここで、FLVをMP3に変換する方法をご紹介いたします。