MKVとは、映像や音声、字幕などのデータを格納するためのマルチメディアコンテナフォーマットで、ファイルの拡張子が.mkvです。多種多様なコーデックに対応し、複数の音声や字幕を格納できて、DVD-Videoのように再生できるのはMKV動画の特徴です。
で、今日の話題はMKV動画をブルーレイに書き込み、変換することです。パソコンに保存されていたMKV動画ファイルをブルーレイディスクに書き込み、収める気があれば、専用のブルーレイ作成ソフトウェアが必要です。本文では、初心者のために、拡張子がmkvのファイルをBlu-rayに書き込み、焼く方法をご紹介いたしましょう。

MKV ブルーレイ書込み
下記では、MKVをブルーレイに書き込み、オーサリングするには、準備すべきもの、おすすめのMKV BD 書き込み ソフト、MKVをBDに変換して焼く方法を詳しくご紹介いたします。
MKV動画ファイル
ブルーレイドライブ(内蔵、外付け)
書き込み可能なブルーレイディスク
ブルーレイ作成ソフト
AnyMP4 DVD作成はWindows XP/Vista/7/8/8.1/10、MacでMKVをBlu-rayディスクに書き込み、メニュー画面やチャプター付きのBlu-rayディスクを作成することができるブルーレイ焼くソフトウェアなので、おすすめします。特に、ブルーレイに書き込み、焼く前に、MKVを編集したり、必要とされる音声や字幕を追加したり、多彩なメニューテンプレートで個性的なメニュー画面を作成したりすることができます。
このMKV ブルーレイ書き込みでは、MP4/WMV/AVI/MOV/MTS/M2TSなど様々な動画をサポートし、MKVを含む多様な動画をDVDディスクに書き込み、変換することもできます。それに、MKVファイルをDVD/Blu-rayフォルダー、ISOイメージファイルに変換して保存することもできます。
では、このMKV ブルーレイ 書き込みを無料ダウンロードして、インストールして、MKV動画ファイルをブルーレイ(Blu-ray)ディスクに書き込み、変換する方法をステップ・バイ・ステップでご案内いたしましょう。
MKVファイルを追加
このMKV BD 書き込みを立ち上げ、ディスクタイプとしてBlu-rayを選択して、「メディアファイルを追加」ボタンをクリックして、Blu-rayに書き込みたいMKVファイルを選択して追加します。
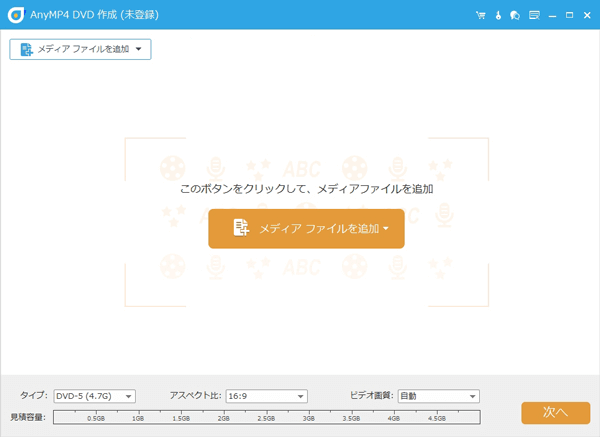
MKVファイルを追加
ブルーレイディスクを挿入
パソコンの内蔵ブルーレイドライブまたはパソコンに接続する外付けブルーレイドライブに書き込み用のブルーレイディスクを挿入します。
MKVを編集
追加されたMKV動画にチェックを入れ、右側の「強力ツール」をクリックして、ビデオツールから「ビデオ編集」オプションを選択して、各種の編集機能でMKVファイルを編集できます。たとえば、回転、カット、クロップ、効果、ウォーターマークなど。
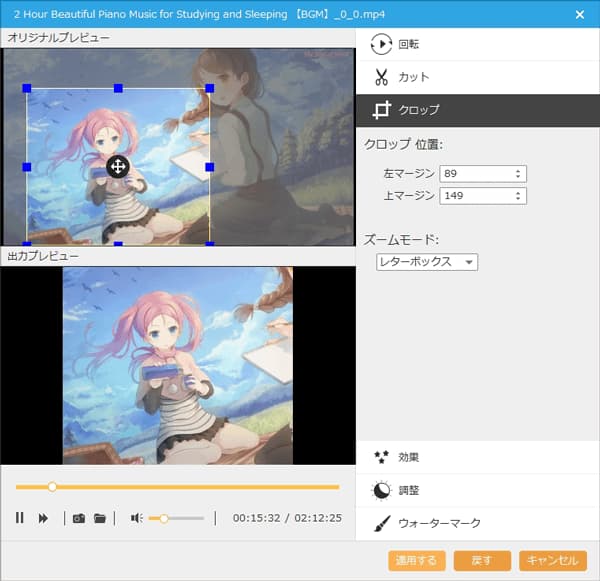
MKVを編集
オーディオや字幕を追加
MKV動画の右横にある「オーディオ」または「字幕」コラムを選択して、必要とされるオーディオや字幕を追加して、編集できます。
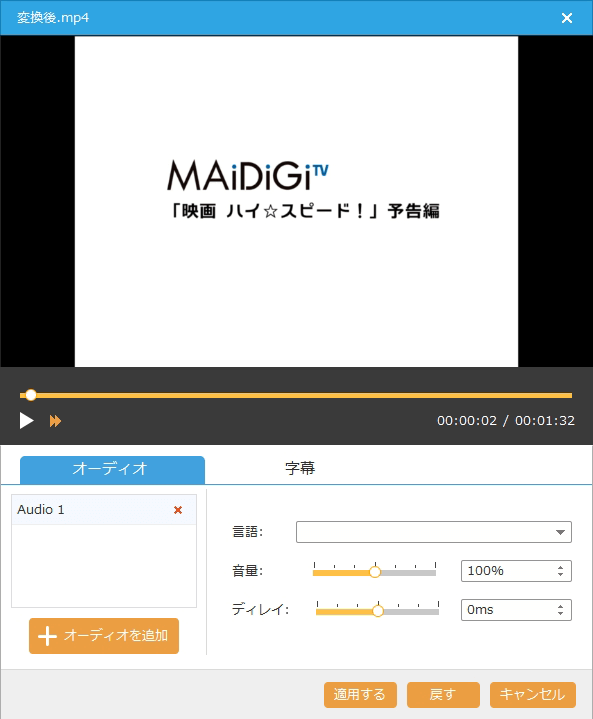
オーディオや字幕を追加
ブルーレイのチャプターを設定
右上の「強力ツール」をクリックして、チャプターツールからチャプターの分割、結合を行えます。例えば、固定した数、固定した長さ、自定義でチャプターを挿入できます。
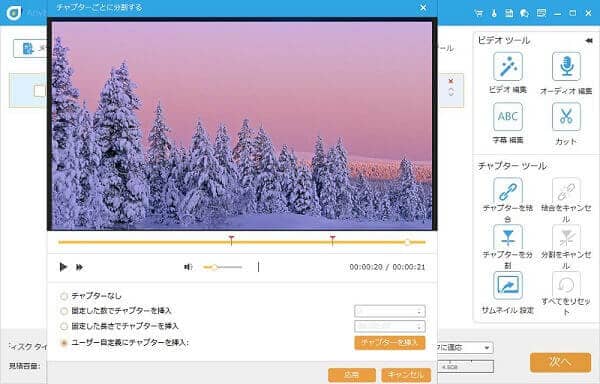
ブルーレイのチャプターを設定
ブルーレイのメニュー画面を作成
MKV ブルーレイ 焼くソフトの右下にある「次へ」ボタンをクリックすると、メニュー画面に入ります。そして、行事や家庭、結婚、旅行などのメニューテンプレートを選択し、バックグラウンドミュージックやオープニングを追加し、バックグラウンドを変えることで自分にとってユニークなブルーレイメニュー画面を作成できます。特に、作成したBlu-rayメニュー画面をプレビュー表示で確認できて、すごく便利です。

ブルーレイのメニュー画面を作成
MKVをブルーレイに書き込み
メニュー画面の右下にある「焼く」ボタンをクリックして、「Discにライティング」にチェックを入れ、再生モードやTV標準などを設定してから、「開始」ボタンをクリックすることでBlu-rayにMKVを書き込み、焼くことが始まります。

MKVをブルーレイに書き込み
以上、MKVファイルをブルーレイディスクに書き込み、焼く方法が簡単でしょう。他にも、MKVをブルーレイにオーサリングしてくれるソフトウェアもたくさんあります。必要なら、おすすめのブルーレイ書き込みソフトをご参考ください。
推薦文章

家庭用のブルーレイレコーダーでMP4形式の動画を再生するには、MP4をブルーレイディスクに書き込み、焼きたいなら、この記事で紹介するMP4をブルーレイに書き込み、変換する方法をご参考ください。

お好きなテレビ番組を録画してDVDにダビングすれば、都合の良い時に繰り返して観賞できますね。この記事では、テレビ番組を録画してDVDにダビング、焼く方法をご紹介いたしましょう。

幼稚園のお別れ会や結婚式の披露宴などで流すために作ったスライドショーをDVDに焼こうと思ったことがありますか。本文では、パソコンで作成したスライドショーをDVDに焼く方法をご紹介いたしましょう。

DVD Flickを使って、動画からDVDを作成する場合、エラーが出てしまい、上手く行けないと、まずいでしょう。本文では、DVD Flickが出たエラーを解決する方法をご紹介いたしましょう。