「PCから音楽をDVD-Rに焼く事は出来ますか?今までCD-Rに焼いていましたが、1枚では足りず、DVD-Rにまとめて焼こうと試みましたが出来ませんでした。特別なやり方とか、音楽DVD作成フリーソフトがあるんでしょうか?」
「パソコンの中の音楽をDVDに保存したいのですが、方法がいまいち分かりません。ライディングソフトをインストールしてDVD-Rに保存しようとしてみたのですが、書き込みに失敗してしまいました。音楽をDVDに書き込み、焼く方法があるなら、お願いいたします。」
パソコンで音楽をCDに焼くのは普通ですが、CDのディスク容量が足りなくて、音楽をまとめてDVDに焼く気があるなら、可能なのですか。DVDにMP3、WAVなどの音楽を書き込み、焼きたいなら、どうすれば良いですか。本文では、MP3、WAVなどの音楽ファイルをDVDに書き込み、焼く方法をご紹介いたしますので、必要なら、ご参考ください。

音楽をDVDに書き込み、焼くには、まずは、パソコン対応のDVD焼くソフトが必要です。次、DVD焼くソフトの殆どは動画ファイルしか対応できず、音楽ファイルの入力をサポートできませんので、音楽ファイルをDVD焼くソフトでサポートされている動画ファイル形式に変換しなければならないです。では、音楽ファイルを動画形式に変換し、DVDに書き込み、焼く方法をご案内いたします。
AnyMP4 動画変換 究極はMP4/AVI/WMV/MOV/MKV/MP3/AAC/WAV/WMA/FLAC/OGGなど500以上の動画、音楽の入出力をサポートする動画・音楽変換ソフトウェアとして、動画から音声を抽出するのは言うまでもなく、MP3、WAV、OGGなどの音楽ファイルを動画形式に変換して出力することができますので、おすすめします。では、音楽ファイルを動画形式に変換する方法を一緒にチェックしましょう。
まずは、この動画変換 究極を無料ダウンロード、インストールして、立ち上げます。
インタフェース上部にある「変換」タブを選択して、「ファイルを追加」ボタンをクリックして、動画形式に変換したい音楽ファイルを選択して追加できます。

音楽ファイルを追加
そして、右側の「出力形式」のドロップダウンメニューを開き、「ビデオ」タブでは、MP4、WMV、MOVなどの出力形式を選択できます。
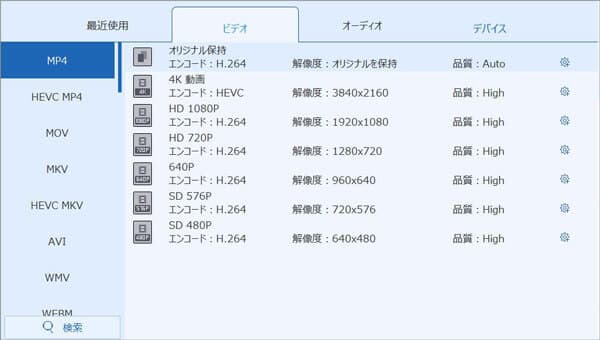
出力形式を選択
最後、インタフェースに戻って、画面右下の「変換」ボタンをクリックして、音楽ファイルを動画形式として出力できます。
この動画変換 究極ソフトには、DVDディスク/フォルダ/ISOファイル リッピング、4K/1080p HD変換、動画圧縮、GIF作成、メディアメタデータエディターなどたくさんの便利機能も搭載されていますので、超強力です。必要なら、DVD MP4変換、動画圧縮などの文章を読んでご参考ください。
MP3、WAV、WMA等の音楽ファイルをMP4、WMV、MOVなどの動画形式に変換してから、DVD焼くソフトを使って音楽DVDを作成することができます。
AnyMP4 DVD作成はMP4/AVI/WMV/MOV/MKV/MTS/FLVなど様々な動画ファイルからチャプターやメニュー付きのDVDディスクを作成し、動画ファイルをDVDフォルダ/ISOファイルに変換して保存することができるソフトウェアなので、動画形式に変換された音楽ファイルをDVDディスクに書き込み、焼くことができます。特に、追加された音楽ファイルをカットし、チャプター設定、DVDメニュー画面作成、音声や字幕の多重化などの機能が搭載されていますので、個性的な音楽DVDを作成可能です。では、音楽ファイルをDVDに変換する方法をご案内いたしましょう。
まずは、この音楽DVD作成の無料ダウンロード、インストールを済ませて、起動させます。
次、ディスクタイプをDVDにして、「メディアファイルを追加」ボタンをクリックして、DVDに焼きたい音楽ファイルを追加し、一枚空白のDVDディスクをパソコンの光学ドライブに挿入し、ディスクタイプを選択します。
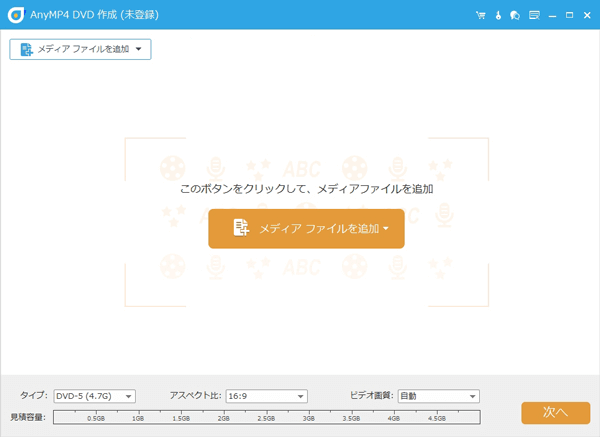
メディアファイルを追加
右上の「強力ツール」をクリックして、「ビデオツール」では、「オーディオ編集」を選択して、必要とされるオーディオと字幕を追加して編集できます。「カット」を選択して、DVDに書き込みたい音楽ファイルから不要な一部を取り除けます。
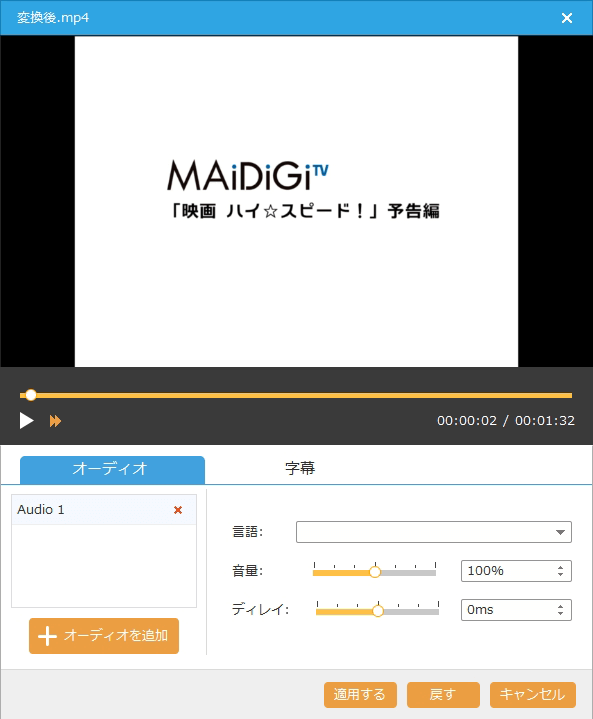
オーディオと字幕を追加
「チャプターツール」では、チャプターの分割や結合を行えます。
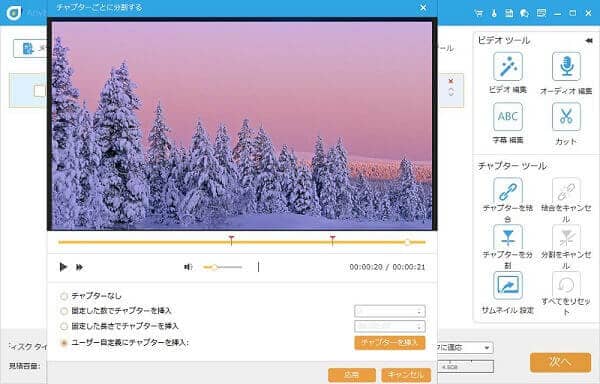
DVDチャプターを設定
そして、インタフェースに戻って、画面右下の「次へ」ボタンをクリックして、音楽DVDメニュー画面を作成するウィンドウに入ります。豊富なメニューテンプレートを選択し、バックグラウンドミュージックとオープニングを追加して、行事や家庭、旅行などをテームにした、ユニークなDVDメニュー画面を制作できます。

DVDメニュー画面を作成
制作したDVDメニューをプレビューして、「焼く」ボタンをクリックして、保存先やTV標準、再生モードなどを設定してから、「開始」ボタンをクリックすることで音楽ファイルをDVDに書き込み、焼くことが始まります。

音楽ファイルをDVDに書き込み、焼く
この音楽DVD作成により、デジカメやスマホで撮影した動画、ネットからダウンロードしたYouTube、ニコニコ動画、Hulu動画などをDVDに書き込み、変換することができますので、お好きな動画、音楽を家庭のDVDプレーヤーで楽しみたいなら、お役に立つと思います。必要なら、Gyao DVD焼く、WOWOW DVD ダビングなどのガイドをご参考ください。
以上は、パソコンでMP3、WAVなどの音楽からDVDディスクを書き込み、作成する方法のご紹介です。今後、お好きな音楽を家庭用DVDプレーヤーやカーナビなどに入れて聴けるなんて、なんと楽しいことでしょう。
推薦文章

ここで、人気感動アニメDVDをリッピングして手元に保存する方法を詳しくご説明いたします。また、絶対に泣けるいくつかの感動アニメもみんなにお薦めします。

DVDをISOファイルに変換してパソコンにバックアップしたい場合、どのソフトを使用すれば簡単にできますか。では、使いやすいと思うDVD ISO 作成ソフトをご紹介いたします。

PS3というゲーム機はゲームだけでなく、DVD、ブルーレイを再生することもできます。本文では、PS3でDVDを再生し、見る方法を詳しくご紹介いたしましょう。

実は、PS4はゲームをできるだけでなく、メディアプレイヤーとしてDVDを視聴することもできます。この文章には、PS4でDVDを再生することについて、みんなに詳しくご紹介いたします。