AVIファイルはメジャーな動画形式である上に高画質であり汎用性が高いことからとても便利です。スマートフォンやタブレットの限られた容量の中に保存する量が限られてしまうこと、デバイス間に転送したりコピーしたりするのに時間や通信量がかかってしまうなど扱いにくいと感じることがありますか。そのとき、AVIを圧縮すればいいです。この記事では、フリーソフトでAVI動画を圧縮する方法をみんなに紹介したいです。

AnyMP4 フリー 動画圧縮は完全無料な動画圧縮ツールとして、高画質でAVIファイルを圧縮できるの他、ダウンロードとインストールする必要がありますん。また、アップロードの動画数にも制限がなです。簡単な編集機能を備えていて、AVIファイルの圧縮率を好きによって調整できます。使用方法も簡単なのでパソコンの初心者でも気楽にAVI動画を圧縮できます。では、圧縮方法を確認しましょう。
ファイルを追加
まず、AnyMP4 フリー 動画圧縮のサイトを開き、初めてツールを使用すれば、「今すぐ圧縮」をクリックして、4Videosoft Launcherダウンロードする必要があります。そして、圧縮したいAVIファイルを追加できます。
AVIファイルを圧縮
ファイルを追加してから、簡単に編集できます。AVIのサイズ、フォーマット、解像度、とビットレットを調整できます。編集できたら、圧縮をクリックするとAVIファイルを圧縮できます。
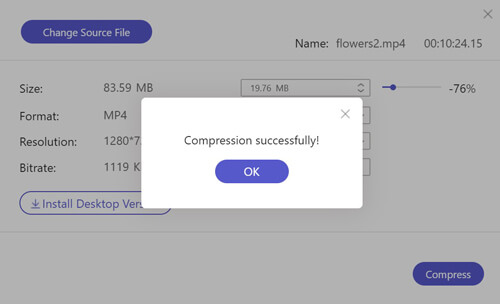
AVIファイルを圧縮
Windows10を利用している人なら、「フォト」というソフトを一度は開いたことがあるかもしれません。写真閲覧用に使う人が多いですが、実はこの「フォト」で簡単に写真・動画を編集できます。たとえば、動画の圧縮、結合、回転とBGMの追加などです。しかし、Macを使用している方はフォトを使えません。フォトを使ってAVIを圧縮する方法を紹介します。
ファイルを追加
まずは「フォト」アプリを開き、「新しいビデオ」をクリックし、「新しいビデオ プロジェクト」を選択します。AVIを圧縮したい動画を選択してロードできます。
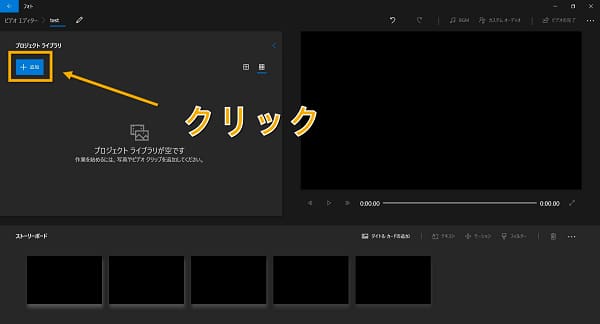
フォトでファイルを追加
AVIファイルを圧縮
AVIファイル追加できたら、「ビデオの完了」をクリックて、ビデオの画質を選択できます。最後、ファイルの保存先とファイル名を決めてエクスポート(保存)します。

フォトでAVIファイルを圧縮
無料なソフトに備えている編集機能は限られるので、動画をさらに編集したいなら、専門的な動画編集ソフト、AnyMP4 動画変換 究極をお勧めします。このソフトでより高い画質と音質を維持していてAVI動画を圧縮できるだけでなく、さらに動画のブロック、回転、高画質化などの編集もできます。では、AnyMP4 動画変換 究極でAVIを圧縮する手順を見ましょう。
ソフトをダウンロード
まず、下記のダウンロードボタンをクリックして、AnyMP4 動画編集 究極をダウンロードしてインストールします。Windows版とMac版両方もあります。ちなみに、現在のソフトはWindows 11のパソコンで使用できます。
編集ツールを選択
動画変換 究極を起動して、「変換」のインターフェースで「ツールボックス」をクリックします。動画圧縮ツールを選択します。
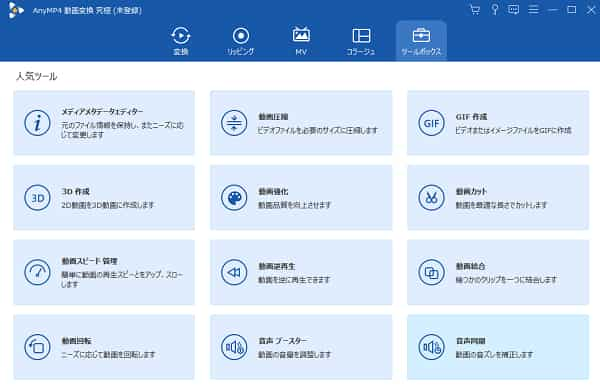
編集ツールを選択
AVIファイルを圧縮
AVIファイルを追加してから、ファイル名、サイズ、解像度、ビットレートを調整できます。調整したの圧縮ファイルをプレビューできます。最後、「圧縮」ボタンをクリックしてから、AVIファイルを圧縮できます。
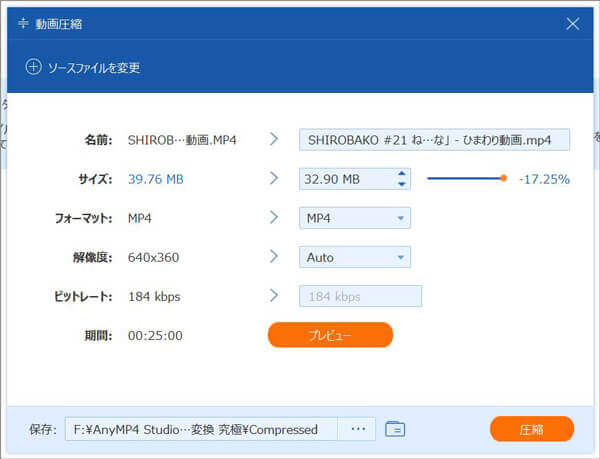
AVIファイルを圧縮
質問 1:AVIファイルを圧縮したら、音質と画質が劣化になりますか?
答え 1:どのような圧縮ソフトで動画を圧縮したら、動画は確かにある程度の画像または音質を失います。しかし、AnyMP4 動画変換 究極のような専門的なソフトで圧縮したら、目で品質の低下に気付かないかもしれません。また、動画をカットすることでサイズを小さくなることで音質と画質が劣化になりません。
質問 2:フォトはWindows向けのソフトなので、MacでどうすればAVIを圧縮できますか?
答え 2:AnyMP4 動画変換 究極、またはiMovieを使ったら、簡単にAVIを圧縮できます。iMovieで動画の品質に「カスタム」を選択して動画を圧縮できます。
質問 3:ほかのAVIファイルを圧縮できる無料サイトをお勧めできますか?
答え 3:もちろん、例えば、Convertioとか、VideoSmallerとか、Freemake Video Converterなどです。ほかの無料サイトにファイルのサイズが上限があること、広告があることのような色んな制限がありますので、一番おすすめのはAnyMP4 フリー 動画圧縮です。
以上はフリーソフトでAVI動画を圧縮する方法の紹介です。エンコード、解像度、ビットレートは動画のサイズと画質を影響する要素なので、AVI動画をMP4などのフォーマットに変換すること、解像度とビットレートを下げることなどでAVI動画のサイズを小さくになります。AnyMP4 動画変換 究極でAVI動画をMP4に変換できますよ。具体的な変換方法はAVI MP4 変換までご参考ください。お役に立てればなによりです。
推薦文章

本文では、MP4動画に字幕ファイルを埋め込み、追加する方法をご紹介いたしますので、ご参考に。

本文では、Avgle、Tver、GYAO!などからm3u8形式のファイルをダウンロード、さらに、m3u8をMP4に変換する方法をご紹介いたします

故に、ここでは、簡単にAVIにMOV形式を変換する方法をご紹介します。

本文では、VLCで動画をMP3に変換する方法をご紹介しましょう。