可逆圧縮のFLACフォーマットは元の音声データの音質をそのまま保存できます。しかし、ファイルのサイズが大きいため、使用しているデバイスのメモリが不足になることが可能です。FLACを圧縮したいという人々のニーズに応えるために、本文では参照できる方法を提供します。

FLAC 圧縮
COMPRESSSはオンラインでMP3、M4A、AAC、OGG、WAVなどのフォーマットを圧縮できるサイトです。また、MP4 、WEBM 、MOV、MKV 、WMV などのビデオフォーマットを圧縮できます。これを使って無料にFLACを圧縮できます。
Step 1.「設定」の機能で、オーディオビットレートとオーディオサンプルレートを編集できます。
Step 2.後は、「ファイルの追加」下の長方形の枠をクリックすると、ファイルをインポートできます。
Step 3.ファイルをアップロードされると、自動的に圧縮が開始されます。「ダウンロード」ボタンをクリックしてファイルを保存できます。
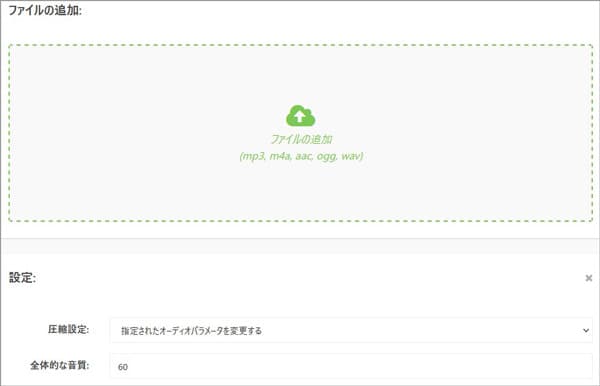
AC NVERTはオンラインでオーディオを圧縮、分割、合併、WAVを変換などの機能が実現できます。WAV、MP3、OGG、AAC、FLAC、M4Aなどのオーディオフォーマットを圧縮することができます。
Step 1.ローカルファイルとオンラインファイルは両方を追加できますので、まず「FILE」或いは「URL」を選択することが必要です。ここで、「FILE」という場合を説明します。「参照」をクリックして、ファイルを追加できます。
Step 2.ビットレートのパーセンテージを自分で設定します。1から100までの数字が入力できます。
Step 3.ビットレートのパーセンテージを設定した後、「サブミット」をクリックします。圧縮した後、オンライン再生かダウンロードを選択できます。
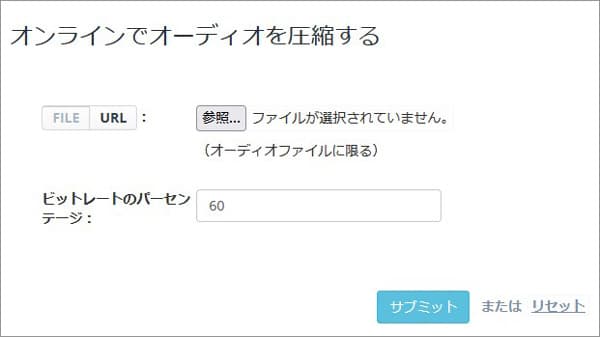
Media.ioもFLACを圧縮できるオンラインサイズの一つです。100MB以上のオーディオフアイルサイズに対応できます。スマホとパソコンは全部このブラウザを利用できます。以下、簡単に使用方法を説明します。
Step 1.まずサイトを開き、「ファイルを選択」というボタンをクリックします。自分のパソコンからFLACファイルを選択して導入できます。
Step 2.「BIG SIZE」「COMMON SIZE」「MEDIUM SIZE」「SMALL SIZE」などの圧縮した後音声品質を選択できます。終わったら提示するかどうか選択できます。
Step 3.圧縮」ボタンをクリックして、圧縮した音声フアイルをダウンロードできます。
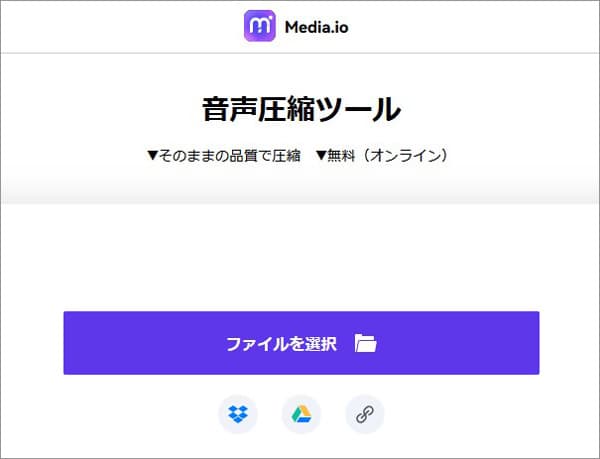
Aiseesoft 動画変換 究極は専門的な動画・音声を変換、編集できるソフトです。最新の音声処理技術を利用して、高音質にFLACを圧縮できます。また、ソフト画面ははっきりして機能性ボタンを見つけやすいために、使用方法も簡単に理解できます。
ソフトを開き、「ツールボックス」機能を選択します。中には、「音声圧縮」機能を探してクリックします。それから、「+」というボタンを表示されます。これをクリックして、ファイルを導入できます。
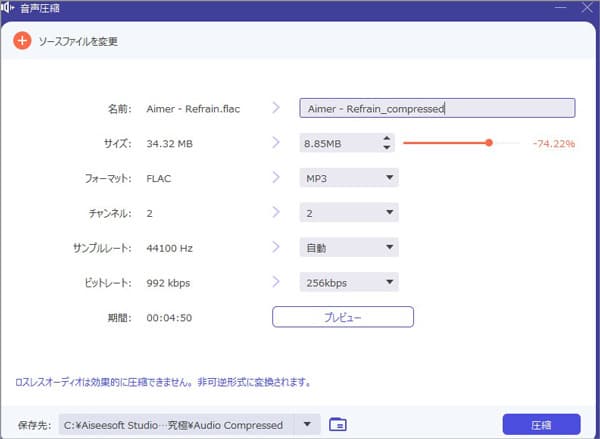
プログレスバーのようなものをスライドさせて、圧縮のパーセントを調節できます。また、圧縮した後のサイズは何MBになるか調整できます。ビットレートも設定できます。
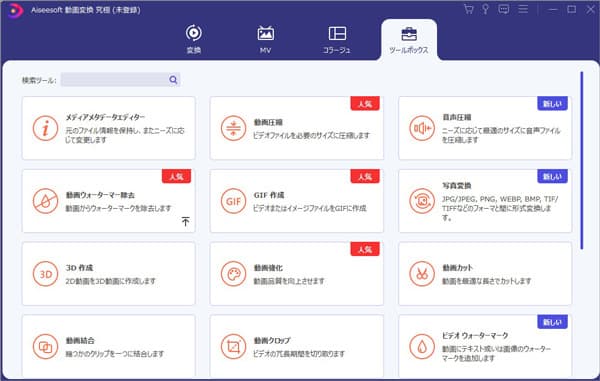
右下の「圧縮」をクリックします。これで、FLACを圧縮したファイルを入手できます。
質問 1: FLAC圧縮レベルの違い
答え 1: FLACの圧縮率はレベル0~8まであります。レベル0は最も低いです。再生時にオリジナルと同じ音質が約束されるであれば、最も圧縮率が高いレベル8で圧縮することが必要です。
質問 2: WAVとFLACはどう違うがある?
答え 2: WAVは圧縮されていないファイルなので、オリジナルのデータを保存してサイズが大きいです。FLACはオリジナルのデータを保ったまま圧縮します。再生時は解凍され元の非圧縮形式に戻ることができるので、音質面ではオリジナルのデータと変わらないということになります。FLACはWAVに対して、音質はそれほど変わりませんが、比較的に小さいです。
質問 3: FLACを圧縮以外に、FLACのサイズを小さくする方法はありますか?
答え 3: 現在主流の音楽配信サイトFLACフォーマットに扱われていないことが多いです。また、FLACフォーマットを再生出来る機器もMP3などの非圧縮形式に比べると少ないです。FLACをMP3に変換すれば、サイズが小さくなるできますし、再生可能性が大きです。強力なソフトAnyMP4 動画変換 究極を使って高品質にFLACをMP3に変換できます。
本文では、FLACを圧縮できる方法を紹介します。オンラインのサイトもあれば、専門のソフトもあります。また、FLACをMP3などの非圧縮形式に変換して、ファイルのサイズが小さくなることができます。必要に応じて選んでください。
推薦文章

別撮りの動画と音声を一つに合成したりしたいですかこのページは、別撮りした動画と音声を合成できるソフト・アプリおよびその使い方をご紹介しましょう。

FLV動画から無劣化で不要な部分を取り除きたいですか?この文章により、無劣化かつ無料でFLV動画ファイルをカットする方法を紹介したいと思います。

スポーツ動画を編集する必要があれば、手頃な編集ソフトは欠かせないでしょう。ここでは、スポーツ動画を手軽に編集できるソフトをご紹介します。

より広く利用するために、MP4をMOVなどに変換する必要があります。本文では、MOVをMP4に変換する方法を詳しくご紹介いたしましょう。